Điều tốt về Apple Thiết bị này rất dễ dàng để liên kết chúng. Chẳng hạn, liên kết iPhone với Mac là một công việc trẻ con, nhưng khi nói đến các nền tảng khác như Windows, Apple các thiết bị bắt đầu nổi cơn thịnh nộ. Tuy nhiên, có một ứng dụng cho phép bạn liên kết iPhone của mình với Windows. Hãy cùng xem cách kết nối ứng dụng Microsoft trên điện thoại của bạn trên Windows sang iPhone.
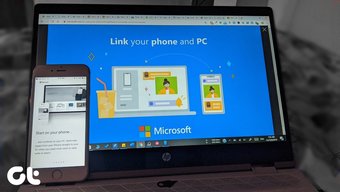
Bạn hẳn đã nghe nói về ứng dụng Microsoft Your Phone từ những người bạn Android của bạn. Họ sẽ ca ngợi ứng dụng này đến mức bạn muốn dùng thử trên iPhone. Nhưng nó có xứng đáng với tất cả những lời khen ngợi trên iPhone? Chúng tôi sẽ tìm ra.
Ở đây chúng tôi sẽ cho bạn biết làm thế nào để liên kết iPhone và Windows thông qua ứng dụng Microsoft Your Phone và những gì xảy ra sau khi liên kết. Bắt đầu nào.
Ứng dụng điện thoại của bạn Microsoft hoạt động như thế nào với iPhone
Nếu bạn đã từng kết nối điện thoại Android với ứng dụng Điện thoại của mình, mọi thứ sẽ có vẻ rất khác đối với iPhone. Điều đó vì ứng dụng này có nhiều hạn chế trong trường hợp của iPhone. Bạn không nhận được nhiều quyền hạn như có sẵn cho điện thoại Android. Đó là, bạn không thể đồng bộ hóa tin nhắn, thông báo hoặc thậm chí là ảnh có sẵn trên Android. Vậy thì ứng dụng này làm gì?
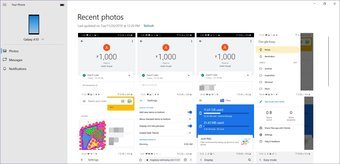
Chà, nó cho phép bạn gửi liên kết từ các ứng dụng được hỗ trợ như trình duyệt web, YouTube, Pinterestvà hơn thế nữa từ iPhone của bạn đến Windows MÁY TÍNH. Bằng cách đó, các liên kết sẽ mở trực tiếp trên hệ thống của bạn. Chẳng hạn, nếu bạn đang đọc một bài viết thú vị trên bất kỳ trình duyệt nào trên iPhone, thì bạn có thể tiếp tục đọc nó trên máy tính của mình bằng ứng dụng Điện thoại của bạn.
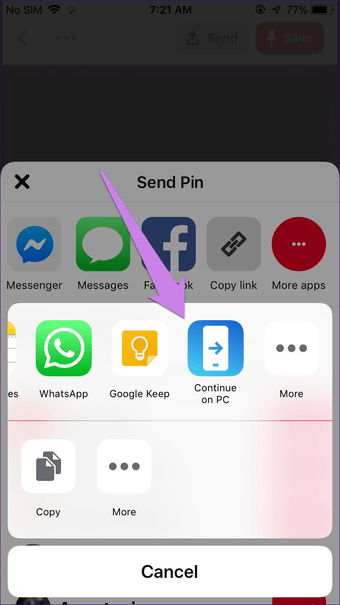
Bên cạnh các liên kết chia sẻ, bạn cũng có thể theo dõi các trang được truy cập thông qua trình duyệt Edge trên iPhone. Điều đó được thực hiện thông qua tính năng Dòng thời gian trên Windows. Bạn có thể nhấp vào một trang web trong Dòng thời gian và nó sẽ tải trên PC của bạn.
Dòng thời gian cũng cho phép bạn xem các tệp Microsoft được mở / chỉnh sửa gần đây từ Excel, Word, v.v. trên iPhone. Các tệp phải được lưu vào đám mây và chỉ sau đó bạn mới có thể xem chúng trong Dòng thời gian. Nhấp vào tệp trong Dòng thời gian sẽ mở tệp trực tiếp trên PC của bạn mà không cần bạn phải mở bất kỳ ứng dụng nào khác.
Nói tóm lại, nó kết nối iPhone và Windows theo một cách khác so với Android.
Cách kết nối Microsoft Ứng dụng điện thoại của bạn với iPhone
Nếu hệ thống của bạn chạy Windows Ngày 10 tháng 10 năm 2018 Cập nhật trở lên, bạn không phải cài đặt bất cứ thứ gì khi ứng dụng Điện thoại của bạn được cài đặt sẵn. Tuy nhiên, nếu bạn đang chạy phiên bản cũ hơn, thì hãy cài đặt ứng dụng từ liên kết sau.
Note: Ứng dụng Điện thoại của bạn chỉ hoạt động trên Windows Ngày 10 tháng 4 năm 2018 Cập nhật trở lên.
Bây giờ về phía iPhone, nếu bạn tìm kiếm ứng dụng Microsoft Your Phone trên App Store, bạn sẽ không tìm thấy gì. Điều đó bởi vì nó không tồn tại. Sốc? Vậy lam gi?
Bạn phải tải xuống Microsoft Edge hoặc Tiếp tục trên ứng dụng PC từ App Store trên iPhone của bạn.
Note: Bạn chỉ phải cài đặt một trong các ứng dụng.
Sau khi tải về, chức năng sẽ khác nhau trong mỗi ứng dụng. Hãy để chúng tôi xem làm thế nào và những gì xảy ra sau khi kết nối chúng. Ngoài ra, bạn không cần phải làm bất cứ điều gì trên Windows trong cả hai trường hợp ngoại trừ cài đặt ứng dụng Điện thoại của bạn nếu không có sẵn. Ứng dụng này chỉ đơn giản là một phương tiện.
Liên kết Tiếp tục trên PC trên iPhone với Windows
Mở ứng dụng Tiếp tục trên PC trên iPhone của bạn. Một màn hình hướng dẫn sẽ chào đón bạn. Vuốt sang trái để kiểm tra tất cả các màn hình. Cuối cùng, bạn sẽ thấy nút Dùng thử ngay. Không có gì ngoài điều đó. Bạn có thể nhấn vào nó, nhưng điều đó sẽ chỉ mở trình duyệt.
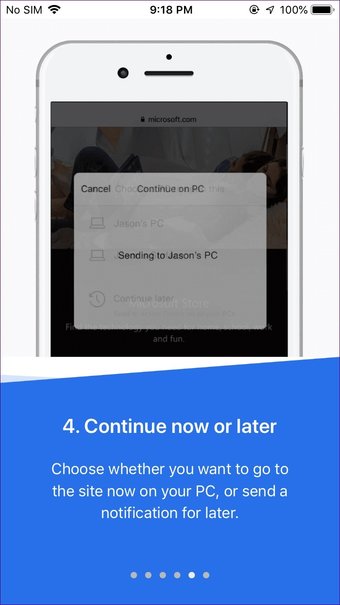
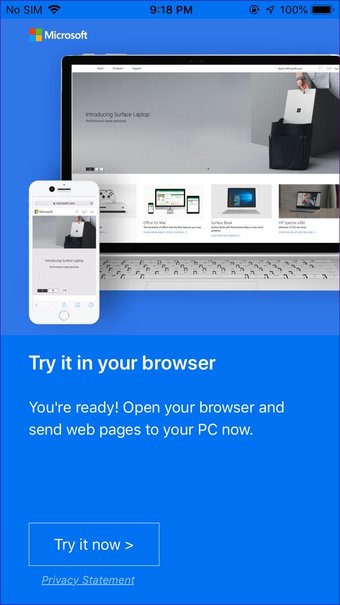
Ứng dụng này không có bất kỳ chức năng tích hợp nào. Nó chỉ đơn giản là thêm một tính năng mới trong menu chia sẻ. Vì vậy, đây là cách sử dụng ứng dụng này.
Bươc 1: Khởi chạy bất kỳ trình duyệt nào trên iPhone của bạn và mở một trang web. Trình duyệt có thể là Google Chrome, Safari, v.v. Sau đó, khi bạn muốn mở trang web đó trên Windows PC, nhấn vào biểu tượng chia sẻ trong trình duyệt. Vuốt sang trái trên các biểu tượng ứng dụng và nhấn vào Tiếp tục trên PC.
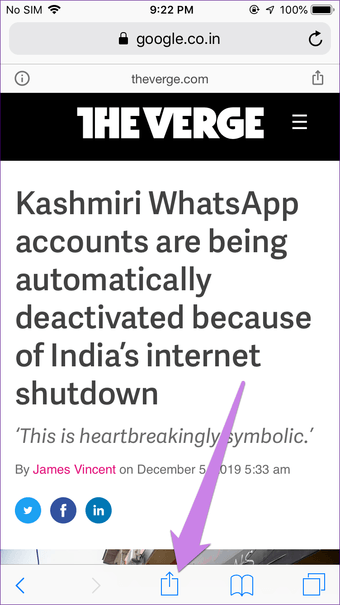
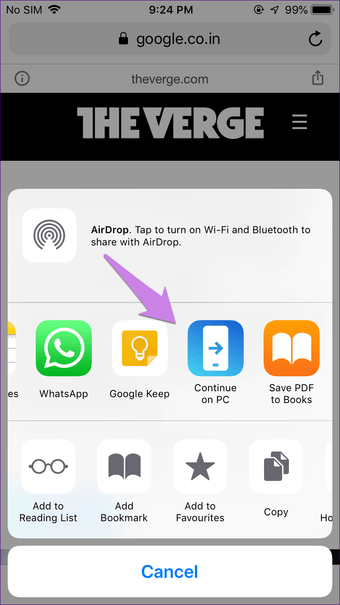
Bươc 2: Nếu tùy chọn Tiếp tục trên PC không có sẵn, hãy nhấn vào Khác. Kích hoạt chuyển đổi bên cạnh Tiếp tục trên PC. Điều đó sẽ thêm lối tắt vào menu chia sẻ chính. Nó một bước một lần. Nhấn vào Xong.
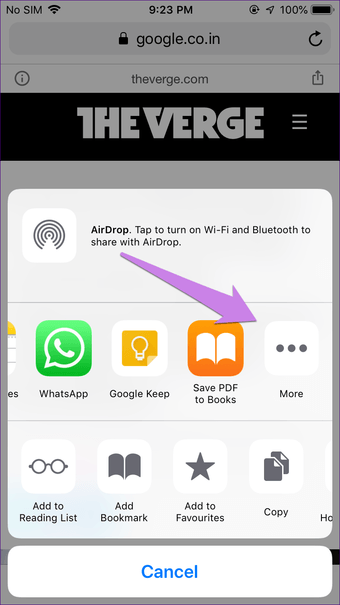
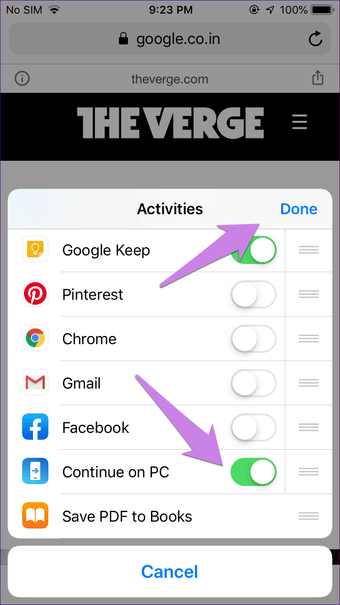
Bươc 3: Chạm vào tùy chọn Tiếp tục trên PC trong menu chia sẻ.
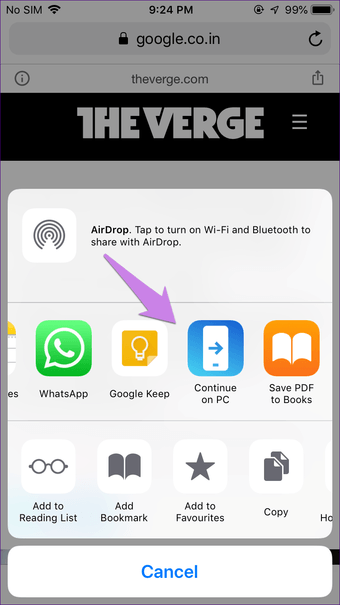
Bươc 4: Nếu lần đầu tiên, bạn sẽ được yêu cầu đăng nhập bằng tài khoản Microsoft của mình. Sử dụng cùng một tài khoản được kết nối với của bạn Windows 10 máy tính.
Bươc 5: Sau khi kết nối, bạn sẽ được yêu cầu chọn PC để chia sẻ trang web. Bạn sẽ được lựa chọn cho dù bạn muốn trực tiếp mở trang trên máy tính hay gửi nó dưới dạng thông báo để bạn có thể kiểm tra nó sau. Sử dụng tùy chọn thích hợp.
Thông báo sẽ có sẵn trong Trung tâm hành động của Windows. Nhấp vào liên kết để mở nó.
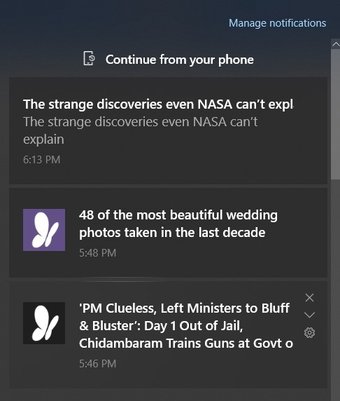
Note: Thông thường, bạn chỉ cần thực hiện các bước 1 và 5. Phần còn lại của họ phải được thực hiện chỉ một lần.
Khác với việc chia sẻ các trang web với PC, bạn có thể sử dụng ứng dụng Tiếp tục trên PC để tiếp tục làm việc trên các bản sao trực tuyến của các tệp Microsoft từ Word, Excel và các tệp khác. Đó là, nếu bạn đang chỉnh sửa bất kỳ tệp nào như vậy trên iPhone, bạn sẽ tìm thấy cùng một tệp trong Dòng thời gian của Windows MÁY TÍNH. Nhấn vào tập tin để bắt đầu chỉnh sửa nó ngay lập tức.
Để xem Dòng thời gian, nhấp vào biểu tượng Chế độ xem nhiệm vụ có trong thanh tác vụ. Nếu nó thiếu, nhấp chuột phải vào thanh tác vụ và chọn nút Hiển thị tác vụ.
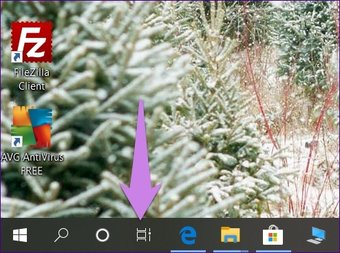
Cuộn xuống trong Chế độ xem nhiệm vụ và bạn sẽ tìm thấy các tệp gần đây từ iPhone của mình. Nhấp vào Xem tất cả các hoạt động cho tất cả các tệp gần đây.
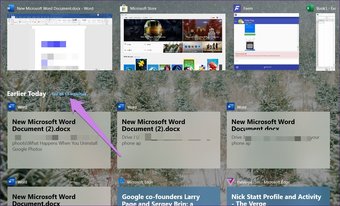
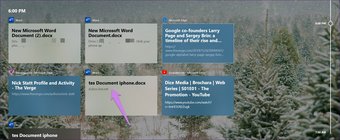
Liên kết Microsoft Edge trên iPhone với Windows
Sử dụng phương pháp này để liên kết iPhone với Windows hạn chế chức năng của nó chỉ với Edge. Đó là, bạn không thể chia sẻ các trang từ các trình duyệt hoặc ứng dụng khác.
Dù sao, một khi trình duyệt được cài đặt, hãy khởi chạy nó và làm theo các bước:
Bươc 1: Bạn sẽ được yêu cầu đăng nhập vào tài khoản Microsoft của bạn. Sử dụng cùng một tài khoản được kết nối với của bạn Windows máy vi tính.
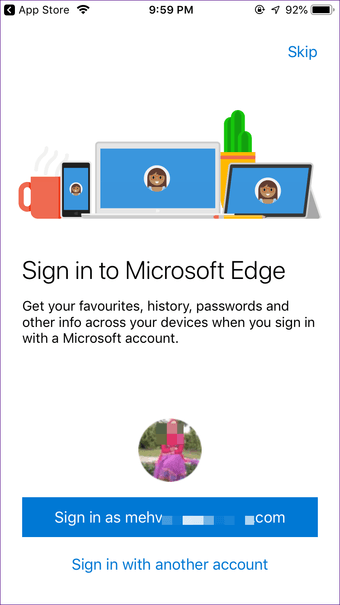
Bươc 2: Bạn sẽ được yêu cầu cấp quyền cho Chia sẻ thông tin về các trang web bạn truy cập vào mạng và ‘Chia sẻ dữ liệu sử dụng để cá nhân hóa. Nếu bạn bỏ qua nó, bạn có thể kích hoạt chúng từ Cài đặt trình duyệt Edge> Quyền riêng tư và bảo mật.
Bươc 3: Mở một trang web và nhấn vào biểu tượng tiếp tục trên PC có ở cuối trình duyệt Edge. Sau đó, chọn PC nơi bạn muốn gửi trang web ngay bây giờ. Chạm vào Tiếp tục sau để gửi dưới dạng thông báo. Đây là bước duy nhất mà bạn cần thực hiện. Hai cái đầu tiên phải được thực hiện một lần duy nhất.
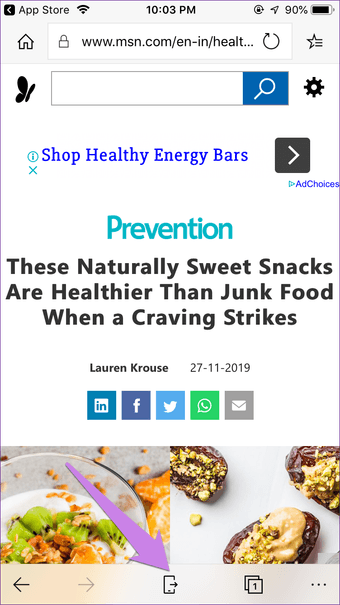
Mặc dù phương pháp này giới hạn chức năng đối với trình duyệt Edge, nhưng nó cung cấp một tính năng bổ sung. Đó là, bây giờ bạn có thể xem các trang web được mở gần đây trong trình duyệt Edge trên iPhone của bạn Windows PC thông qua tính năng Dòng thời gian của Chế độ xem nhiệm vụ. Vì thế, hãy mở Chế độ xem nhiệm vụ như được hiển thị trong phương pháp trên, cuộn xuống và nhấp vào các trang web được chỉ định bởi văn bản Microsoft Edge nếu bạn muốn mở nó trên PC.
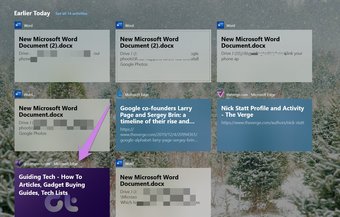
Lượt xem
Như bạn đã thấy, chức năng bị hạn chế khi nói đến iPhone. Vâng, Apple hệ sinh thái là bảo thủ và hạn chế. Hơn nữa, tính năng Tiếp tục trên PC đôi khi không hoạt động. Nếu bạn cũng gặp phải vấn đề tương tự, hãy kiểm tra cách khắc phục. Trong trường hợp bạn thất vọng bởi ứng dụng, bạn có thể thử các lựa chọn thay thế khác như SHAREit và Feem.
Tiếp theo: Bạn có sở hữu điện thoại Samsung không? Tìm hiểu sự khác biệt giữa ứng dụng Microsoft Your Phone và Samsung Flow. Tìm hiểu cái nào sẽ sử dụng để kết nối điện thoại Android của bạn với Windows từ liên kết đã cho.
