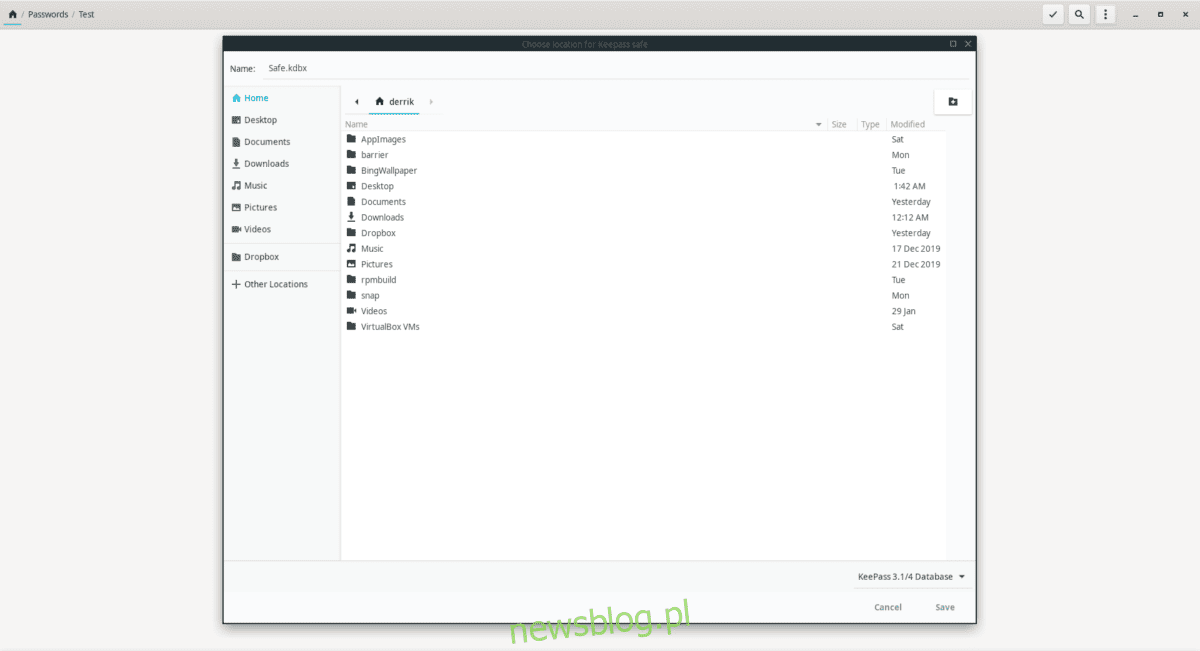
Password Safe là một công cụ quản lý mật khẩu phong cách, dễ sử dụng dành cho các môi trường máy tính để bàn dựa trên Gnome như Gnome Shell, Cinnamon, Budgie, v.v. Đây là cách làm cho nó hoạt động trên hệ thống của bạn.
Cài đặt mật khẩu an toàn trên Linux
Trước khi hướng dẫn bạn cách thiết lập ứng dụng Password Safe trên hệ thống Linux, chúng tôi cần giải thích cách cài đặt chương trình, vì chương trình này không được cài đặt sẵn trên bất kỳ hệ điều hành Linux hiện đại nào.
Password Safe được hỗ trợ chính thức bởi Arch Linux, Fedora (30, 31, Rawhide), OpenSUSE Tumbleweed và Flatpak. Ngoài ra, bạn có thể lấy mã nguồn và xây dựng nó cho bất kỳ bản phân phối Linux nào.
Vòm Linux
Ứng dụng Password Safe có sẵn cho tất cả người dùng Arch Linux thông qua kho lưu trữ phần mềm “Cộng đồng”. Để cài đặt nó trên hệ thống của bạn, hãy mở một cửa sổ đầu cuối và đảm bảo rằng “Cộng đồng” được định cấu hình trong Pacman.conf. Sau đó sử dụng lệnh quản lý gói Pacman bên dưới.
sudo pacman -S gnome-passwordsafe
mũ phớt
Bắt đầu với Fedora 30, Password Safe có thể được cài đặt trên Fedora Linux. Để làm cho nó hoạt động, hãy mở một cửa sổ đầu cuối trên màn hình Fedora của bạn. Sau đó sử dụng lệnh quản lý gói Dnf bên dưới.
sudo dnf install gnome-passwordsafe
OpenSUSE Tumbleweed
Nếu bạn là người dùng OpenSUSE Tumbleweed, bạn sẽ rất vui khi biết rằng ứng dụng Password Safe có sẵn để cài đặt. Để bắt đầu, hãy mở một cửa sổ đầu cuối. Sau đó cài đặt ứng dụng bằng lệnh gói Zypper bên dưới.
sudo zypper install gnome-passwordsafe
gói phẳng
Những người không sử dụng Arch Linux, Fedora hoặc OpenSUSE Linux sẽ cần cài đặt ứng dụng Password Safe thông qua cửa hàng Flathub Flatpak. Để bắt đầu cài đặt, bạn cần thiết lập thời gian chạy Flatpak trên hệ thống của mình. Để thực hiện việc này, hãy tìm kiếm “flatpak” và cài đặt nó theo cách bạn thường cài đặt phần mềm trên hệ thống của mình. Hoặc làm theo hướng dẫn chuyên sâu của chúng tôi về cách thiết lập Flatpak trên Linux.
Sau khi thời gian chạy Flatpak được thiết lập và chạy trên PC Linux của bạn, hãy sử dụng lệnh thêm từ xa flatpak để thêm cửa hàng ứng dụng Flathub vào hệ thống của bạn.
flatpak remote-add --if-not-exists flathub https://flathub.org/repo/flathub.flatpakrepo
Bây giờ bạn đã thiết lập cửa hàng ứng dụng Flathub trên PC Linux của mình, đã đến lúc cài đặt Mật khẩu an toàn. Sử dụng lệnh cài đặt flatpak bên dưới, thiết lập ứng dụng.
flatpak install flathub org.gnome.PasswordSafe -y
Mã nguồn
Không sử dụng Arch Linux, Fedora, OpenSUSE hoặc Flatpak? Password Safe rất dễ biên dịch từ mã nguồn. Để bắt đầu, hãy truy cập trang GitLab Mật khẩu Bảo mật và tải xuống mã mới nhất. Sau đó làm theo các hướng dẫn trên trang để tìm hiểu cách thức hoạt động của nó.
Định cấu hình mật khẩu an toàn
Để thêm mật khẩu vào Safe Safe, bạn cần tạo một tệp cơ sở dữ liệu KeePass mới. Để thực hiện việc này, hãy khởi chạy Mật khẩu an toàn trên máy tính để bàn Linux của bạn bằng cách tìm kiếm nó trong menu ứng dụng. Sau đó tìm nút “Mới” trong Mật khẩu bảo mật và nhấp chuột vào nút đó.
Khi bạn nhấp chuột vào nút “Mới”, một hộp thoại để lưu tệp sẽ xuất hiện trên màn hình. Sử dụng nó để lưu tệp cơ sở dữ liệu KeePass mới. Giữ tập tin ở một nơi an toàn.
Sau khi lưu tệp KeePass mới, bạn cần mã hóa tệp đó. Trong Bảo mật mật khẩu, tìm tùy chọn “Mật khẩu” trong phần “Bảo vệ Vault của bạn” và nhấp chuột vào tùy chọn đó để đặt mật khẩu chính cho tệp cơ sở dữ liệu KeePass.
Sau khi đặt mật khẩu chính cho tệp cơ sở dữ liệu KeePass, tính năng Mật khẩu an toàn đã sẵn sàng để sử dụng. Nhấp vào nút “Mở két” để bắt đầu sử dụng ứng dụng.
Thêm mật khẩu vào Safe Safe
Việc thêm mật khẩu vào Password Safe khá đơn giản nhờ giao diện người dùng dễ hiểu. Để thiết lập mật khẩu trong ứng dụng, hãy làm theo hướng dẫn từng bước bên dưới.
Bươc 1: Mở khóa mật khẩu an toàn bằng cách nhập mật khẩu đã thiết lập trong quá trình thiết lập. Để thêm mật khẩu vào cơ sở dữ liệu, bạn phải mở khóa chúng.
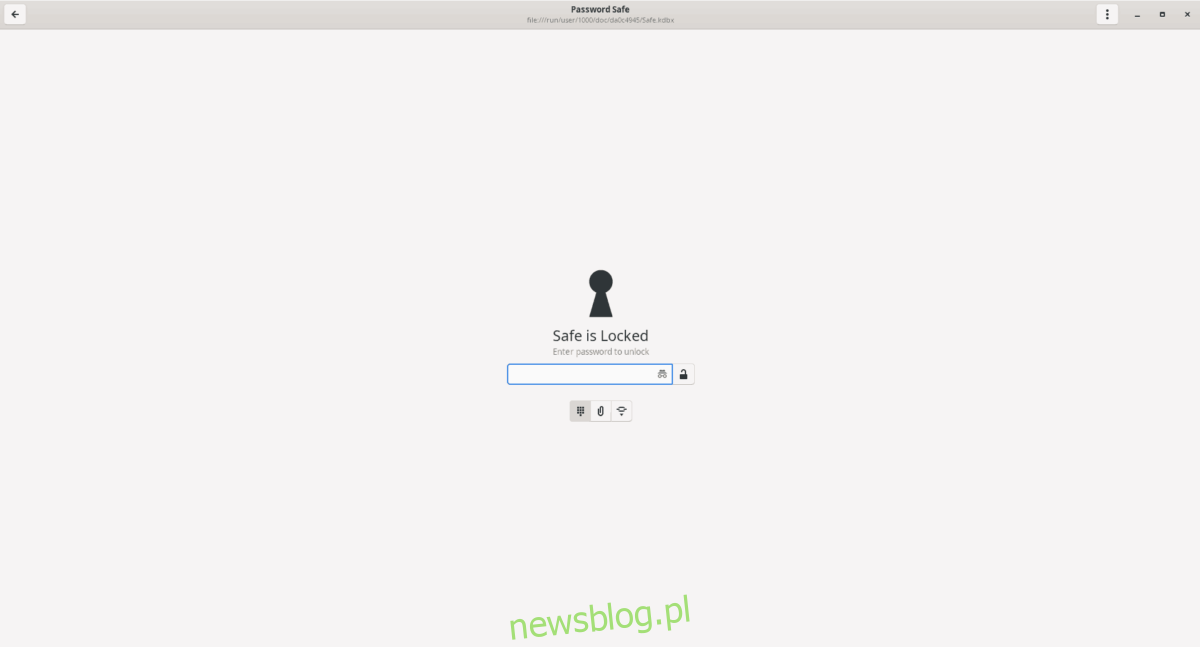
Bươc 2: Nhấp vào menu ba chấm ở góc trên bên phải của ứng dụng để truy cập các tùy chọn menu. Sau đó chọn “Nhóm mới”.
Bươc 3: Khi chọn “New Group”, một hộp văn bản sẽ xuất hiện trên màn hình. Nhập “Mật khẩu” vào trường tiêu đề. Trong phần “Ghi chú”, viết một mô tả ngắn. Sau khi hoàn tất, nhấp vào biểu tượng “Trang chủ”.
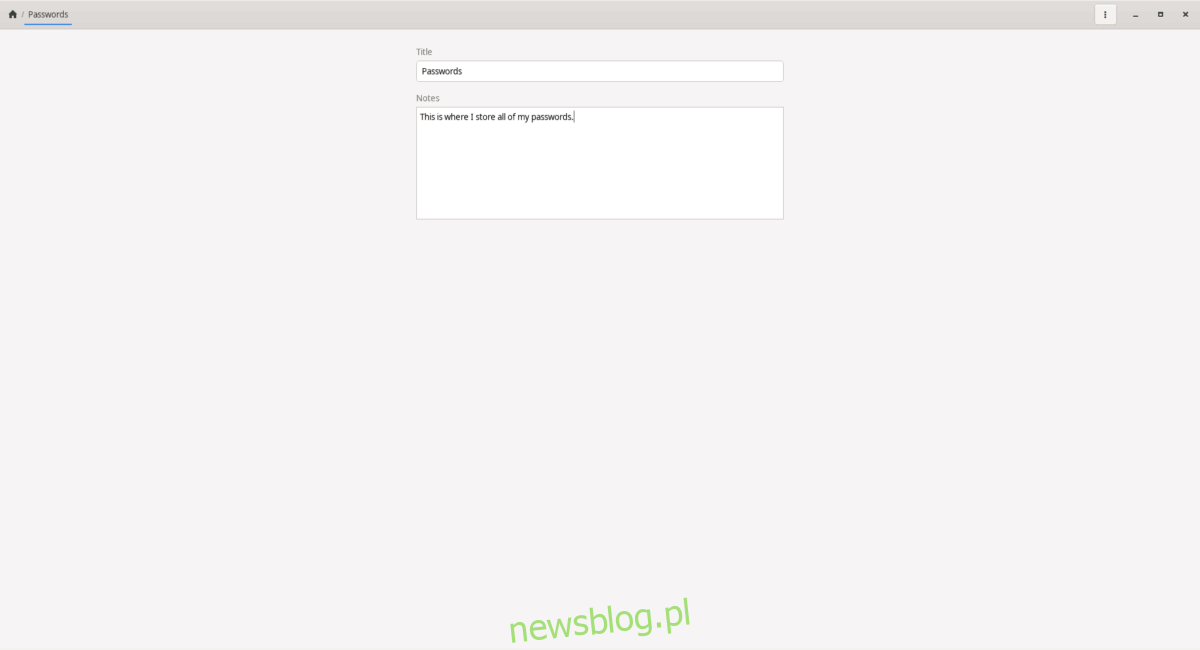
Bươc 4: Nhấp vào nhóm “Mật khẩu” trong giao diện người dùng chính.
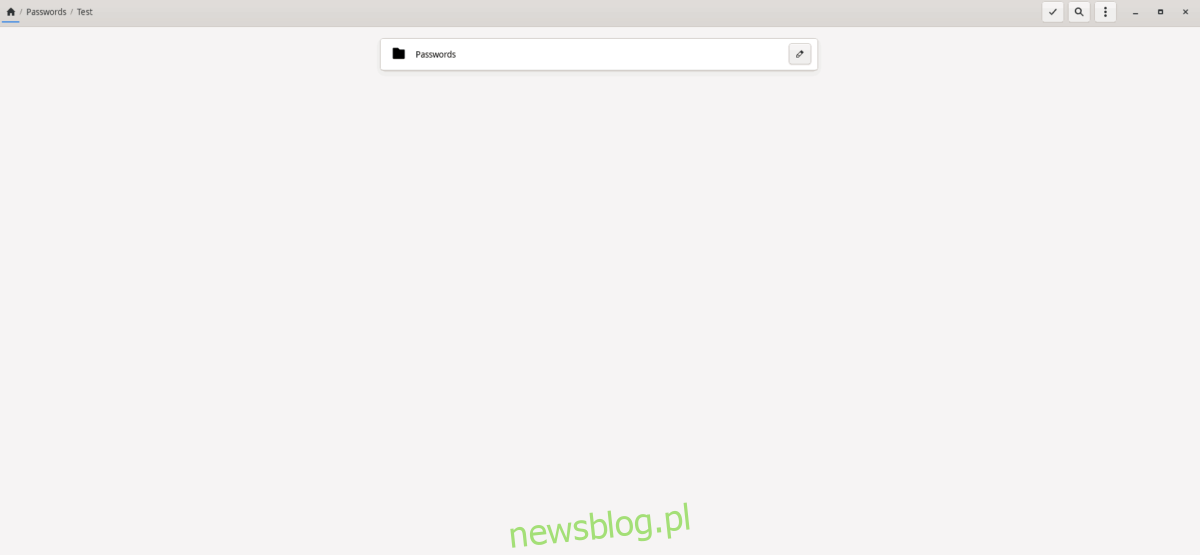
Bươc 5: Nhấp lại vào menu ba chấm để hiển thị các tùy chọn. Sau đó tìm “New Entry” và nhấp vào nó để hiển thị cửa sổ nhập mật khẩu.
Bươc 6: Trong trường “Mục nhập mới”, hãy nhập mật khẩu và thông tin đăng nhập của bạn, cũng như trang web chứa mật khẩu/thông tin đăng nhập đó. Lặp lại bước này cho đến khi bạn đã điền tùy chọn Mật khẩu bảo mật với tất cả các mật khẩu internet của mình.
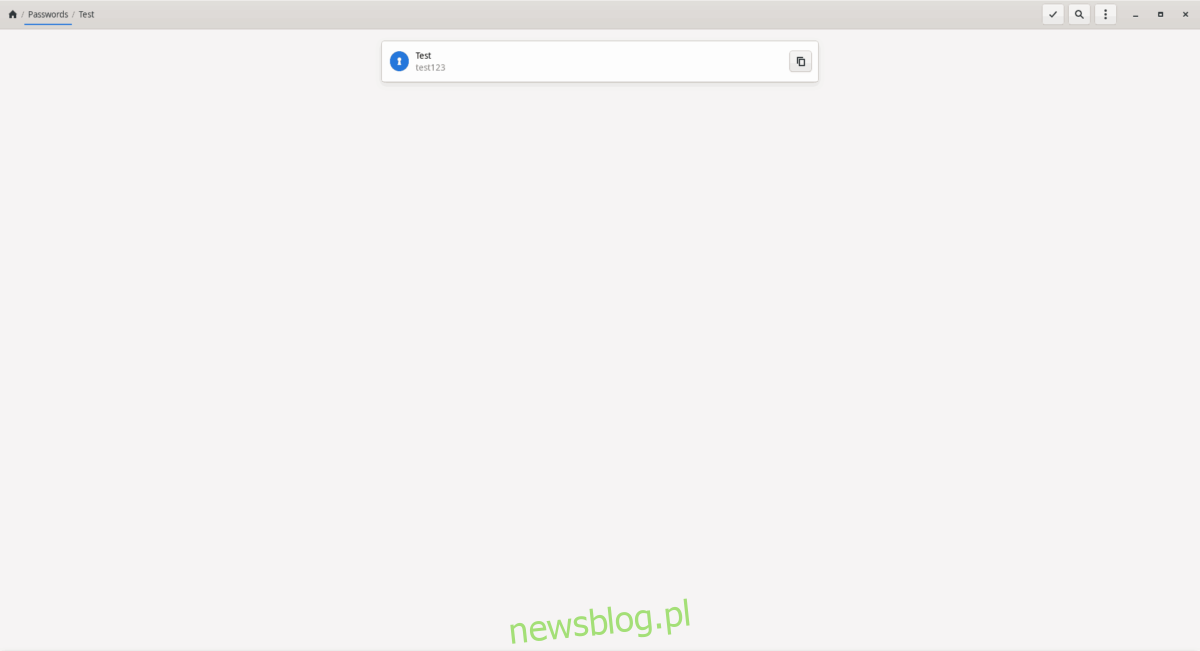
Khi bạn đã thêm tất cả thông tin mật khẩu của mình vào Mật khẩu an toàn, bạn không cần phải lưu thông tin đó. Ứng dụng tự động cập nhật nó. Để truy cập mật khẩu của bạn, hãy đăng nhập, nhấp vào nhóm “Mật khẩu” và sao chép mật khẩu vào khay nhớ tạm.
