
Giới thiệu
Nếu iPhone của bạn bị vô hiệu hóa, rất có thể bạn đang tìm kiếm các phương pháp về cách mở khóa iPhone bị vô hiệu hóa có và không có iTunes. Nếu đúng như vậy thì bạn đang ở đúng nơi. Trong bài này, chúng ta sẽ nói về ba phương pháp chính mà bạn có thể sử dụng để mở khóa iPhone bị vô hiệu hóa. Hai trong số các phương pháp này sẽ không sử dụng iTunes, trong khi phương pháp thứ ba sẽ xử lý cách vô hiệu hóa iPhone đã mở khóa. Vì vậy, không lãng phí thời gian, hãy đi sâu vào nó.
“Iphone bị vô hiệu hoá kết nối với itunes”
“Iphone bị vô hiệu hoá kết nối với itunes” là sự cố xảy ra khá phổ biến trên iPhone và việc khắc phục các lỗi này cũng rất đơn giản. Lỗi này xảy ra phổ biến nhất trong trường hợp bạn nhập sai mật khẩu nhiều lần (chủ yếu xảy ra sau lần nhập thứ 10). Điều này cũng có thể xảy ra nếu bạn đang sử dụng phiên bản iOS quá cũ hoặc do một số trục trặc phần mềm.
Vậy, bạn nên làm gì nếu gặp phải vấn đề này và muốn mở khóa chiếc iPhone bị vô hiệu hóa của mình? Chà, có rất nhiều phương pháp đã được thử và kiểm tra mà bạn có thể sử dụng để mở khóa iPhone bị vô hiệu hóa có và không có iTunes. Các phương pháp phổ biến nhất và tốt nhất có hoặc không có iTunes mà bạn có thể sử dụng để mở khóa iPhone bị vô hiệu hóa của mình sẽ được thảo luận trong các phần sau để bạn có thể học hỏi từ chúng.
Mở khóa iPhone bị vô hiệu hóa thông qua ứng dụng Tìm iPhone của tôi
Tìm của tôi là một ứng dụng giúp bạn tìm thấy Apple các thiết bị như iPhone, iPad và Mac. Nếu bạn có cái khác Apple thiết bị mà bạn có thể sử dụng ứng dụng Find My, đây là giải pháp lý tưởng cho bạn.
Ngoài ra, hãy nhớ rằng để sử dụng ứng dụng này trên iPhone, bạn phải cài đặt ứng dụng Tìm của tôi trên đó và thiết bị kia cần đăng nhập iCloud của bạn. Nếu bạn muốn sử dụng tính năng này để mở khóa iPhone bị vô hiệu hóa, đây là các bước bạn cần thực hiện:
Khởi chạy ứng dụng Tìm iPhone của tôi
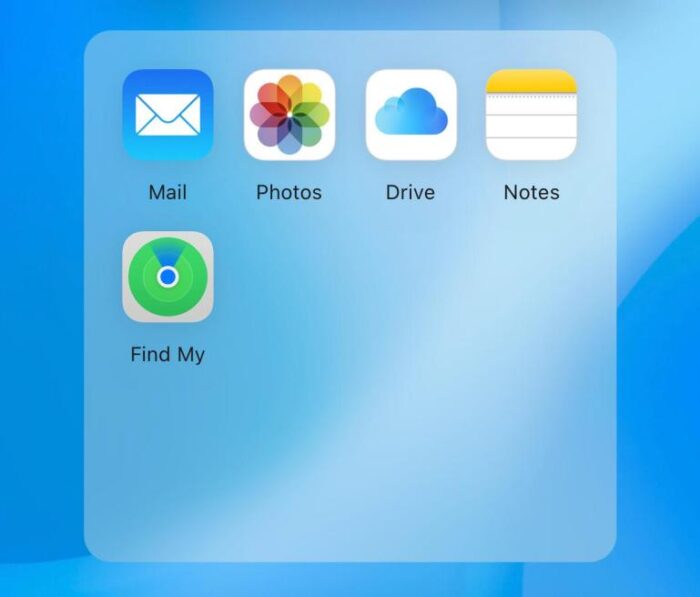
Điều đầu tiên bạn cần làm trong quá trình này là điều hướng đến ứng dụng Tìm iPhone của tôi trên một thiết bị. Apple thiết bị. Khi bạn tìm thấy ứng dụng, hãy khởi chạy nó để hiển thị danh sách các thiết bị của bạn. Bạn cũng sẽ thấy một bản đồ hiển thị vị trí của tất cả các thiết bị của bạn Apple sản phẩm được kết nối với tài khoản iCloud của bạn.
Chọn iPhone của bạn từ danh sách

Bước tiếp theo dành cho bạn là chọn iPhone của mình từ danh sách các thiết bị có sẵn. Bạn cũng có được một bản đồ hiển thị vị trí của tất cả các thiết bị của bạn. Ngay cả khi thiết bị của bạn hiện không được kết nối với Internet, bạn vẫn có thể xem vị trí đã biết cuối cùng.
Đặt lại iPhone của bạn
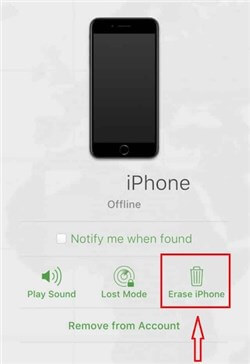
Việc tiếp theo cần làm là xóa hoặc đặt lại iPhone của bạn. Với mục đích này, bạn cần nhấn vào tùy chọn xóa iPhone trong menu bạn nhìn thấy trên màn hình giống như bạn thấy trong hình trên. Thao tác này sẽ xóa tất cả thông tin trên iPhone của bạn cũng như mở khóa từ xa.
Thiết lập iPhone của bạn

Bây giờ bạn đã xóa iPhone của mình, bạn có thể thiết lập nó bằng cách khôi phục bản sao lưu hoặc thiết lập lại từ đầu.
Sửa iPhone bị vô hiệu hóa bằng EaseUS MobiUnlock
EasyUS MobiMở khóa là phần mềm của bên thứ ba cho phép bạn mở khóa nhiều thiết bị bằng cách sử dụng Windows hoặc máy tính Mac. Bạn có thể sử dụng công cụ này để kết nối iPhone với máy tính thông qua cáp dữ liệu và tải xuống chương trình cơ sở cần thiết để mở khóa điện thoại đúng cách.
Bây giờ chúng ta đã xác định được mục đích của công cụ này, hãy xem qua các bước bạn cần thực hiện để mở khóa iPhone bằng phần mềm này.
Bạn cần phải có của bạn Apple ID và mật khẩu để thiết lập iPhone sau khi được mở khóa bằng EaseUS MobiUnlock.
Cài đặt phần mềm và kết nối iPhone của bạn

Bước đầu tiên trong quy trình này là tải xuống và cài đặt phần mềm EaseUS MobiUnlock. Sau khi cài đặt xong, hãy khởi chạy phần mềm và kết nối iPhone với máy tính thông qua cáp dữ liệu. Sau đó, từ menu chính của EaseUS MobiUnlock, chọn “Mở khóa mật mã màn hình” để tiếp tục.
Đặt iPhone của bạn ở Chế độ khôi phục
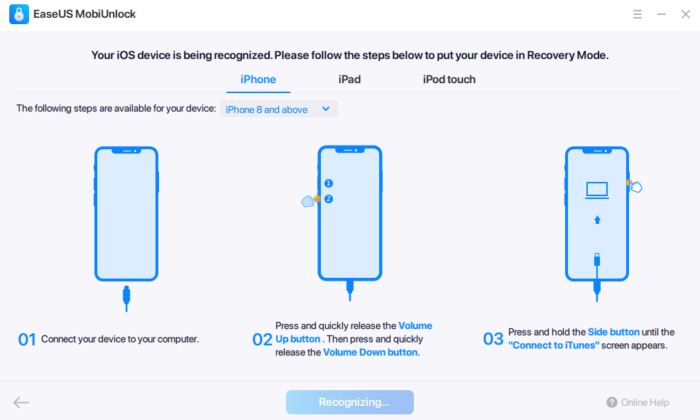
Bước tiếp theo là đưa iPhone của bạn vào chế độ recovery. Đó là một quá trình khá dễ dàng mà bạn có thể thực hiện chỉ bằng cách làm theo chỉ dẫn trên màn hình như được chỉ ra trong hình ảnh. Khi bạn đã vào chế độ khôi phục trên iPhone của mình, EaseUS MobiUnlock sẽ nhận dạng nó và hiển thị thông tin chi tiết về nó. Sau đó, bạn sẽ phải xác minh rằng thông tin hiển thị là chính xác.
Nhận gói phần mềm cơ sở

Sau khi đưa iPhone vào chế độ khôi phục, bước tiếp theo là kiểm tra và tải xuống chương trình cơ sở cho iPhone của bạn. Bạn chỉ cần nhấp chuột vào Tải xuống và chương trình cơ sở sẽ bắt đầu tải xuống.
Mở khóa điện thoại của bạn
Bước cuối cùng trong quy trình này là mở khóa iPhone của bạn. Khi bạn đã tải xuống chương trình cơ sở, bạn sẽ thấy nút dành cho mở khóa, mà bạn sẽ cần phải nhấp vào. Ngoài ra, hãy đảm bảo rằng bạn không ngắt kết nối iPhone khỏi máy tính trong khi bước này đang diễn ra. Sau đó, chỉ cần đợi một lát để điện thoại khởi động lại và bạn có thể bắt đầu sử dụng điện thoại sau khi khôi phục dữ liệu của mình từ bản sao lưu.
Mẹo bổ sung: Mở khóa iPhone bị vô hiệu hóa bằng iTunes
Mở khóa iPhone bị vô hiệu hóa bằng iTunes là một trong những thủ thuật lâu đời nhất khi nói đến việc mở khóa chiếc iPhone bị vô hiệu hóa của bạn. Vì vậy, nếu bạn có iPhone và không muốn sử dụng các phương pháp nêu trên để mở khóa, đây có thể là một cách để bạn có thể đưa điện thoại của mình trở lại tình trạng có thể sử dụng được. Các bước để mở khóa iPhone bị vô hiệu hóa bằng iTunes như sau:
Kết nối iPhone với máy tính của bạn

Như bạn có thể đoán, bước đầu tiên trong quy trình này là kết nối iPhone với máy tính bằng cáp dữ liệu. Bạn có thể sử dụng một Windows PC hoặc Mac cho mục đích này. Sau đó, hãy truy cập trình duyệt của bạn và mở trang web iTunes hoặc khởi chạy ứng dụng iTunes.
Đặt thiết bị của bạn ở Chế độ khôi phục
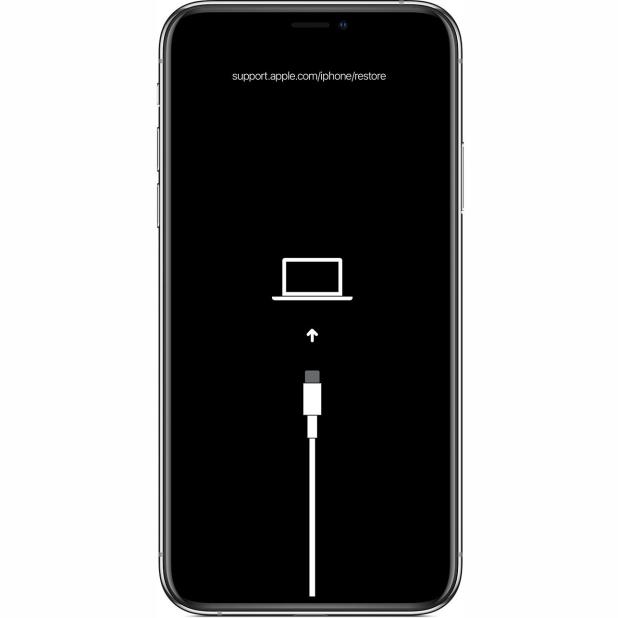
Bước tiếp theo là đưa iPhone của bạn vào chế độ recovery. Có hai cách bạn có thể thực hiện việc này tùy thuộc vào kiểu iPhone bạn có. Nếu bạn có iPhone có nút home, chẳng hạn như iPhone 8 plus trở lên, bạn có thể thực hiện việc này bằng cách nhấn đồng thời nút nguồn và nút home cho đến khi bạn nhận được Apple biểu tượng trên màn hình. Một khi bạn nhìn thấy Apple logo xuất hiện, bạn sẽ cần dừng nhấn nút nguồn mà tiếp tục nhấn nút home. Điều này sẽ cho phép Kết nối với itunes tùy chọn để bật lên.
Nếu bạn có một mẫu iPhone mới hơn, bạn có thể thực hiện việc này bằng cách nhấn và thả nhanh nút tăng âm lượng, sau đó thực hiện tương tự với nút giảm âm lượng, rồi nhấn nút nguồn trong khoảng thời gian cần thiết để nhận được thông báo khôi phục. bật lên. Khi bạn đã đặt iPhone của mình ở chế độ khôi phục, chúng tôi có thể tiến hành bước tiếp theo.
Khôi phục iPhone của bạn bằng iTunes

Sau khi iPhone của bạn chuyển sang chế độ khôi phục, iTunes sẽ tự động phát hiện và nhắc bạn tìm hiểu xem bạn có muốn khôi phục hoặc cập nhật iPhone của mình hay không. Tại đây, bạn sẽ cần phải bấm vào Khôi phục nút này sẽ xóa tất cả dữ liệu trên iPhone của bạn. Khi hoàn tất, bạn có thể dễ dàng khôi phục bản sao lưu của mình từ iTunes và sử dụng lại iPhone.
Phần kết luận
Trong bài đăng này, chúng tôi đã xem xét ba phương pháp mà bạn có thể sử dụng để mở khóa iPhone bị vô hiệu hóa có và không có iTunes. Chúng tôi hy vọng rằng sau khi đọc bài đăng này, bạn đã có đủ thông tin để quyết định phương pháp nào là tốt nhất để bạn mở khóa iPhone bị vô hiệu hóa có hoặc không có iTunes. Nếu bạn thấy mình cần thêm thông tin về chủ đề này, bạn có thể xem qua các đánh giá chi tiết trên trang web của chúng tôi hoặc để lại nhận xét để chúng tôi giải đáp.
Tuyên bố từ chối trách nhiệm: Một số bài viết của chúng tôi bao gồm các liên kết liên kết. Nếu bạn mua thứ gì đó thông qua một trong những liên kết này, APS Blog có thể kiếm được hoa hồng liên kết. Tìm hiểu về Chính sách tiết lộ của chúng tôi.
