Windows có hệ thống phân vùng ổ đĩa nơi ổ C thường lưu trữ tất cả các tệp hệ thống và tệp cài đặt chương trình. Những người có dung lượng lưu trữ nhỏ hơn hoặc những người chơi game nặng biết rằng một ngày nào đó, không gian trống trong ổ C sẽ xuất hiện. Và vấn đề lưu trữ với ổ C đã trở nên tồi tệ hơn đáng kể sau khi Microsoft bắt đầu đẩy Windows các bản cập nhật được lưu trong bộ nhớ cache và lưu trữ trong ổ C cho mục đích khôi phục. Trong trường hợp như vậy, bạn không có nhiều lựa chọn ngoài việc tăng dung lượng ổ C. Tuy nhiên, quá trình này không đơn giản. Đó là lý do tại sao chúng tôi mang đến cho bạn hướng dẫn chuyên sâu về cách mở rộng Không gian ổ đĩa C trên Windows 10. Vì vậy, không trì hoãn thêm nữa, chúng ta hãy bắt đầu.
Mở rộng dung lượng ổ C trên Windows 10 nguyên bản
Ở đây, chúng ta sẽ tìm hiểu cách mở rộng bộ nhớ C Drive trên Windows 10 máy tính. Chúng tôi đang sử dụng tự nhiên Windows công cụ – Quản lý đĩa – để tăng không gian của Ổ C. Đối với các tập tin và thư mục của bạn, hãy yên tâm, không có dữ liệu sẽ bị mất trong quá trình này. Nhưng trước khi tiếp tục, hãy để tôi cung cấp cho bạn tổng quan ngắn gọn về cách chúng tôi sẽ mở rộng bộ nhớ C Drive.
Đầu tiên, bạn chỉ có thể mở rộng âm lượng của Ổ C nếu ổ gần nhất (là D) trống và chưa được phân bổ. Bạn không thể mở rộng bộ nhớ Ổ C từ E hoặc F hoặc ổ tiếp theo. Vì vậy, những gì bạn cần làm là di chuyển các tệp ổ đĩa D của bạn sang các ổ đĩa khác như E hoặc F, v.v. Trong trường hợp, bạn không có dung lượng trống trên bất kỳ ổ đĩa nào, hãy sao lưu các tệp D Drive vào đĩa cứng ngoài. Nói một cách đơn giản, hãy sao lưu các tập tin từ ổ D và để trống vì chúng ta sẽ hợp nhất nó với ổ C.
1. Nhấp chuột phải vào Windows Menu Bắt đầu và mở “Disk Management”.
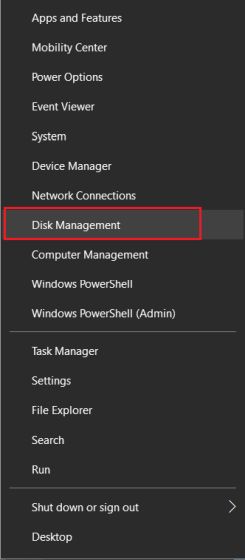
2. Tôi giả định rằng bạn đã sao lưu tất cả các tệp của mình từ D Drive. Bây giờ, nhấp chuột phải vào D Drive và nhấp vào “Xóa khối lượng”. Nó sẽ định dạng phân vùng và biến nó thành một phân vùng chưa được phân bổ.
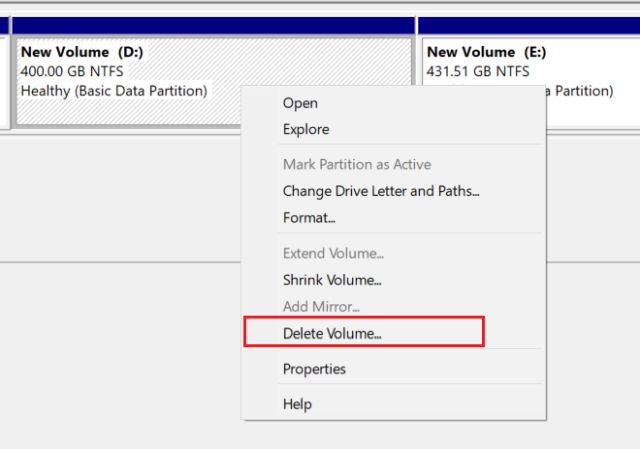
3. Tiếp theo, nhấp chuột phải vào phân vùng ổ C và chọn “Mở rộng âm lượng”.
Note: Nếu tùy chọn “Mở rộng khối lượng” chuyển sang màu xám thì bạn sẽ phải sử dụng công cụ của bên thứ ba. Chúng tôi đã đề cập đến tất cả các hướng dẫn trong phần tiếp theo. Tuy nhiên, trước khi tiếp tục, hãy nhấp chuột phải vào phân vùng chưa được phân bổ và chọn “New Simple Volume”. Sau đó, tiếp tục nhấp vào “Tiếp theo” và tạo một ổ đĩa mới. Bạn có thể sử dụng phân vùng này trong phần tiếp theo.
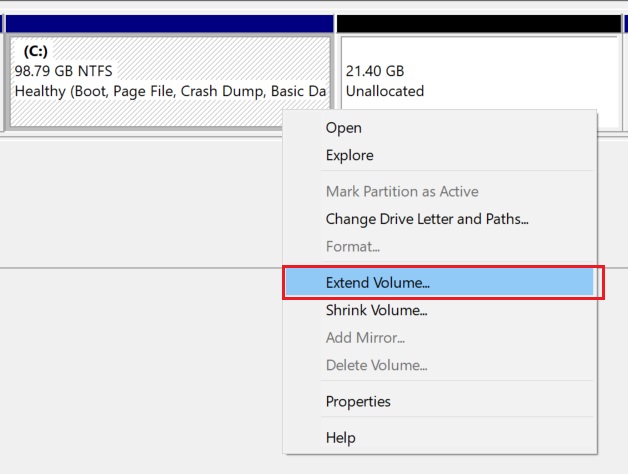
4. Một cửa sổ bật lên sẽ mở ra. Tiếp tục nhấp vào “Tiếp theo” và cuối cùng nhấp vào “Hoàn tất”.
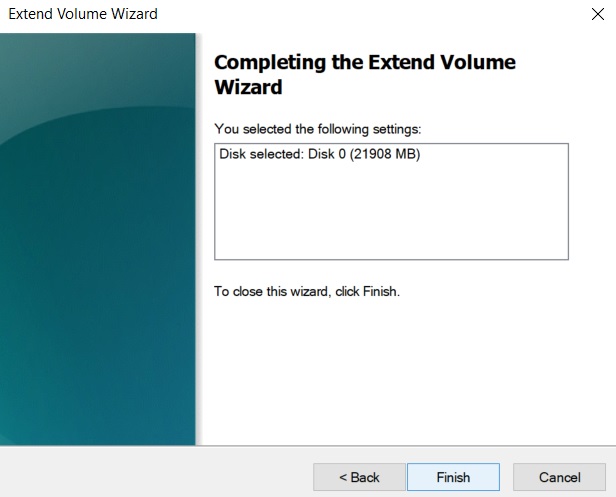
5. Cuối cùng, Ổ C của bạn sẽ được hợp nhất và không gian lưu trữ sẽ được tăng lên ngay lập tức. Vì vậy, đây là cách bạn có thể mở rộng dung lượng ổ C trên Windows 10.
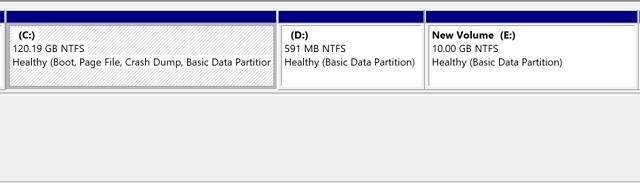
Mở rộng không gian ổ đĩa C với Hỗ trợ phân vùng AOMEI
Trong phần trên, chúng tôi đã hợp nhất toàn bộ Ổ D với Ổ C. Tuy nhiên, nếu bạn muốn chỉ thêm 10 hoặc 20 GB hoặc bất kỳ phần nào của bộ nhớ từ D hoặc bất kỳ ổ đĩa nào khác thì bạn có thể sử dụng AOMEI Partition Assistant (Tải xuống). Đó là một trình quản lý phân vùng của bên thứ ba đi kèm với một loạt các tính năng. Hãy nhớ rằng ngay cả theo cách này, bạn cũng cần phải sao lưu tất cả các tệp của mình chỉ để an toàn cho mọi việc.
Hơn nữa, nếu phương pháp gốc không hoạt động ở trên thì tôi khuyên bạn nên đi qua phương pháp này. Đôi khi, tùy chọn “Mở rộng âm lượng” cho Ổ C có màu xám trong Quản lý đĩa. Vì vậy, trong trường hợp đó, bạn có thể sử dụng AOMEI Partition Assistant.
1. Nhấp chuột phải vào bất kỳ ổ đĩa nào có bộ nhớ khả dụng và chọn “Thay đổi kích thước / Di chuyển phân vùng”. Trong trường hợp, bạn đang đến từ phần trên, hãy chọn phân vùng mới mà bạn đã tạo trước đó thông qua ổ đĩa đơn giản.
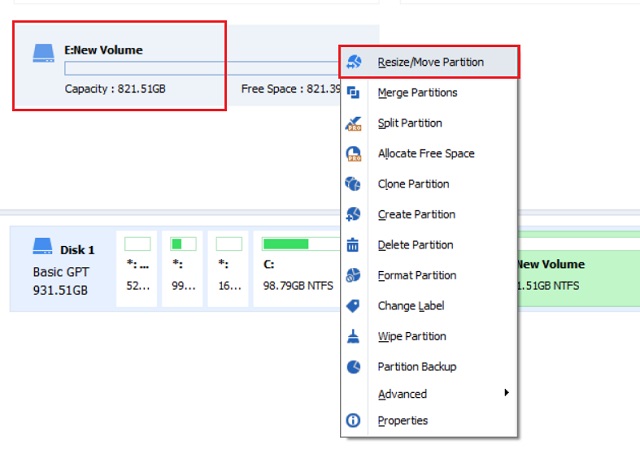
2. Kế tiếp, sử dụng thanh trượt, chọn dung lượng bộ nhớ bạn muốn giữ lại trong ổ đĩa hiện có và nhấp vào nút “Ok”. Ví dụ: tôi đã giữ khoảng 800GB từ 821GB, có nghĩa là tôi đang lấy ra 21GB từ ổ đĩa hiện có. Tôi muốn hợp nhất 21GB này với C Drive. Bạn có thể chọn không gian lưu trữ của riêng bạn.

3. Kế tiếp, nhấp chuột phải vào ổ đĩa mới hình thành có bộ nhớ 21GB (trong trường hợp của tôi) và chọn “Hợp nhất các phân vùng”. Nhân tiện, phân vùng này được gọi là ổ đĩa chưa được phân bổ.
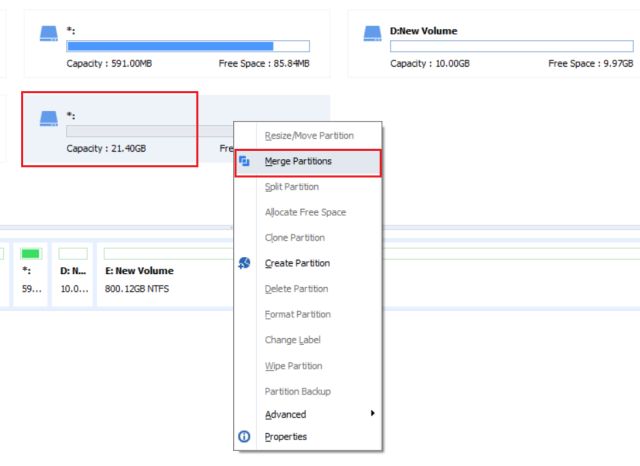
4. Tại đây, chọn ổ “C:” và ổ chưa được phân bổ từ danh sách và nhấp vào nút “Ok”.
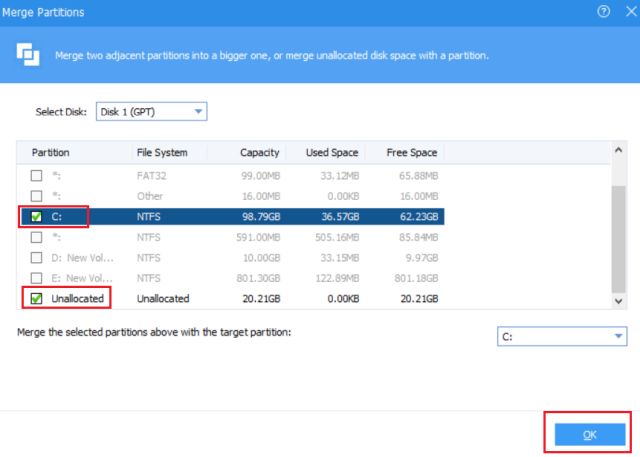
5. Cuối cùng, nhấp vào nút “Áp dụng” ở góc trên bên trái và sau đó nhấp vào nút “Tiếp tục” để thực hiện tất cả các thay đổi. Hãy nhớ rằng sẽ mất đến 20-30 phút để hoàn thành toàn bộ quy trình. Nó sẽ khởi động lại máy tính vài lần. Nếu bạn gặp bất kỳ lỗi nào thì đừng lo lắng. Chỉ cần khởi động lại máy tính của bạn và bạn sẽ khởi động trở lại PC của mình.
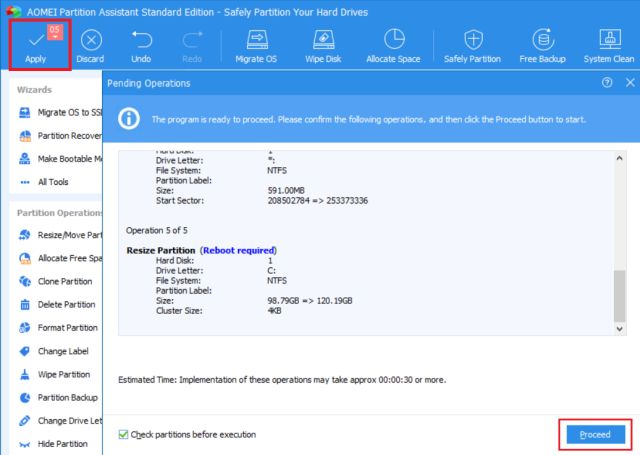
6. Cuối cùng, Ổ C sẽ được mở rộng mà không bị mất dữ liệu. Vì vậy, đó là cách bạn có thể tăng dung lượng ổ C trên Windows 10 bằng cách sử dụng Hỗ trợ phân vùng AOMEI.

Tăng phân vùng ổ C bằng hai cách dễ dàng
Vì vậy, đó là cách bạn có thể mở rộng dung lượng C Drive bằng hai phương pháp nêu trên. Trong khi Windows phương pháp đơn giản và dễ hiểu, đôi khi người dùng phàn nàn rằng nó không hoạt động do “tùy chọn Mở rộng màu xám”. Tuy nhiên, trong trường hợp như vậy, bạn có thể sử dụng AOMEI Partition Assistant hoạt động cực kỳ hiệu quả. Dù sao, đó là tất cả từ chúng tôi. Nếu bạn thấy bài viết hữu ích hoặc nếu bạn đang gặp phải một số vấn đề thì hãy bình luận xuống bên dưới và cho chúng tôi biết. Chúng tôi chắc chắn sẽ cố gắng giúp bạn. Ngoài ra, nếu bạn muốn học cách tăng tốc Windows 10 sau đó theo dõi bài viết được liên kết của chúng tôi.
