Không có nhiều nhiệm vụ phải rời mắt khỏi màn hình máy tính và xem bạn có thông báo gì trên điện thoại. Nhưng bạn phải thừa nhận rằng việc làm này sẽ khiến bạn sa sút và cuối cùng bạn sẽ mất đầu óc suy nghĩ.
Có thể xem thông báo Android trên máy tính của bạn với Windows nó tốt hơn nhiều. Bạn có thể nhanh chóng xem thông báo đó có đáng để bạn quan tâm hay không và quyết định có nhấc máy hay không.
Quản lý thông báo Android của bạn với PushBullet
PushBullet đã xuất hiện được một thời gian và đó là vì nó đã hoàn thành công việc. Bạn có tùy chọn cài đặt tiện ích mở rộng pushbullet cho Chrome hoặc cài đặt ứng dụng từ Windows.
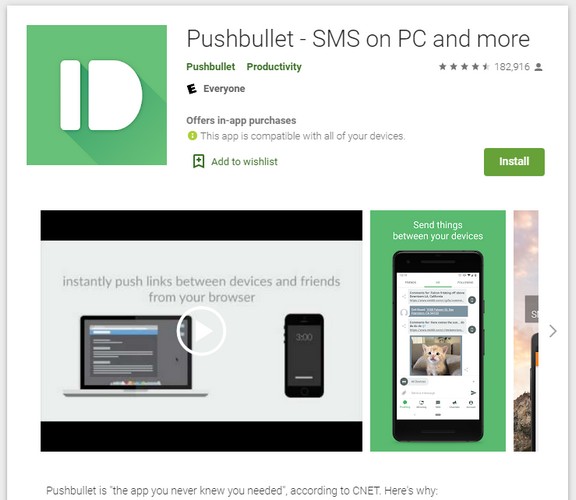
Sau khi cài đặt PushBullet trên máy tính, bạn cần cài đặt PushBullet trên thiết bị Android của mình. Sau khi được cài đặt trên máy tính và thiết bị Android của bạn, PushBullet sẽ cung cấp cho bạn khả năng gửi một số tệp văn bản (chẳng hạn như các bài kiểm tra) từ máy tính đến thiết bị Android của bạn, cùng với các hướng dẫn trên màn hình khác.
Nó không bắt buộc, nếu bạn không muốn gửi một cái gì đó, bạn luôn có thể nhấp vào tùy chọn bỏ qua. PushBullet sẽ cho bạn biết mọi thứ bạn cần làm trên máy tính của mình với Windows Để làm cho nó hoạt động.
Trong ứng dụng Pushbullet Android, hãy đảm bảo rằng bạn đã bật phản chiếu thông báo. Để kích hoạt nó, hãy mở ứng dụng và nhấn vào tab Mirroring ở dưới cùng. Bật tùy chọn Phản chiếu thông báo và bạn đã sẵn sàng.

Cách tương tác với thông báo Android trên máy tính của bạn
Mỗi khi bạn nhận được thông báo trên thiết bị Android của mình, bạn sẽ thấy một cửa sổ bật lên trên máy tính của mình với Windows với tùy chọn đóng hoặc trả lời. Cửa sổ đủ lớn, vì vậy bạn không phải vất vả để đọc nội dung thông báo.
Nếu bạn đã xóa nó nhưng sẵn sàng phản hồi, hãy nhấp vào tiện ích mở rộng của Chrome. Khi cửa sổ PushBullet xuất hiện, hãy nhấp vào tùy chọn Thông báo bên dưới.

Sau khi nhấp vào nút trả lời thông báo, một cửa sổ mới sẽ xuất hiện cho phép bạn trả lời.
Nếu bất kỳ lúc nào bạn muốn gửi thông báo kiểm tra để đảm bảo mọi thứ hoạt động bình thường, hãy mở ứng dụng Android và chuyển đến tab Phản chiếu. Cuộn xuống và nhấn vào Gửi thông báo kiểm tra.
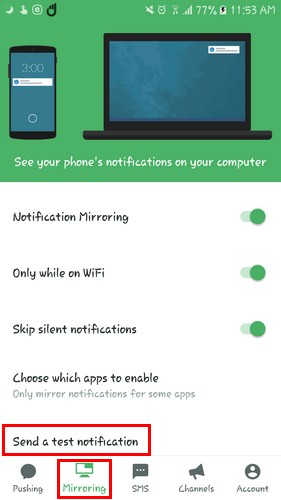
Thông báo bạn thấy trên máy tính của mình Windows nó sẽ nói rõ ràng rằng đó chỉ là một thông báo thử nghiệm.
Ngoài ra, bằng cách nhấp chuột phải vào một hình ảnh hoặc đánh dấu một số văn bản, bây giờ bạn sẽ thấy một tùy chọn để gửi nội dung đó đến điện thoại của bạn thông qua PushBullet.

Nhận thêm tùy chọn từ PushBullet
Giống như hầu hết các tài khoản miễn phí, không phải lúc nào bạn cũng nhận được tất cả các tùy chọn bạn muốn. Nếu bạn muốn khai thác nhiều hơn từ PushBullet, bạn luôn có thể sử dụng phiên bản Pro. Với phiên bản Pro, bạn phải trả $ 3.33 thanh toán hàng năm hoặc $ 4.99 thanh toán hàng tháng.
Nhận các tùy chọn như:
- 1 GB khả năng gửi tệp
- Tin nhắn không giới hạn như SMS, WhatsApp, Kik, v.v.
- Hỗ trợ hành động thông báo phản chiếu
- dán sao chép phổ quát
- chế độ tối
Đây là những tùy chọn mà bạn sẽ không tìm thấy trong phiên bản miễn phí. Vì vậy, nếu bạn nghĩ rằng bạn cần những tính năng bổ sung này, tất cả những gì bạn phải làm là sử dụng Pro.
phần kết luận
Nhờ PushBullet, bạn sẽ không còn băn khoăn liệu thông báo đó có đáng để kiểm tra hay không. Nếu bạn quyết định dùng thử PushBullet, đừng quên cho tôi biết suy nghĩ của bạn trong phần dưới đây.
