Mặc dù Chrome là một người tiêu dùng tài nguyên, nó vẫn là vua của các trình duyệt máy tính để bàn. Với 68% thị phần, Chrome đang dẫn đầu về vị trí dẫn đầu. Trong khi nhiều người đang chuyển sang Edge mới và trình duyệt Brave tập trung vào quyền riêng tư, tôi tiếp tục quay lại Chrome vì một lý do đơn giản và đó là hiệu suất ổn định. Nó chỉ hoạt động và hoạt động tốt đáng tin cậy. Vì vậy, nếu bạn cũng đang di chuyển sang Chrome, bạn sẽ muốn nhập mật khẩu đã lưu vào Chrome để chuyển tiếp liền mạch. Để giúp bạn dễ dàng hơn, chúng tôi đã tập hợp một hướng dẫn chi tiết về cách nhập mật khẩu vào Chrome từ tất cả các trình duyệt chính như Firefox, Edge và Opera. Chúng tôi cũng đã đề cập đến một cách để nhập mật khẩu liền mạch từ tệp CSV. Bây giờ tôi đã nói tất cả những điều đó, hãy chuyển sang các bước.
Note: Safari không cho phép người dùng xuất mật khẩu theo bất kỳ cách nào do mã hóa móc khóa iCloud. Vì vậy, hiệu quả, bạn không thể nhập mật khẩu được lưu trong Safari vào Chrome.
Nhập mật khẩu vào Google Chrome vào năm 2020
Trong bài viết này, chúng tôi đã đề cập đến các cách để nhập mật khẩu vào Google Chrome từ nhiều nguồn:
Hãy bỏ qua phần tương ứng với yêu cầu của bạn. Điều đó đang được nói, chúng ta hãy đi đến bài viết của chúng tôi, được chứ?
Nhập mật khẩu vào Chrome từ CSV
Trước tiên, chúng tôi sẽ tìm hiểu cách nhập mật khẩu vào Chrome từ tệp CSV. Phương pháp này có thể áp dụng cho tất cả các trình duyệt (chủ yếu dựa trên Chromium) cho phép bạn xuất mật khẩu ở định dạng tệp CSV. Xin lưu ý rằng tính năng Nhập mật khẩu trong Chrome vẫn đang được thử nghiệm, do đó Google chưa kích hoạt tính năng sẵn sàng sử dụng. Để truy cập tùy chọn nhập, bạn phải bật Cờ Chrome sau đó sẽ cho phép bạn nhập mật khẩu từ tệp CSV. Đây là cách để làm điều đó.
Note: Vui lòng cập nhật lên phiên bản Chrome mới nhất trước khi tìm kiếm cờ. Mở Menu Chrome -> Trợ giúp -> Giới thiệu về Chrome -> Kiểm tra cập nhật.
1. Mở Chrome: // cờ trong Chrome và tìm kiếm "Nhập mật khẩu". Bây giờ, bấm vào menu thả xuống và kích hoạt nó. Sau đó khởi động lại Chrome và tính năng này sẽ được bật.
2. Bây giờ, hãy mở chrome: // settings / password và nhấp vào nó 3mục -menu. Tại đây, nhấp vào "Nhập khẩu"
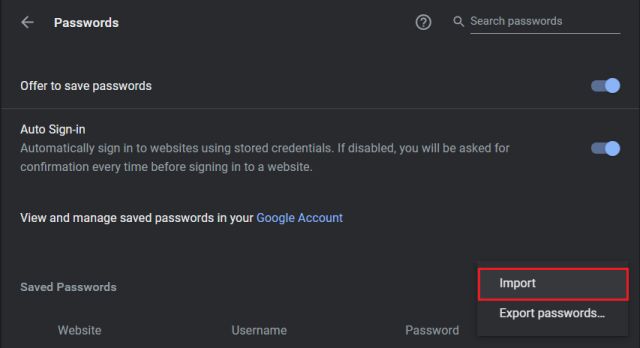
3. Cuối cùng chọn tệp CSV bạn đã lưu tất cả mật khẩu của mình và nhấp vào "Mở". Bạn đã sẵn sàng Tất cả mật khẩu bây giờ sẽ chuyển sang Chrome ngay lập tức.
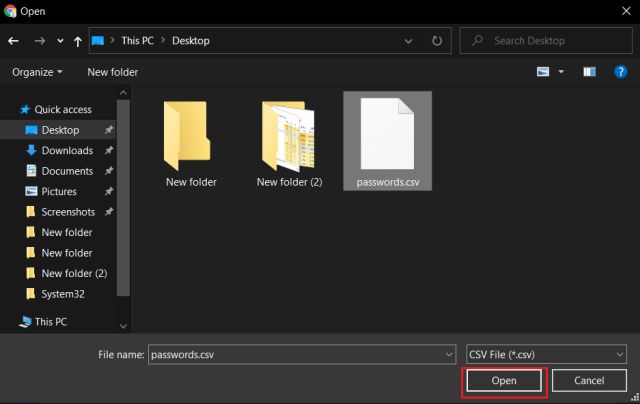
Nhập mật khẩu vào Google Chrome từ Firefox
Mozilla Firefox không dựa trên Chromium, nhưng nó là tích hợp sâu với Chrome. Bạn có thể dễ dàng nhập mật khẩu vào Chrome bằng tùy chọn gốc. Tuy nhiên, nó chỉ hoạt động nếu cả hai trình duyệt được cài đặt trên cùng một máy tính. Trong trường hợp bạn muốn nhập mật khẩu được lưu trong Firefox trên một máy tính sang Chrome được cài đặt trên một máy tính khác, bạn sẽ phải sử dụng ứng dụng bên thứ ba ngoại tuyến tạo tệp CSV chỉ bằng một cú nhấp chuột. Dưới đây là các bước để làm theo.
1. Nếu cả hai trình duyệt được cài đặt trên cùng một máy tính, hãy mở Menu Chrome và di chuyển đến "Dấu trang". Tại đây, nhấp vào "Nhập dấu trang và cài đặt."
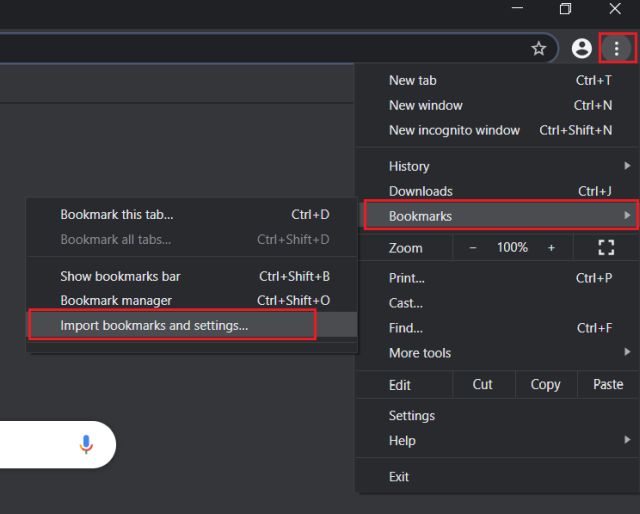
2. Sau này chọn "Mozilla Firefox" từ menu thả xuống và nhấp vào "Nhập". Trong vài giây, tất cả mật khẩu của bạn được lưu trong Firefox cùng với dữ liệu duyệt khác sẽ được nhập vào Chrome.

3. Nếu bạn là chuyển sang một máy khác sau đó tải xuống Trình xuất mật khẩu FF từ GitHub. Nó hoàn toàn miễn phí và có sẵn tại Windows, macOS và Linux. Tải xuống tệp "di động" để chuyển đổi nhanh sang tệp CSV.

4. Bây giờ hãy chạy ứng dụng và nó sẽ tự động phát hiện thư mục hồ sơ người dùng Firefox. Cuối cùng nhấp vào "Xuất mật khẩu" và lưu tệp dưới dạng CSV. Sau khi hoàn thành, hãy làm theo hướng dẫn được đề cập ở trên về cách nhập mật khẩu vào Chrome từ tệp CSV và bạn sẽ ổn.
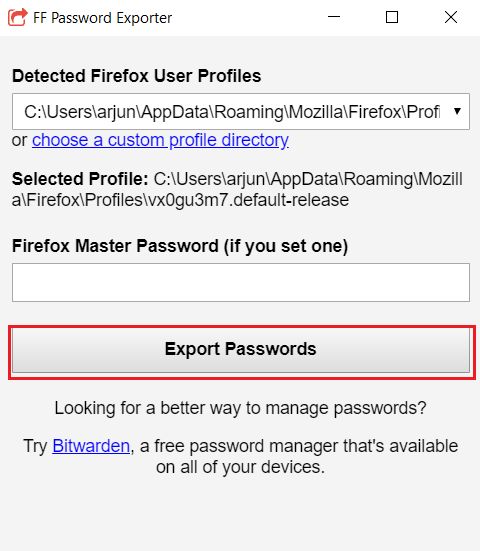
Nhập mật khẩu vào Google Chrome từ Microsoft Edge và Opera
1. Vì Microsoft Edge và Opera dựa trên Chromium, khả năng tương tác với Chrome khá tốt và các bước gần như giống hệt nhau. Bạn chỉ cần mở cạnh: // cài đặt / mật khẩu trong Edge và vận hành: // cài đặt / mật khẩu trong Opera. Sau đó, nhấp vào menu 3 điểm và chọn "Xuất". Bây giờ lưu tệp CSV.

2. Sau đó làm theo các hướng dẫn tôi đã đề cập trong phần đầu tiên của bài viết này. Cuối cùng, tất cả mật khẩu của bạn được lưu trong Edge và Opera cũng sẽ được nhập vào Chrome.
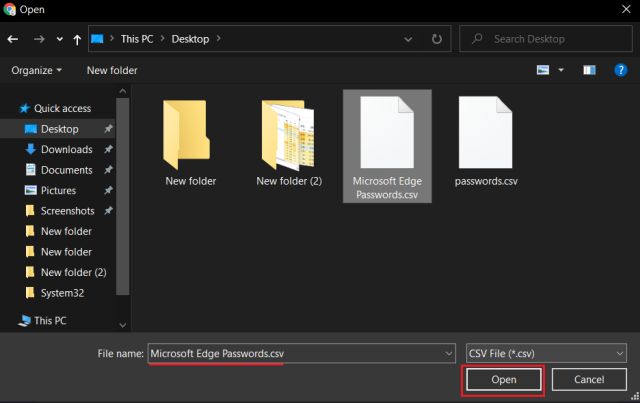
3. Nếu bạn vẫn sử dụng Edge kế thừa thật không may, bạn không thể nhập mật khẩu trực tiếp vào Chrome. Trước hết, bạn cần đăng nhập bằng tài khoản Microsoft của mình trên Legacy Edge và sau đó cài đặt Chromium Edge trên đầu trang Legacy Edge. Tất cả mật khẩu của bạn được lưu trong Legacy Edge sẽ tự động chuyển sang Chromium Edge. Sau đó, bạn có thể thoải mái di chuyển mật khẩu của mình từ bước #1 của phần này
Di chuyển liền mạch sang Chrome từ bất kỳ trình duyệt nào
Đó là tất cả về cách nhập mật khẩu vào Chrome từ các trình duyệt khác. Chúng tôi đã đề cập đến hướng dẫn từng bước cho tất cả các trình duyệt chính bao gồm Firefox, Edge, Opera mới và về cơ bản bất kỳ trình duyệt nào cho phép người dùng xuất mật khẩu được lưu trong tệp CSV. Điều đó nói rằng, Safari không cho phép người dùng xuất mật khẩu do mã hóa móc khóa. Và Edge Legacy có vấn đề không tương thích.
Khi chúng tôi tìm cách xuất mật khẩu Safari hoặc Edge Legacy đã lưu mà không cần sử dụng trình quản lý mật khẩu của bên thứ ba, chúng tôi chắc chắn sẽ cho bạn biết. Dù sao, đó là tất cả chúng ta. Nếu bài viết hữu ích cho bạn, xin vui lòng cho chúng tôi biết trong phần bình luận bên dưới. Và bây giờ bạn đã chuyển sang Chrome, hãy đọc bài viết của chúng tôi về cách cải thiện bảo mật Google Chrome để sử dụng Chrome một cách an toàn.
