Windows Thanh tác vụ của 10 có thể hơi quá tải khi bạn ghim nhiều ứng dụng cần thiết của mình. Nếu bạn là người cần sự tiện lợi của việc thêm nhiều phím tắt nhất có thể mà không phải hy sinh dung lượng trống trên toàn bộ thanh tác vụ của mình, thì có một ứng dụng mã nguồn mở mới có tên là ‘Nhóm thanh tác vụ’ mà bạn không nên bỏ qua.
Nhóm phím tắt trên thanh tác vụ đang bật Windows 10
1. Tải xuống Nhóm thanh tác vụ từ GitHub. Ứng dụng là nhẹ và chỉ khoảng 150KB. Sau khi tải xuống tệp ZIP, giải nén tệp ZIP bằng một trong các trình giải nén tệp để truy cập tệp thực thi.
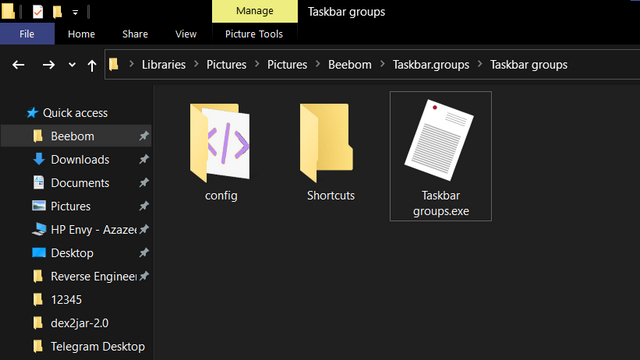
2. Khi bạn mở ứng dụng lần đầu tiên, tùy chọn duy nhất bạn sẽ thấy là ‘Thêm nhóm thanh tác vụ’. Nhấp vào nó để bắt đầu tạo phím tắt cho các chương trình yêu thích của bạn.
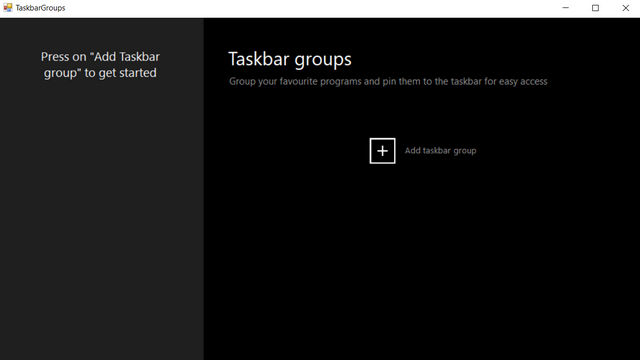
3. Trên trang xuất hiện ngay bây giờ, bạn có thể thêm biểu tượng cho nhóm bạn sắp tạo. Biểu tượng này sẽ xuất hiện trên thanh tác vụ của bạn. Bạn cũng có thể đặt chiều rộng tối đa, từ 1 thành 20. Sau khi thiết lập biểu tượng nhóm, hãy nhấp vào ‘Thêm phím tắt mới’ và chọn ứng dụng mà bạn quan tâm để thêm vào nhóm.
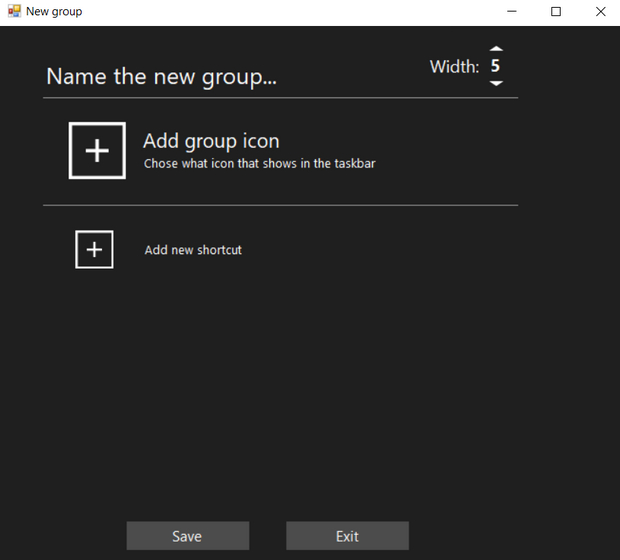
4. Khi bạn đã thêm tất cả các ứng dụng cần thiết, gán tên cho nhómvà nhấp vào Lưu. Trong trường hợp này, tôi đã chọn một vài trình duyệt web để truy cập nhanh hơn.
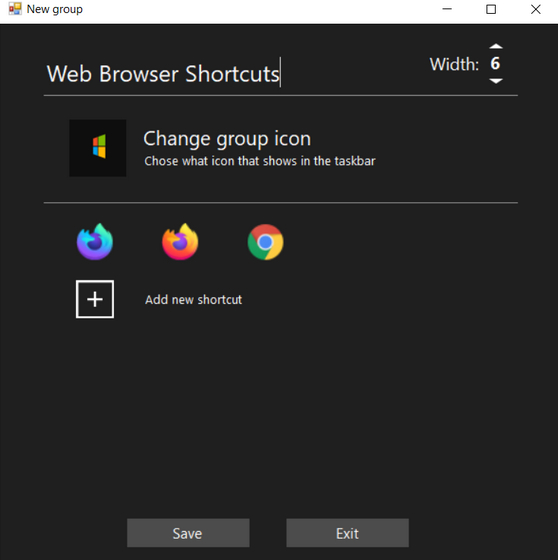
5. Ngay sau khi bạn nhấp vào Lưu, ứng dụng sẽ lưu nhóm và đưa bạn đến trang chủ. Tại đây, bạn sẽ tìm thấy nhóm bạn vừa tạo. Bạn nên ngay lập tức nhấp vào nhóm để có quyền truy cập vào thư mục Phím tắt.
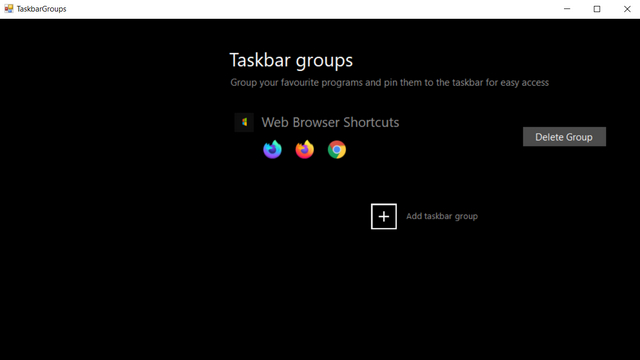
6. Từ thư mục Phím tắt, nhấp chuột phải vào lối tắt bạn vừa tạo và chọn ‘Ghim vào thanh tác vụ’. Ngoài ra, bạn cũng có thể chọn ghim phím tắt vào Start Menu.
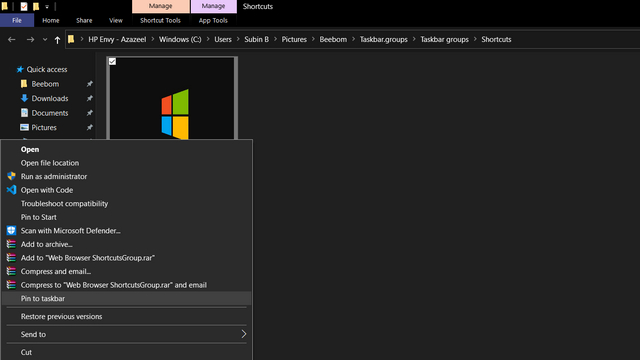
7. Sau khi ghim lối tắt vào thanh tác vụ, bạn sẽ thấy một mục mới trên thanh tác vụ với biểu tượng nhóm mà bạn đã chỉ định ở bước thứ ba. Bạn có thể truy cập tất cả các phím tắt được nhóm bằng cách nhấp vào biểu tượng. Bằng cách này, bạn không còn phải gặp rắc rối khi có nhiều biểu tượng cho cùng một danh mục ứng dụng trên thanh tác vụ.
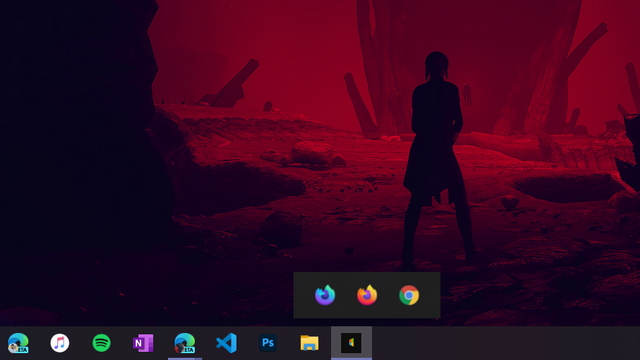
Sử dụng các phím tắt trên thanh tác vụ để sắp xếp thanh tác vụ trên Windows 10
Mặc dù tôi thích ý tưởng về ứng dụng và sự đơn giản đi kèm với nó, nhưng tôi phải nói rằng ứng dụng khách hiện tại khá đơn giản. Ví dụ, bạn không thể sắp xếp lại các ứng dụng hoặc sửa đổi danh sách các phím tắt. Tại thời điểm này, bạn sẽ phải tạo một nhóm mới trong trường hợp bạn muốn thay đổi nhóm ứng dụng trong nhóm. Đối với những gì nó đáng giá, bạn có thể thử để biết liệu ứng dụng nhẹ này có phù hợp với quy trình làm việc của bạn hay không. Để biết thêm những thủ thuật như vậy, đừng quên tham khảo bài viết của chúng tôi về những điều tốt nhất Windows 10 mẹo và thủ thuật.
