“Đăng nhập với Apple”Là một cách bảo mật cao và riêng tư để đăng nhập vào các ứng dụng và trang web của bên thứ ba bằng cách sử dụng Apple TÔI. Nó cũng làm cho toàn bộ quá trình đăng nhập khá nhanh chóng và không gặp rắc rối. Để thay đổi, bạn không cần phải tạo và ghi nhớ mật khẩu mới, điều này có thể chứng tỏ là một sự nhẹ nhõm nếu bạn đang tìm kiếm một thế giới không có mật khẩu. Trên hết, hãy đăng nhập bằng Apple không chỉ hoạt động với Apple thiết bị mà còn với Android và Windows. Nghe có vẻ hấp dẫn? Trong hướng dẫn chi tiết này, tôi sẽ chỉ cho bạn cách quản lý Đăng nhập bằng Apple ứng dụng trên iPhone và iPad.
Cách sử dụng Đăng nhập bằng Apple trên iPhone và iPad
Trước khi bắt đầu với Đăng nhập bằng Apple, tốt nhất bạn nên biết tất cả về nó là gì và nó hoạt động như thế nào. Nếu bạn đã quen thuộc với những điều cơ bản, bạn có thể trực tiếp chuyển sang hướng dẫn từng bước bằng cách sử dụng mục lục bên dưới. Tuy nhiên, nếu bạn muốn bắt đầu lại từ đầu, hãy tìm hiểu các nguyên tắc cơ bản trước.
Đăng nhập bằng gì Apple và làm như thế nào?
Đăng nhập với Apple là một công cụ bảo vệ thông tin cá nhân của bạn không bị các ứng dụng và trang web của bên thứ ba khai thác. Nó cho phép bạn đăng nhập vào các ứng dụng / trang web mà không cần phải cung cấp thông tin cá nhân của bạn. Khi bạn sử dụng Đăng nhập bằng Apple, Apple tạo một số nhận dạng duy nhất và chia sẻ nó với nhà phát triển để bảo mật thông tin của bạn. Vì số nhận dạng này là khác biệt đối với mỗi nhà phát triển, nên thông tin cá nhân của bạn không thể được thu thập và chia sẻ ở mọi nơi.
Ngoài ra, Đăng nhập bằng Apple cho phép bạn ẩn địa chỉ email của mình và cũng ngăn không cho các trình theo dõi xây dựng hồ sơ dựa trên hành vi của bạn. Nhờ tính năng Ẩn Email của tôi tập trung vào quyền riêng tư, nó cho phép các ứng dụng, trang web và doanh nghiệp liên hệ với bạn mà không cần nhận địa chỉ email của bạn. Với iOS 15 / iPadOS 15, bạn có thể tạo không giới hạn số lượng địa chỉ ngẫu nhiên, duy nhất cho trường địa chỉ email trong Safari, Mail và Cài đặt. Tuy nhiên, điều này yêu cầu bạn đăng ký iCloud +.
Bên cạnh khía cạnh bảo mật, Đăng nhập bằng Apple là một nỗ lực để đăng nhập thuận tiện vào tài khoản trên các ứng dụng và trang web khác nhau và loại bỏ nhu cầu tạo và ghi nhớ mật khẩu mới. Nếu bạn được yêu cầu nhập tên và địa chỉ email của mình, hãy Đăng nhập bằng Apple sẽ tự động điền thông tin từ Apple TÔI. Hơn nữa, bạn cũng có tùy chọn chỉnh sửa tên và chia sẻ email của mình.
Thông tin gì Apple Thu thập khi bạn sử dụng Đăng nhập bằng Apple?
Bây giờ, bạn có thể tự hỏi những thông tin Apple thu thập khi bạn sử dụng Đăng nhập bằng Apple. Mặc dù nó biết bất cứ khi nào bạn sử dụng chức năng, nó không nhìn thấy hoặc giữ lại lịch sử của các ứng dụng bạn đăng nhập vì thông tin này vẫn còn trên thiết bị của bạn.
Một điều bạn nên biết là lần đầu tiên bạn sử dụng Đăng nhập bằng Apple với một ứng dụng, Apple chia sẻ điểm nhị phân đơn giản với nhà phát triển. Nó được thực hiện vì lý do bảo mật để đảm bảo rằng bạn là người thật. Điểm số đó Apple chia sẻ có nguồn gốc từ gần đây của bạn Apple hoạt động tài khoản và thông tin nhất định về thiết bị của bạn cùng với các kiểu sử dụng.
Tạo tài khoản bằng Đăng nhập bằng Apple
Tạo tài khoản bằng Đăng nhập bằng Apple Thì đơn giản. Trước khi bắt đầu, chỉ cần đảm bảo bạn đã bật xác thực hai yếu tố (Cài đặt -> hồ sơ của bạn -> Mật khẩu & Bảo mật -> Xác thực hai yếu tố).
Sau khi được bật, hãy nhấn vào Đăng nhập với Apple/Tiếp tục với Apple trên ứng dụng hoặc trang web được hỗ trợ. Sau đó, bạn có thể chọn chia sẻ email của mình hoặc sử dụng tính năng Hide My Email để bảo vệ email của mình. Để bảo mật tốt hơn, tốt nhất bạn nên ẩn email của mình. Sau đó, chạm vào Tiếp tục và sau đó xác nhận bằng Touch ID / Face ID hoặc mật mã của bạn.
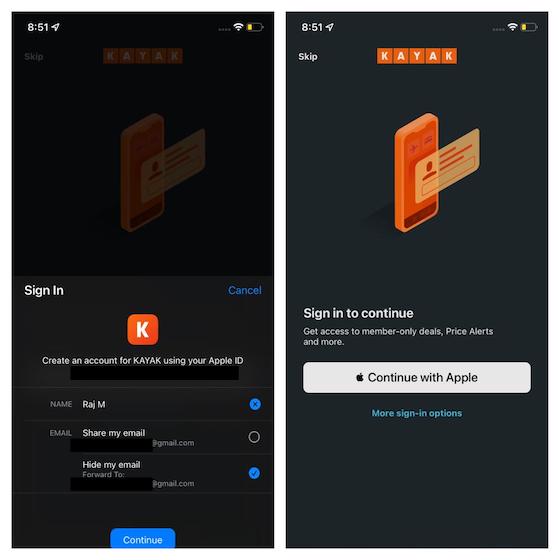
Tạo Đăng nhập bằng Apple Tài khoản trên các nền tảng khác
Giống như trên iDevices, thật dễ dàng để sử dụng Đăng nhập bằng Apple trên web và các nền tảng khác như Windows và Android. Chỉ cần nhấn vào Đăng nhập bằng Apple trên trang web / ứng dụng được hỗ trợ và sau đó nhập Apple ID và mật khẩu.
Có một số điều cần ghi nhớ. Khi bạn sử dụng tính năng này lần đầu tiên, bạn sẽ được yêu cầu nhập mã xác minh nhận được trên trang tin cậy của bạn Apple thiết bị hoặc số điện thoại. Trên web, bạn có thể bỏ qua xác minh bổ sung trong 30 ngày sau lần đăng nhập đầu tiên của mình bằng cách tin tưởng vào trình duyệt bạn hiện đang sử dụng.
Ứng dụng phổ biến với ‘Đăng nhập bằng Apple’ Ủng hộ
Có một số ứng dụng và trang web bao gồm tùy chọn để bạn Đăng nhập bằng Apple. Dưới đây là danh sách một số ứng dụng phổ biến:
- chương trình đọc file PDF trên máy tính
- Chèo xuồng
- Bữa tối
- Dropbox
- Airbnb
- eBay
- Giphy
Cách xem các ứng dụng bằng của bạn Apple ID trên iPhone, iPad
iOS cung cấp một cách khá đơn giản để theo dõi tất cả các ứng dụng đang sử dụng Apple TÔI. Đây là những gì cần làm:
- Khởi chạy ứng dụng Cài đặt trên thiết bị iOS của bạn, sau đó nhấn vào hồ sơ của bạn.
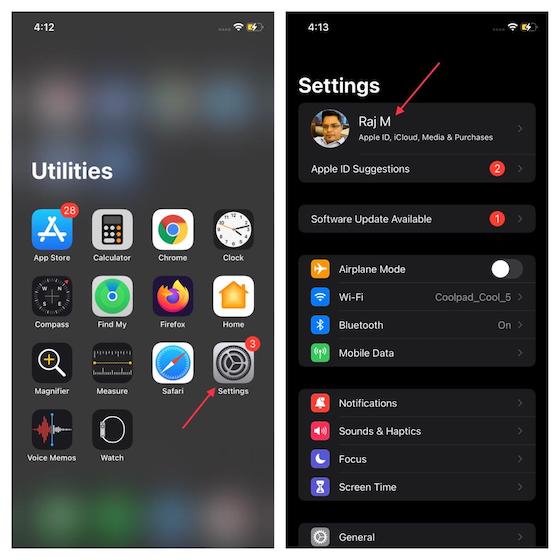
- Bây giờ, chọn Mật khẩu & Bảo mật.
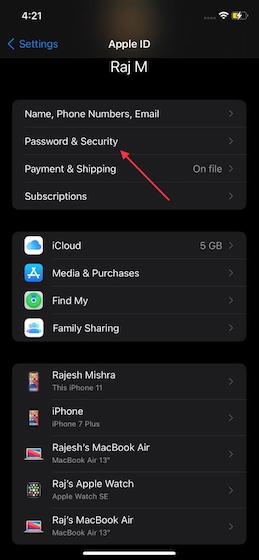
- Tiếp theo, chọn Ứng dụng đang sử dụng Apple TÔI nằm dưới Đăng nhập với Apple phần.

- Tại đây, bạn sẽ thấy một danh sách dài các ứng dụng đang sử dụng Apple ID và đó là cách bạn có thể xem chúng.
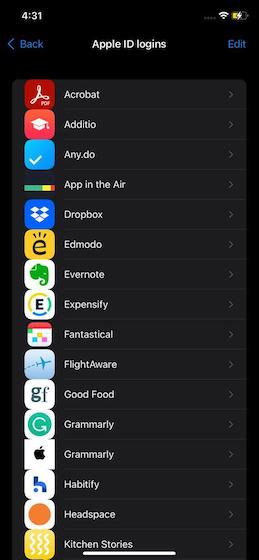
Xem ứng dụng bằng Đăng nhập bằng Apple trên Mac, Web
Nếu bạn muốn xem các ứng dụng đang sử dụng Apple ID trên Mac, đi tới Tùy chọn hệ thống -> Apple ID -> Mật khẩu & Bảo mật -> Chỉnh sửa.
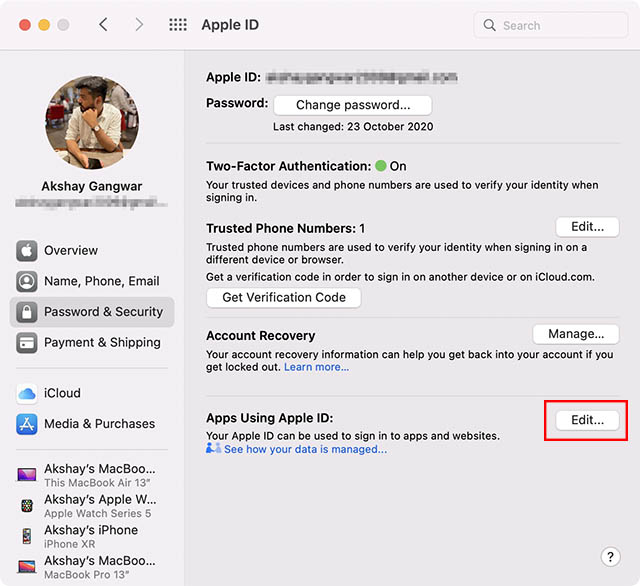
Bạn cũng có thể kiểm tra Đăng nhập bằng Apple ứng dụng trên web. Điều hướng đến appleid.apple.com -> Phần bảo mật -> Chọn Quản lý ứng dụng & trang web trong Đăng nhập bằng Apple phần -> Quản lý.
Ngừng sử dụng ứng dụng của bạn Apple TÔI
Nếu bạn muốn một ứng dụng hoặc trang web ngừng sử dụng Apple ID, bạn có thể thu hồi quyền truy cập một cách dễ dàng. Xin lưu ý rằng trong lần tiếp theo bạn sử dụng ứng dụng, nó có thể yêu cầu bạn tạo một tài khoản mới.
- Đi đến Ứng dụng đang sử dụng Apple TÔI trong Mật khẩu & Bảo mật qua Cài đặt Cấu hình.

- Từ danh sách ứng dụng xuất hiện, hãy chọn ứng dụng sẽ ngừng sử dụng Apple TÔI.
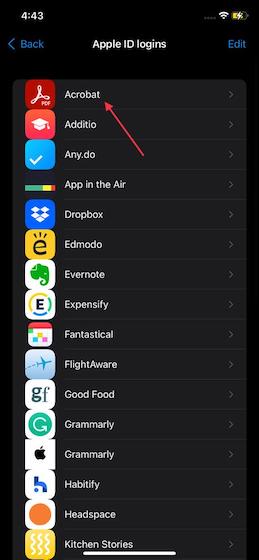
- Tiếp theo, hãy nhấn vào Ngừng sử dụng. Sau đó, hãy nhấn vào Ngừng sử dụng một lần nữa trong cửa sổ bật lên để xác nhận lựa chọn.
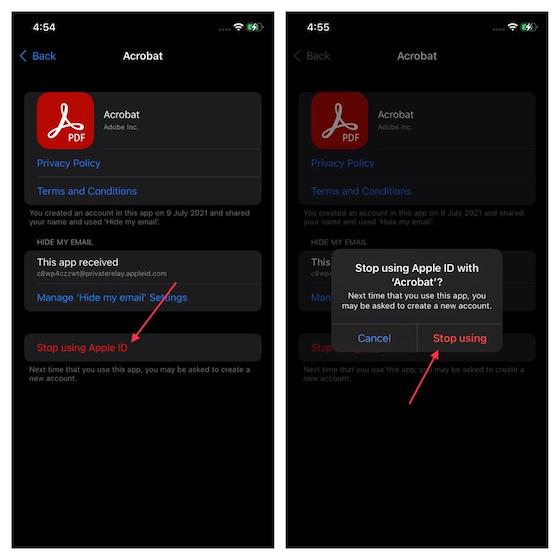
Ngoài ra, bạn có thể nhấn vào Chỉnh sửa nút ở góc trên cùng bên phải (trên Apple Màn hình đăng nhập ID). Sau đó, nhấn vào nút dấu trừ màu đỏ (như trong ảnh chụp màn hình bên dưới) ở bên trái ứng dụng và nhấn Xóa. Đảm bảo nhấn vào Xong ở trên cùng bên phải để xác nhận.
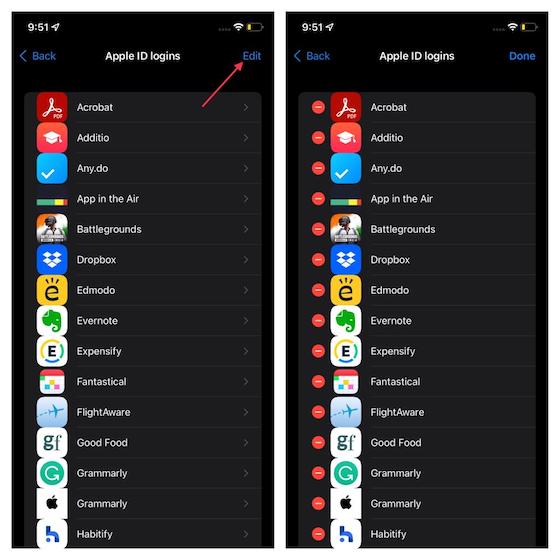
Cách kiểm tra ẩn địa chỉ email của tôi của một ứng dụng
Như đã đề cập trước đó, Đăng nhập bằng Apple tập trung vào phần bảo mật và cho phép bạn ẩn email của mình khỏi những người theo dõi và những người có ý định xấu. Nếu bạn muốn bật tính năng này hoặc kiểm tra ứng dụng nào bạn đã bật nó cho, đây là những gì cần làm:
- Một lần nữa, hãy chuyển đến phần Hồ sơ qua Cài đặt và đến phần Mật khẩu & Bảo mật. Bây giờ, hãy nhấn vào Ứng dụng đang sử dụng Apple TÔI.

- Bây giờ, chọn ứng dụng mà bạn muốn kiểm tra Ẩn địa chỉ email của tôi.
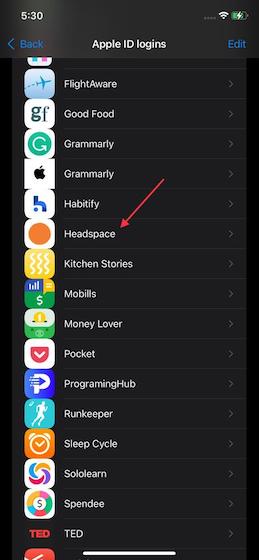
- Kiểm tra ID email “giả” nằm trong phần Ẩn Email của tôi.
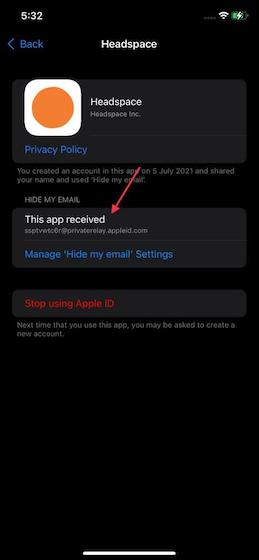
Cách thay đổi ẩn địa chỉ chuyển tiếp email của tôi
Đăng nhập với Apple cũng cung cấp cho bạn sự linh hoạt để thay đổi địa chỉ chuyển tiếp Ẩn Email của tôi. Chỉ cần làm theo các bước sau:
- Như đã đề cập ở trên, hãy truy cập Ứng dụng đang sử dụng Apple Phần ID thông qua Cài đặt.
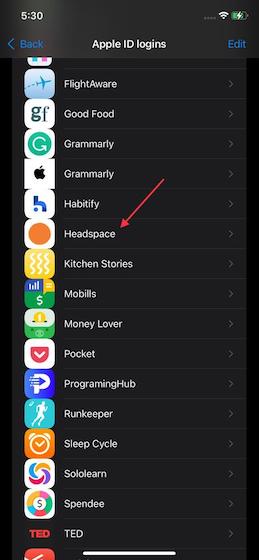
- Chọn ứng dụng và nhấn vào tùy chọn Quản lý Ẩn cài đặt email của tôi.
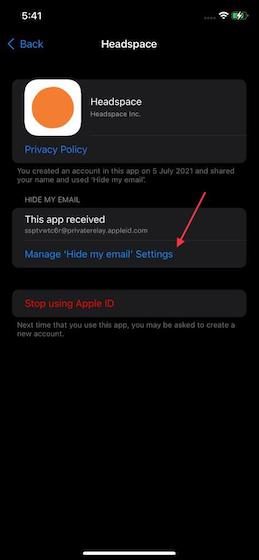
- Tiếp theo lên, cuộn xuống rồi chạm vào Chuyển tiếp đến Lựa chọn.
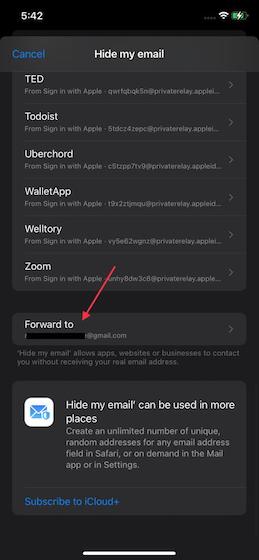
- Tại đây, bạn sẽ thấy địa chỉ email của mình. Chọn một địa chỉ email ưa thích và sau đó nhấn vào Xong ở trên cùng bên phải để hoàn tất.
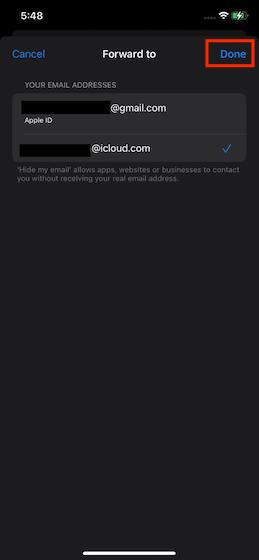
Tắt tính năng chuyển tiếp email cho một ứng dụng sử dụng của bạn Apple TÔI
Nếu bạn không muốn nhận email từ bất kỳ ứng dụng nào nữa, bạn có thể chọn tắt tính năng chuyển tiếp email.
- Qua Cài đặt, chạm vào Hồ sơ, sau đó đến Mật khẩu & Bảo mật để truy cập Ứng dụng đang sử dụng Apple TÔI.
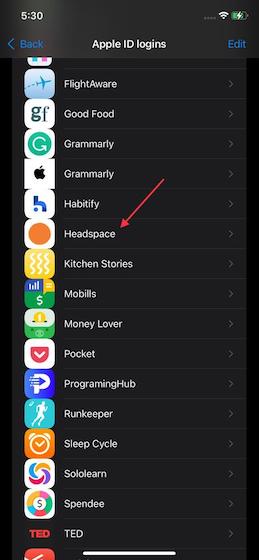
- Một lần nữa, hãy chọn ứng dụng và sau đó Quản lý Cài đặt ẩn email của tôi.
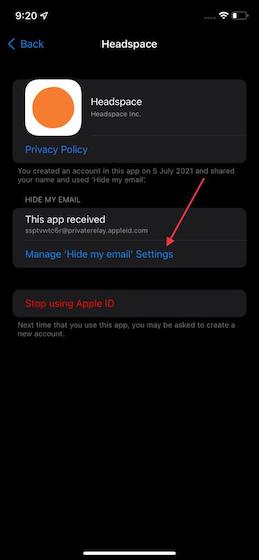
3. Tiếp theo, chọn ứng dụng và tắt Chuyển tiếp đến Lựa chọn.
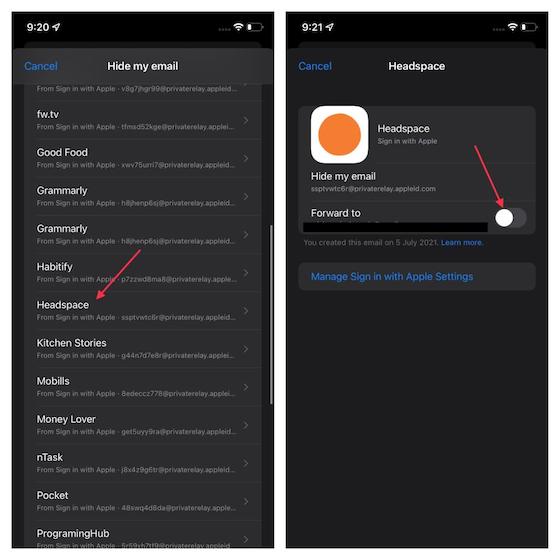
Note: Trong iOS 14 trở xuống, đi tới ứng dụng Cài đặt -> tên của bạn -> Mật khẩu và bảo mật -> Ứng dụng sử dụng của bạn Apple ID -> chọn một ứng dụng. Bây giờ, hãy tắt Chuyển tiếp đến.
Chuyển đổi Tài khoản bên thứ ba hiện có thành Đăng nhập bằng Apple
Một số ứng dụng và trang web của bên thứ ba được hỗ trợ có thể cho phép bạn nâng cấp tài khoản hiện có để Đăng nhập bằng Apple. Hơn nữa, nếu thiết bị của bạn đang chạy iOS 14 / iPadOS 14 trở lên, bạn cũng có thể nhận được tùy chọn chuyển đổi tài khoản hiện có của mình thành Đăng nhập bằng Apple nếu mật khẩu của những tài khoản đó dễ bị bẻ khóa. Hãy cảnh báo rằng sau khi bạn chuyển đổi tài khoản của mình thành Đăng nhập bằng Apple, bạn sẽ không được phép thay đổi lại nó.
- Điều hướng đến ứng dụng Cài đặt.
- Chọn Mật khẩu rồi chọn tên ứng dụng hoặc trang web trong Đề xuất bảo mật.
- Sau đó, hãy nhấn vào Sử dụng Đăng nhập bằng Apple và sau đó làm theo lời nhắc để hoàn tất quá trình.

Mẹo sử dụng Đăng nhập bằng Apple trên iPhone và iPad
Đó là nó! Vì vậy, đó là cách bạn có thể thiết lập và sử dụng Đăng nhập bằng Apple trên iPhone và iPad của bạn. Nó hoạt động đáng tin cậy trên các nền tảng. Do đó, bạn có thể sử dụng nó để bảo vệ thông tin cá nhân của mình bất kể bạn đang sử dụng nền tảng nào. Như đã nói, bạn có thể thực hiện Đăng nhập bằng gì Apple, và điều gì bạn thấy trân trọng trong đó? Hãy chắc chắn để chia sẻ suy nghĩ của bạn qua phần bình luận bên dưới.
