Nếu gần đây bạn đã nâng cấp lên Windows 11 từ Windows 10 và tìm thấy giao diện người dùng mới, thanh tác vụ và menu Bắt đầu không theo ý muốn của bạn, đừng lo, bạn có thể quay lại Windows 10 một cách dễ dàng. Trong khi chúng tôi yêu nhiều Windows 11 tính năng, chúng tôi hiểu rằng hệ điều hành thế hệ tiếp theo không dành cho tất cả mọi người. Giao diện người dùng được đại tu hoàn toàn và Microsoft cũng đã loại bỏ nhiều tính năng khỏi Windows 11. Vì vậy, nếu bạn muốn quay trở lại Windows 10 từ Windows 11, hãy làm theo hướng dẫn bên dưới để hạ cấp xuống Windows 10 trong một vài bước đơn giản.
Quay lại Windows 10 Từ Windows 11 (năm 2021)
Ở đây, chúng tôi đã đề cập đến ba cách để hạ cấp xuống Windows 10 từ Windows 11. Nếu bạn muốn quay lại trong vòng 10 ngày kể từ ngày cài đặt bản dựng xem trước, quá trình chuyển đổi sẽ mượt mà hơn mà không gặp vấn đề gì. Tuy nhiên, nếu thời hạn 10 ngày đã hết, bạn sẽ phải cài đặt Windows 10 trên PC của bạn theo cách thủ công. Vì vậy, không cần quảng cáo thêm, chúng ta hãy đi sâu vào ngay.
Hạ cấp xuống Windows 10 Từ Windows 11 trong vòng 10 ngày
Nếu bạn đã cài đặt Windows 11 và không cảm thấy thoải mái khi sử dụng giao diện người dùng mới, đừng lo lắng, bạn có thể hạ cấp liên tục xuống Windows 10. Tuy nhiên, bạn phải thực hiện hành động này trong vòng 10 ngày cài đặt Windows 11 bản dựng xem trước. Sau đó, bạn sẽ phải cài đặt sạch sẽ Windows 10 thủ công, như tôi đã đề cập bên dưới. Trong quá trình này, không có tệp hoặc chương trình nào của bạn sẽ bị xóa. Cũng, Windows 10 sẽ vẫn được kích hoạt.
Ngoài điều đó ra, hãy chắc chắn rằng bạn có không chạm vào “Windowsthư mục .old ” trong ổ C. Đó là nơi tất cả cũ của chúng ta Windows 10 tệp được lưu trữ. Ngoài ra, không xóa bất kỳ tệp tạm thời nào khỏi trang Cài đặt vì nó có thể sẽ xóa các tệp cũ.
1. Trước hết, hãy mở Cài đặt và chuyển đến “Khôi phục” trong menu “Hệ thống”. Bạn cũng có thể trực tiếp tìm kiếm “Các tùy chọn khôi phục”Từ Bắt đầu mới trên Windows 11.
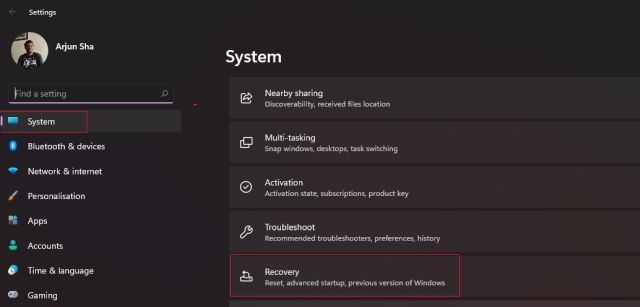
2. Tại đây, bạn sẽ tìm thấy “Phiên bản trước của Windows” Lựa chọn. Nhấp vào nút “Quay lại” bên cạnh nó.
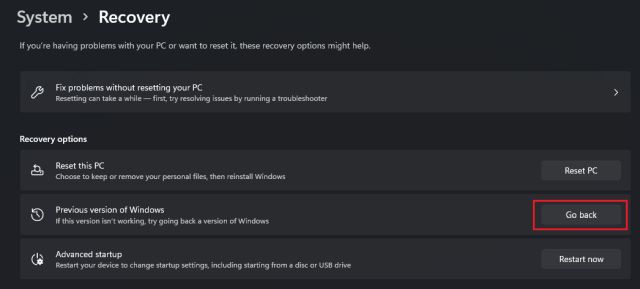
3. Sau đó, một lời nhắc sẽ xuất hiện trên màn hình, hỏi lý do tại sao bạn muốn quay trở lại Windows 10 từ Windows 11. Chọn một trong các tùy chọn và nhấp vào “Kế tiếp“.
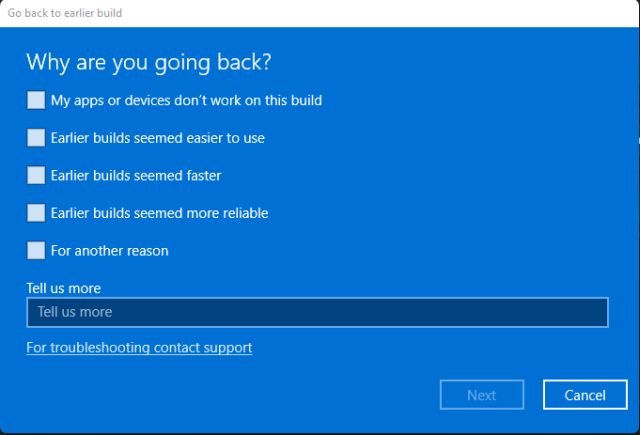
4. Sau đó, nhấp vào “Không, cám ơn“.
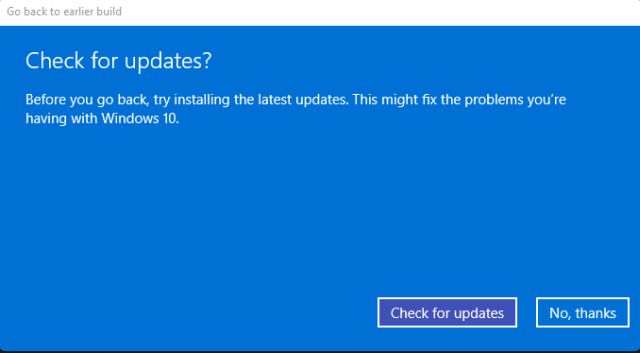
5. Bây giờ, hãy đọc hướng dẫn và nhấp vào “Tiếp theo” một vài lần để tiếp tục.
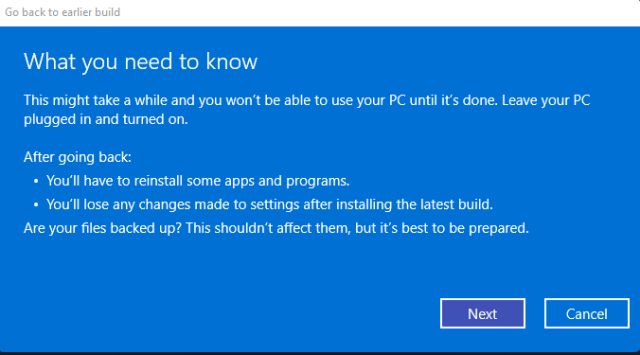
6. Cuối cùng, bạn sẽ nhận được “Quay lại bản dựng trước đó” Lựa chọn. Nhấn vào nó. PC của bạn bây giờ sẽ khởi động lại và quá trình hạ cấp xuống Windows 10 từ Windows 11 sẽ bắt đầu. Hãy nhớ rằng quá trình này sẽ diễn ra ở bất kỳ đâu giữa 1-2 giờ tùy thuộc vào thông số kỹ thuật PC của bạn, vì vậy hãy kiên nhẫn.
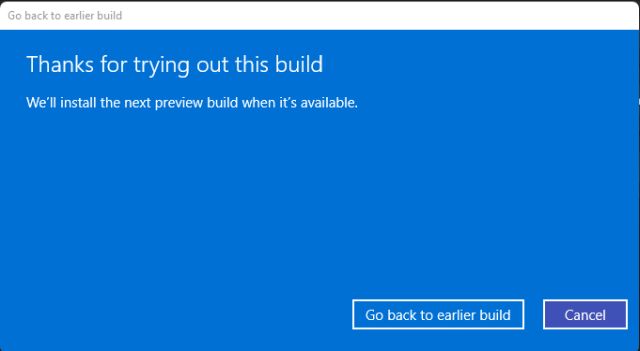
7. Sau khi quá trình hạ cấp hoàn tất, bạn sẽ khởi động lại Windows 10 với tất cả các tệp, chương trình của bạn và khóa cấp phép còn nguyên vẹn.
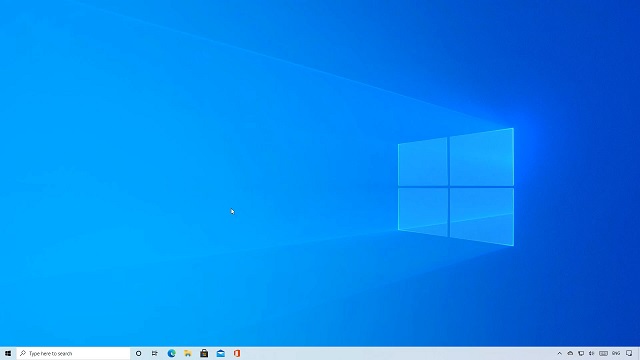
Quay trở lại Windows 10 Từ Windows 11 Sau 10 ngày
Bạn có thể quay lại Windows 10 từ Windows 11 thậm chí sau 10 ngày, nhưng bạn cần phải thực hiện hành động này trước khi khoảng thời gian 10 ngày hết hạn. Nếu khoảng thời gian 10 ngày đã hết hạn, Windows 11 sẽ xóa vĩnh viễn “Windowsthư mục .old ”và bạn sẽ không thể chuyển trở lại trong một quy trình liền mạch. Bạn cũng có thể sử dụng phương pháp này để kéo dài thời gian gỡ cài đặt.
1. Nếu bạn đang ở trong khoảng thời gian 10 ngày, mở Command Prompt hoặc Windows Thiết bị đầu cuối và chạy nó với tư cách quản trị viên. Bạn có thể dùng Windows phím tắt Win + X, theo sau là phím ‘A’ để mở Command Prompt với đặc quyền của quản trị viên.
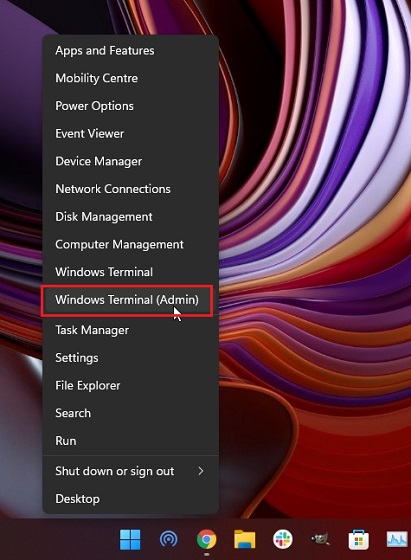
2. Kế tiếp, chạy lệnh dưới đây để kiểm tra cửa sổ gỡ cài đặt hiện tại. Nó sẽ nói 10 ngày. Nếu bạn gặp lỗi “Không tìm thấy phần tử”, thì thật đáng buồn, PC của bạn không còn đủ điều kiện để quay trở lại Windows 10 từ Windows 11. Bạn có thể cài đặt sạch sẽ Windows 10 bằng cách sử dụng các bước được mô tả trong phần bên dưới.
DISM /Online /Get-OSUninstallWindow
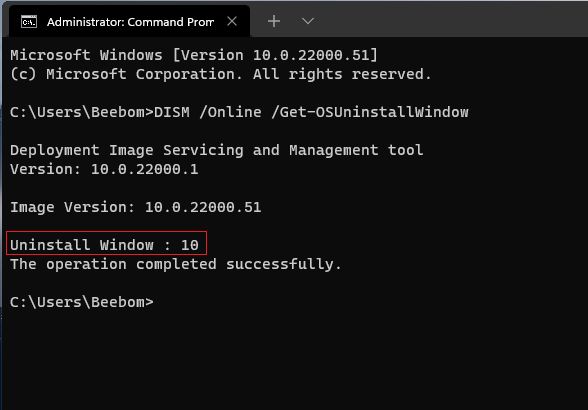
3. Sau đó, chạy lệnh dưới đây để mở rộng thời hạn gỡ cài đặt từ 10 ngày lên 60 ngày. Bạn có thể thay đổi giá trị từ bất kỳ đâu trong khoảng từ 10 đến 60 ngày.
DISM /Online /Set-OSUninstallWindow /Value:60
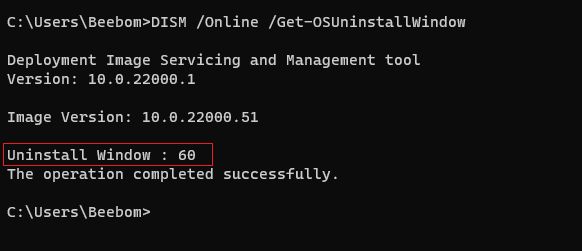
4. Bây giờ, bạn sẽ có thể quay lại Windows 10 từ Windows 11 thậm chí sau 10 ngày. Hãy ghi nhớ thời gian hoàn vốn tối đa là 60 ngày. Vì vậy, nếu bạn quyết định quay lại Windows 10, hãy nhớ làm điều đó trong vòng này 2-thời kỳ.
Quay lại Windows 10 từ Windows 11 (Cài đặt thủ công)
Phương pháp này có hiệu lực nếu bạn đã qua thời hạn khôi phục 10 ngày (hoặc tối đa 60 ngày). Ngoài ra, nếu bạn đã xóa “Windowsthư mục .old ”để giải phóng dung lượng hoặc sử dụng Storage Sense để xóa các tệp tạm thời, bạn không thể hạ cấp xuống Windows 10 với mọi thứ còn nguyên vẹn.
Bạn sẽ cần phải làm sạch cài đặt Windows 10, và cái này sẽ xóa tất cả các chương trình và tệp của bạn trong ổ C (Máy tính để bàn, Tài liệu của tôi, v.v.). Note điều đó Windows 10 sẽ được kích hoạt tự động, vì vậy bạn không cần phải lo lắng về điều đó. Ngoài ra, các tệp hoặc thư mục từ tất cả các phân vùng khác sẽ không bị ảnh hưởng. Nhưng nếu bạn có bất kỳ tệp cá nhân hoặc giá trị nào được lưu trữ trên PC, chúng tôi thực sự khuyên bạn nên sao lưu chúng.
1. Để cài đặt sạch sẽ, tôi khuyên bạn nên sử dụng Windows 10 Công cụ tạo phương tiện. Đây là một công cụ chính thức của Microsoft dành cho cài đặt phiên bản mới nhất và ổn định của Windows 10 trên PC của bạn theo cách thủ công. Xem qua hướng dẫn được liên kết ở trên và làm theo “Tạo Windows Phần 10 Ổ USB có thể khởi động ”.
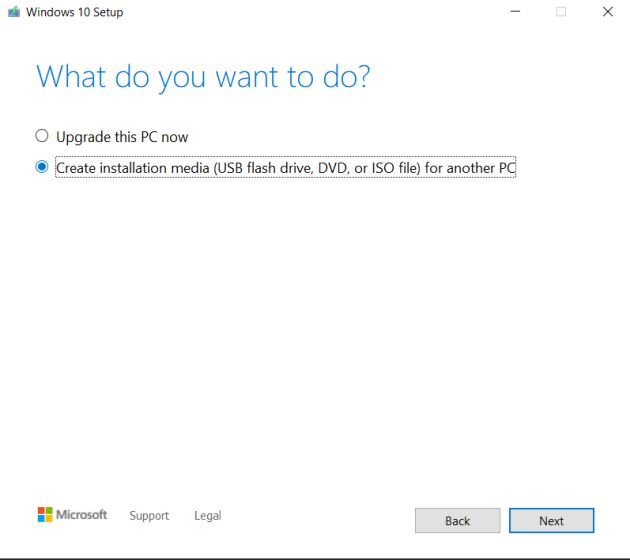
2. Khi thẻ USB có thể khởi động đã sẵn sàng, hãy khởi động lại máy tính của bạn và trong khi máy tính khởi động, bắt đầu nhấn phím khởi động liên tục. Từ màn hình khởi động, chọn ổ đĩa ngón tay cái và nhấn enter.
Note: Trên máy tính xách tay HP, nhấn phím “F9” trong khi khởi động sẽ hiển thị menu Tùy chọn khởi động. Đối với các máy tính xách tay và máy tính để bàn khác, bạn sẽ phải tra cứu khóa khởi động trên Internet. Nó phải là một trong những cái sau: F12, F9, F10, v.v.
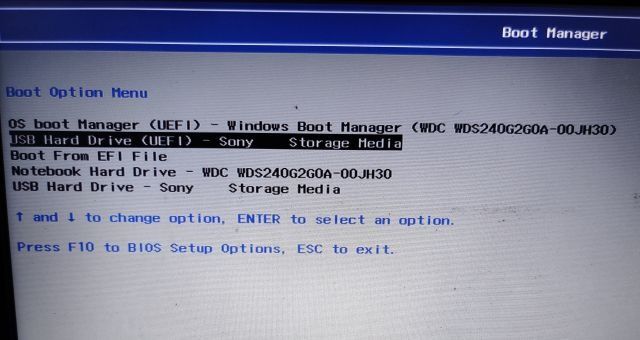
3. Bây giờ bạn sẽ khởi động vào Windows 10 thiết lập trình cài đặt. Bây giờ làm theo đường dẫn này, nhấp vào “Tiếp theo -> Cài đặt ngay -> Tôi không có khóa sản phẩm -> Tùy chỉnh”.
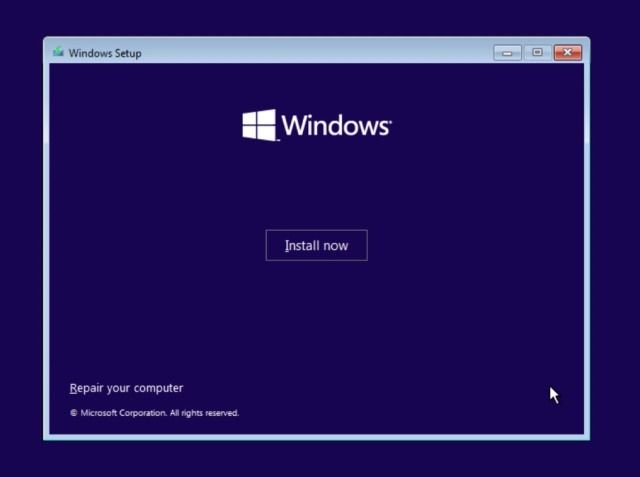
4. Bây giờ, xác định phân vùng ổ đĩa “C” dựa trên kích thước ổ đĩa và nhấp vào “Tiếp theo” để cài đặt Windows 10 trên PC của bạn. Thao tác này sẽ chỉ xóa sạch ổ C của bạn (bao gồm các chương trình và tệp từ Máy tính để bàn, Tài liệu của tôi, Nội dung tải xuống – tất cả trong ổ C). Và tất cả các phân vùng khác của bạn sẽ không bị ảnh hưởng.
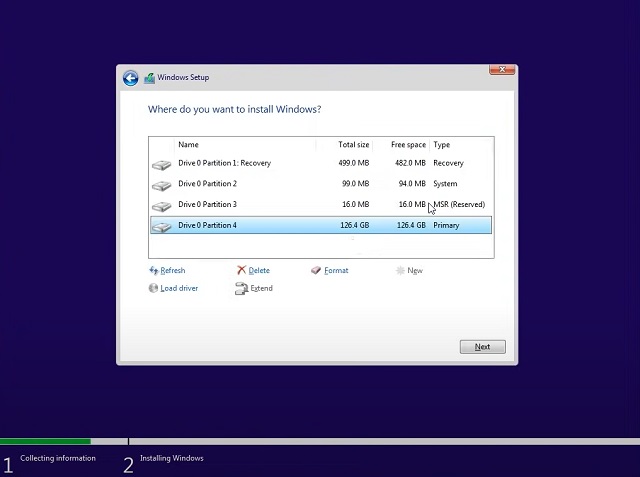
10. Sau khi quá trình cài đặt hoàn tất, PC của bạn sẽ khởi động lại. Bây giờ bạn có thể tháo ổ USBvà bạn đã hạ cấp xuống Windows 10 từ Windows 11. Vậy là xong.
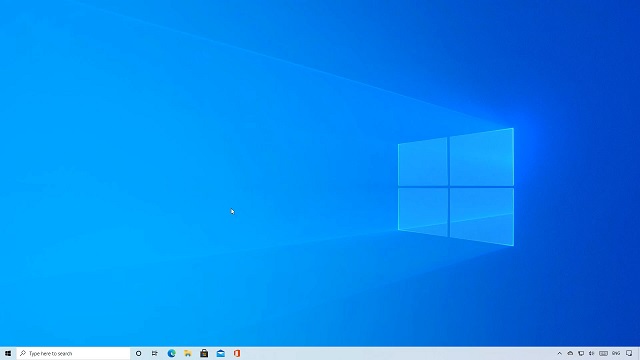
Gỡ cài đặt Windows 11 và Di chuyển trở lại Windows 10 ngay lập tức
Vì vậy, đây là ba cách bạn có thể quay trở lại Windows 10 từ Windows 11. Tôi biết khoảng thời gian gỡ cài đặt 10 ngày thật khó chịu, nhưng Microsoft sẽ xóa các tệp cũ để giữ cho PC của bạn không bị lộn xộn và linh hoạt. Nhân tiện, bạn có thể làm theo phương pháp thứ hai để kéo dài thời gian hoàn vốn lên 60 ngày. Nếu thanh tác vụ được căn giữa và Start mới đang khiến bạn chuyển sang Windows 10, Tôi khuyên bạn nên làm theo hướng dẫn của chúng tôi về cách tùy chỉnh thanh tác vụ trong Windows 11. Hướng dẫn giúp bạn di chuyển thanh tác vụ sang bất kỳ phía nào bạn muốn. Ngoài ra, bạn có thể bật lại Menu Start cổ điển Windows 11. Và để có câu trả lời cho nhiều hơn như vậy Windows 11 Câu hỏi thường gặp, hãy xem bài viết được liên kết của chúng tôi. Dù sao, đó là tất cả từ chúng tôi. Nếu bạn có bất kỳ câu hỏi nào, hãy bình luận xuống bên dưới và cho chúng tôi biết.
