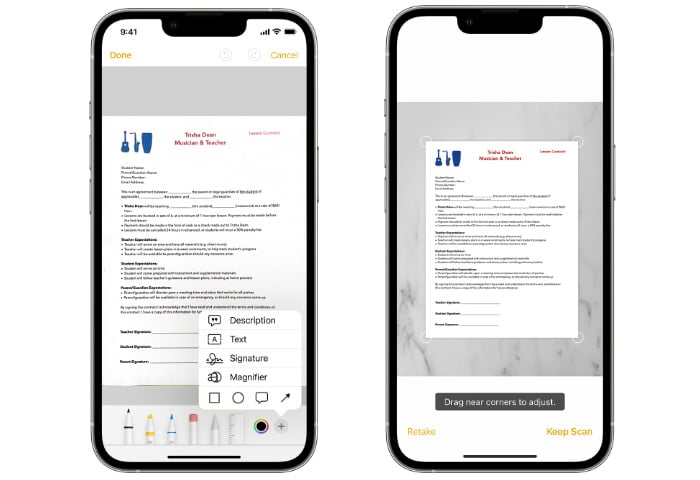
Đôi khi cần phải chuyển đổi một bản sao giấy thành bản sao kỹ thuật số mà bạn có thể lưu trữ trên đám mây hoặc dễ dàng truyền đi mọi nơi trên thế giới chỉ bằng một nút bấm. Giờ đây, nhờ những tiến bộ trong công nghệ điện thoại, máy quét không còn cần thiết nữa do thiết bị di động của chúng ta được trang bị camera độ phân giải cao có thể quét tài liệu chỉ trong vài giây và thậm chí thực hiện OCR hay còn gọi là OCR. Nhận dạng ký tự quang học. chuyển đổi văn bản từ một trang thành các đoạn văn có thể chỉnh sửa mà sau đó bạn có thể cắt và dán vào các ứng dụng và tài liệu khác.
Nếu bạn có tài liệu giấy mà bạn muốn số hóa, bạn không còn cần phải sử dụng máy quét hình phẳng nếu bạn có iPhone. át chủ Apple đã tích hợp một điều tuyệt vời Tính năng quét iPhone trong chính thức của nó Apple Ứng dụng ghi chú cho phép bạn scan tài liệu nhanh chóng, hợp đồng, ảnh, v.v. bằng camera của iPhone. Cho phép bạn tạo bản sao kỹ thuật số một cách nhanh chóng và dễ dàng bằng bất kỳ thiết bị iOS nào cho dù đó là iPhone, iPad hay iPod.
Sử dụng Apple Ứng dụng Notes, bạn có thể quét tài liệu bằng camera của iPhone hoặc iPad, chụp ảnh tài liệu và tự động chuyển chúng thành tài liệu được quét rõ ràng và dễ đọc hơn so với ảnh chụp nhanh thông thường. Sau khi quét xong, bạn có thể dễ dàng lưu trữ, gửi email, nhắn tin, phân phối và thậm chí ký vào các tài liệu được quét theo yêu cầu.
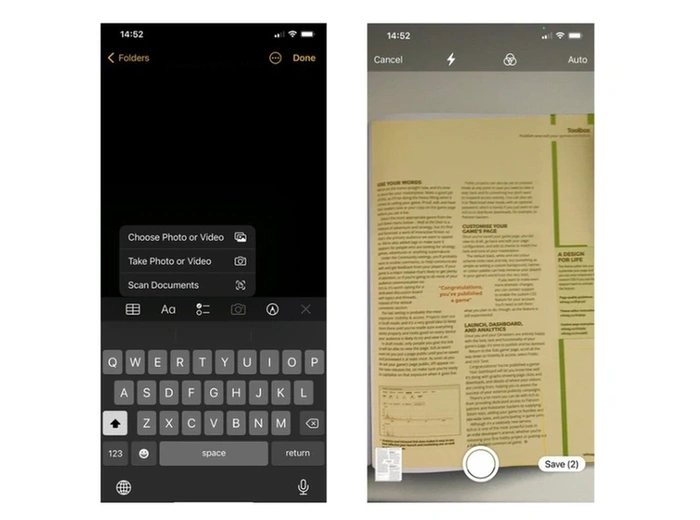
Cách quét trên iPhone
Apple đã tạo ra một tính năng tuyệt vời trong ứng dụng Ghi chú trên cả iPhone và iPad để quét tài liệu. Ghi chú cũng có thể thêm chữ ký của bạn vào hợp đồng và bản quét, cho phép bạn nhanh chóng gửi email ủy quyền cho bên thứ ba mà không cần máy tính, máy quét hình phẳng hoặc tương tự. Đơn giản chỉ cần mở Apple Ứng dụng Ghi chú và tạo ghi chú mới hoặc chọn ghi chú hiện có. Khi một ghi chú mở ra trên iPhone hoặc iPad của bạn, hãy chọn biểu tượng camera từ giữa màn hình phía trên bàn phím và chọn tùy chọn “Quét tài liệunhư hình trên. Nếu bạn muốn kết hợp các tệp đã quét thành PDF và bạn đã hợp nhất chúng không đúng thứ tự, bạn có thể PDF tầm sau tại đây.
Sử dụng ứng dụng Ghi chú
- Mở Sổ tay ứng dụng trên thiết bị của bạn.
- Nhấn nút soạn, biên soạn nút (được biểu thị bằng biểu tượng hình vuông và bút chì) ở góc dưới bên phải để tạo ghi chú mới.
- Nhấn nút Máy ảnh nút phía trên bàn phím.
- Chọn Quét tài liệu từ menu bật lên.
- Định vị thiết bị của bạn trên tài liệu. Nếu thiết bị của bạn ở chế độ Tự động, tài liệu của bạn sẽ tự động quét. Nếu bạn cần chụp ảnh quét theo cách thủ công, hãy nhấn vào nút Chụp hoặc một trong các nút Âm lượng. Sau đó kéo các góc để điều chỉnh quá trình quét cho vừa với trang, sau đó chạm vào Keep Scan.
- vỗ nhẹ Cứu hoặc thêm các bản quét bổ sung vào tài liệu.
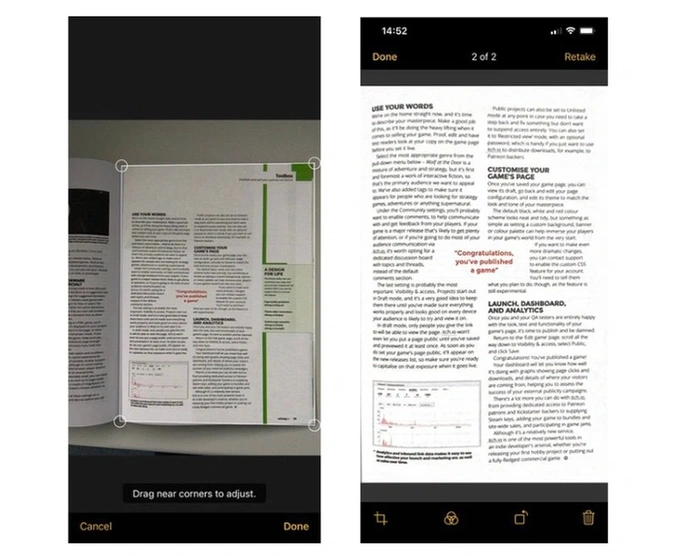
Nếu bạn đặt iPhone của mình thành “Xe hơi”, iPhone của bạn sẽ tự động bắt đầu quét tài liệu sau khi hình ảnh được đặt vuông góc trên màn hình của bạn. Bộ lọc hộp nhìn xuyên qua màu vàng sẽ xuất hiện trên màn hình của bạn, hiển thị cho bạn khu vực tài liệu sẽ được quét. Bạn có thể dừng tính năng quét tự động này bằng cách nhấn vào nút Chụp hoặc một trong các nút âm lượng trên thiết bị của mình. Khi ở chế độ “Thủ công”, bạn có thể định vị tài liệu trên màn hình và chụp ảnh theo cách thủ công khi sẵn sàng bằng cách nhấn lại nút Chụp.
Cách scan tài liệu trên iPhone
Sau khi chụp ảnh tài liệu, bạn có thể cắt hình ảnh đó bằng cách nhấn vào hình thu nhỏ của tài liệu đó ở góc dưới bên trái màn hình. Thao tác này sẽ đưa bạn đến màn hình chỉnh sửa và hiển thị bốn biểu tượng mới ở phía dưới cho phép bạn Cắt, Chuyển đổi hình ảnh sang thang màu xám hoặc hình ảnh hoặc ảnh đen trắng nếu muốn. Sử dụng các biểu tượng này, bạn cũng có thể xoay hình ảnh và loại bỏ hoặc chụp lại bằng cách nhấn nút “Thi lại” ở góc trên bên phải màn hình như trong hình bên trái.
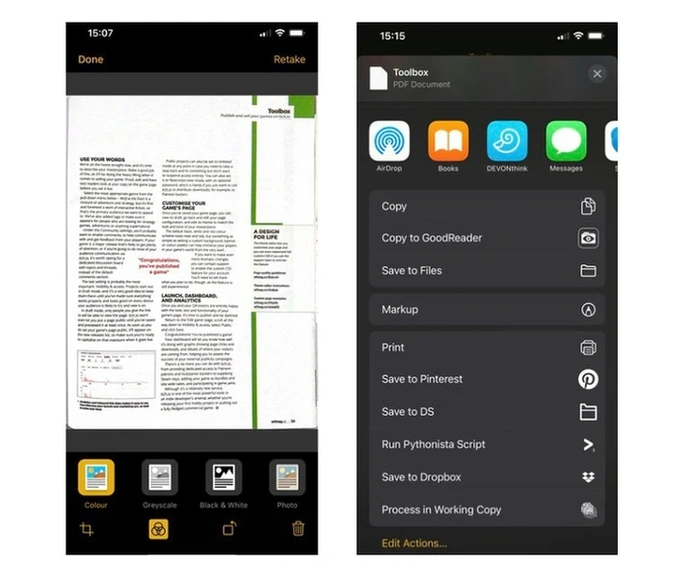
Ký các tài liệu được quét
Nếu bạn cần ký một tài liệu và gửi nó cho bên thứ ba, Apple Ứng dụng Ghi chú cho phép bạn thực hiện việc này một cách dễ dàng bằng cách sử dụng Markup. Chỉ cần chạm vào tài liệu trong ghi chú rồi chạm vào “chia sẻNút ” ở góc trên bên phải màn hình của bạn. Sau đó, một menu mới sẽ xuất hiện cho phép bạn chọn tùy chọn Đánh dấu trong danh sách tùy chọn bên dưới. Chỉ cần chạm vào + ở góc dưới bên phải của màn hình Đánh dấu để có danh sách tùy chọn mới bao gồm khả năng thêm Mô tả, Văn bản, Chữ ký hoặc Phóng to một khu vực nhất định cũng như thêm đánh dấu bổ sung vào tài liệu như ô lời thoại, mũi tên , vòng tròn và hơn thế nữa nếu cần.
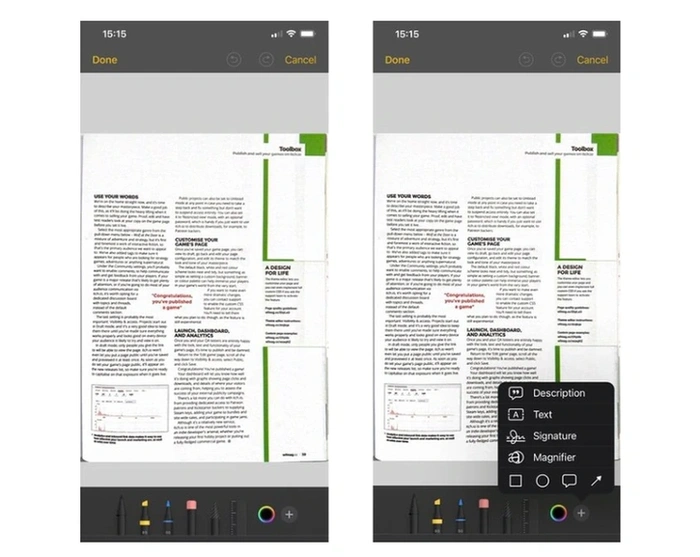
Nếu bạn đã lưu chữ ký vào iPhone, nó sẽ được hiển thị và bạn chỉ cần nhấn vào chữ ký đó để thêm vào tài liệu. Sau khi thêm, chỉ cần định vị nó và thay đổi kích thước theo ý muốn và lưu tài liệu của bạn bằng cách nhấp vào “Xong” ở góc trên cùng bên trái màn hình của bạn. Chữ ký của bạn sau đó sẽ được thêm vào tài liệu được quét, cho phép bạn gửi xác nhận hoặc ký hợp đồng một cách dễ dàng và nhanh chóng, cho phép bạn phản hồi các bên thứ ba hoặc khách hàng của mình mà không bị chậm trễ.
Cách quét mã QR trên iPhone
Nếu bạn muốn quét mã QR bằng iPhone hoặc iPad, chỉ cần mở ứng dụng máy ảnh và đặt mã QR ở giữa màn hình iPhone. Máy ảnh sẽ tự động nhận dạng đó là mã QR, mặc dù trong giai đoạn này, bạn có thể cần nhấn vào mã QR trên màn hình iPhone để máy ảnh lấy nét chính xác. sau khi được nhận dạng, chỉ cần nhấn lại vào nó để mở vị trí mã QR trong trình duyệt Internet của bạn
Nếu được nhận dạng thành công, bạn sẽ thấy một hộp màu vàng xuất hiện xung quanh mã QR với bong bóng màu vàng bên dưới kèm theo mô tả URL của mã QR. Chỉ cần chạm vào mã QR một lần nữa trên màn hình iPhone hoặc iPad của bạn và nó sẽ mở ra trong Applecủa trình duyệt Safari hoặc lựa chọn trình duyệt di động ưa thích của bạn. Giúp mã QR dễ sử dụng để chuyển đến các trang web mà không cần phải nhập URL đầy đủ, điều này có thể cực kỳ khó sử dụng trên các thiết bị màn hình nhỏ.
Tuyên bố từ chối trách nhiệm: Một số bài viết của chúng tôi bao gồm các liên kết liên kết. Nếu bạn mua thứ gì đó thông qua một trong những liên kết này, APS Blog có thể kiếm được hoa hồng liên kết. Tìm hiểu về Chính sách tiết lộ của chúng tôi.
