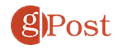Nó hoàn toàn có thể trích xuất văn bản từ hình ảnh mà bạn đã lưu trong Microsoft OneNote. Nhờ hỗ trợ Nhận dạng ký tự quang học (OCR), bạn có thể sao chép văn bản từ hình ảnh chỉ bằng một cú nhấp chuột. Bạn cũng có thể sử dụng OCR để sao chép văn bản từ các bản in trang mà bạn đã chèn, chẳng hạn như các tài liệu PDF.
OCR hoạt động tốt trong OneNote, nhưng chất lượng chuyển đổi sẽ phụ thuộc vào chất lượng của hình ảnh nguồn hoặc bản in tệp bạn sử dụng. Nếu bạn muốn sử dụng OCR để sao chép văn bản từ hình ảnh trong OneNote, thì đây là cách.
Sao chép văn bản từ các ảnh đơn trong OneNote
Đó là một quy trình dễ dàng để sao chép văn bản từ một hình ảnh duy nhất được lưu trong ghi chú OneNote của bạn nhưng bạn sẽ cần phiên bản OneNote trên máy tính để làm việc này, thay vì Windows Ứng dụng 10 UWP cho OneNote. Thật không may, ứng dụng OneNote UWP có ít tính năng hơn, thiếu khả năng chuyển đổi hình ảnh thành văn bản.
Bạn có thể tải xuống phiên bản OneNote trên máy tính để bàn miễn phí hoặc sử dụng phiên bản web của OneNote để chuyển đổi hình ảnh của bạn.
Nếu bạn sử dụng phiên bản OneNote trên máy tính để bàn, hãy mở phần sổ ghi chép có chứa hình ảnh. Để sao chép văn bản từ hình ảnh, click chuột phải hình ảnh, sau đó nhấp vào Sao chép văn bản từ hình ảnh Lựa chọn.
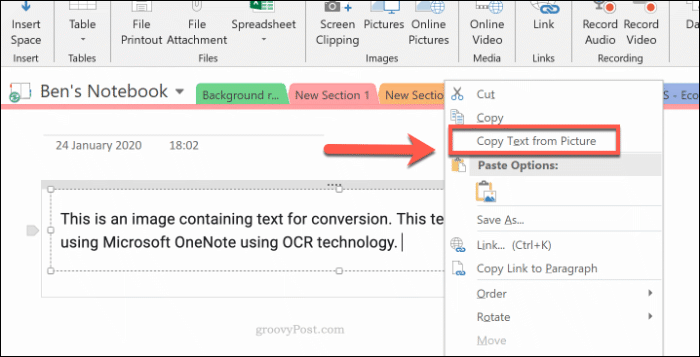
Văn bản từ hình ảnh của bạn sẽ lưu vào clipboard của bạn. Bạn có thể dán phần này vào sổ ghi chép OneNote của bạn hoặc ở nơi khác.
Để dán nội dung trong OneNote, click chuột phải và chọn một trong các tùy chọn dán hoặc nhấn Ctrl + V trên bàn phím của bạn.

Sao chép văn bản từ bản in tệp trong OneNote
Nó có thể chèn nội dung của các tệp khác, như tệp PDF, vào sổ ghi chép OneNote dưới dạng bản in tệp. Các trang từ các tệp được chèn này xuất hiện dưới dạng hình ảnh không thể chỉnh sửa trực tiếp.
Một cách để khắc phục vấn đề này là chèn bản in tệp, sau đó chuyển đổi hình ảnh được chèn thành văn bản. Điều này giả định rằng bản in tệp của bạn chứa văn bản dễ đọc có thể được chuyển đổi bằng OCR.
Trước tiên, bạn sẽ cần mở tài liệu OneNote của mình và chèn bản in tệp. Mở OneNote và, trong thanh ruy-băng, bấm Chèn> In tệp.
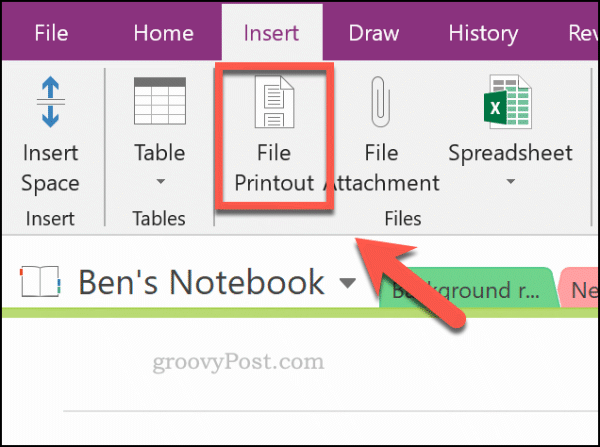
Chọn tệp cần chèn, chẳng hạn như tệp PDF, sau đó nhấn Chèn để chèn các trang của tệp dưới dạng hình ảnh vào sổ ghi chép OneNote của bạn.
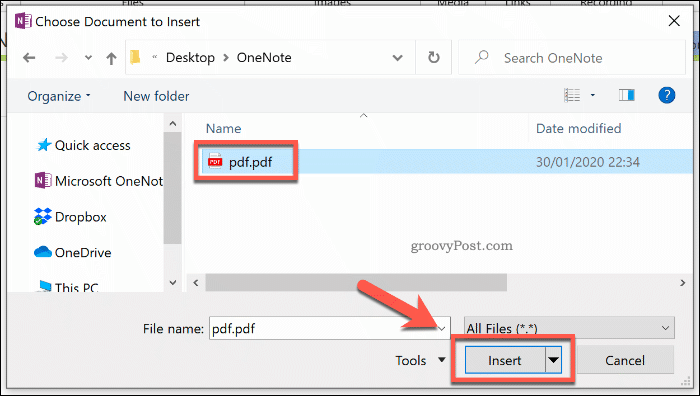
Sau một lát, OneNote sẽ chèn các trang vào tài liệu của bạn. Khi các trang được chèn, bạn có thể chọn sao chép văn bản từ một trang hoặc từ tất cả các trang cùng một lúc.
Để làm điều này, click chuột phải trên hình ảnh bạn đã chọn và nhấn Sao chép văn bản từ trang này của bản in Lựa chọn. Nếu bạn muốn sao chép văn bản từ tất cả các hình ảnh, click chuột phải bất kỳ hình ảnh, sau đó chọn Sao chép văn bản từ tất cả các trang của bản in thay thế.
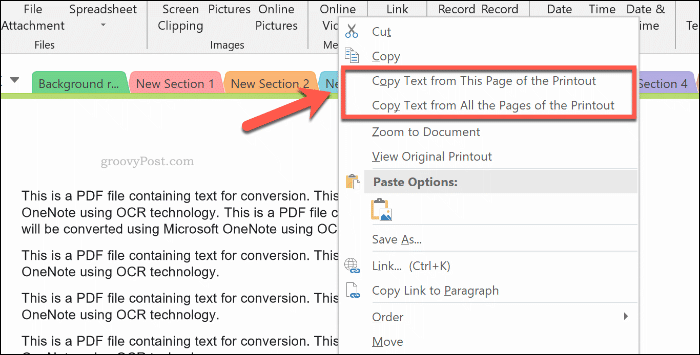
Văn bản từ hình ảnh của bạn sẽ được lưu vào clipboard của bạn. Bạn có thể dán trực tiếp vào OneNote bằng cách nhấp chuột phải bên trong máy tính xách tay của bạn và nhấp vào một tùy chọn dán.
Bạn cũng có thể dán bằng cách nhấn Ctrl + V trên bàn phím của bạn.
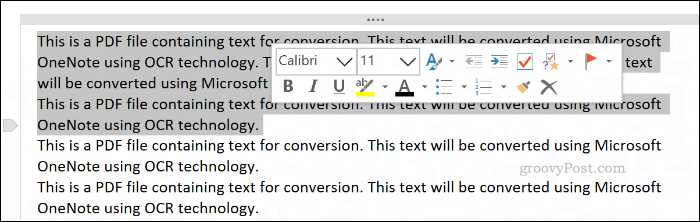
Ghi chú nâng cao OneNote
OneNote là một công cụ tuyệt vời để chuyển đổi hình ảnh thành văn bản, nhưng có những lựa chọn thay thế. Bạn có thể sử dụng ứng dụng Microsoft Office Lens Mobile Scanner để chuyển đổi hình ảnh của mình hoặc sử dụng dịch vụ web như Google Docs.
Nếu bạn chỉ mới bắt đầu với Microsoft OneNote, đừng ngại thử thêm các loại ghi chú khác nhau vào sổ ghi chép của bạn. Bên cạnh văn bản và hình ảnh, hãy xem xét ghi lại ghi chú âm thanh và video trong OneNote.