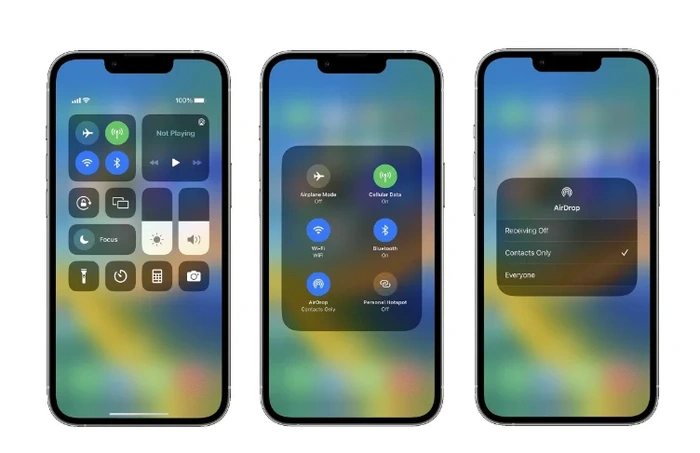
Nếu bạn đang cố gắng chuyển tài liệu từ một Apple thiết bị này sang thiết bị khác, bạn rất vui khi biết rằng Apple đã giúp việc chuyển ảnh, tập tin, tài liệu và video từ một trong các thiết bị này sang thiết bị khác trở nên rất dễ dàng bằng cách sử dụng công ty Airdrop công nghệ. Nếu bạn chưa sử dụng Apple Airdrop để chuyển tập tin từ iPhone sang máy Mac, hướng dẫn nhanh này sẽ hướng dẫn bạn thực hiện quy trình và cho bạn thấy quy trình thực sự nhanh như thế nào.

Apple đã thực hiện Chuyển AirDrop tính năng có sẵn trên iPhone, iPad và máy Macđể gửi nhanh các tập tin và ảnh từ một Apple thiết bị này sang thiết bị khác. Sau khi được bật, AirDrop cho phép bạn gửi nhanh tài liệu, video hoặc hình ảnh từ iPhone tới một thiết bị macbook của bạn, bạn bè hoặc đồng nghiệp và những người khác Apple các thiết bị có thể ở gần. Nếu bạn vô tình quên Apple chi tiết đăng nhập tài khoản mà bạn có thể quan tâm trong hướng dẫn nhanh của chúng tôi về cách tìm Apple Thông tin đăng nhập ID cũng cung cấp chi tiết về cách bạn có thể yêu cầu Apple để nhắc nhở bạn sử dụng biểu mẫu trực tuyến tự động của họ.

Cách sử dụng Apple AirDrop
1. Vuốt xuống từ góc trên bên phải trên màn hình iPhone hoặc iPad của bạn
2. Nhấn mạnh vào nhóm Chế độ trên máy bay, Dữ liệu di động, Wi-Fi, Bluetooth như trong hình bên dưới.
3. Chọn AirDrop ở dưới cùng bên phải của 6 cái nút
4. Để bật AirDrop, hãy chọn “Chỉ danh bạ” hoặc “Mọi người”
5. Để tắt hoàn toàn Airdrop chọn “Tắt nhận”
Xử lý sự cố
Nếu bạn đang gặp sự cố khi cố gắng kết nối với thiết bị khác Apple thiết bị sử dụng AirDrop, hãy đảm bảo iPhone, iPad hoặc Mac mà bạn đang cố gửi tới đã bật Bluetooth và Wi-Fi cũng như nằm trên cùng mạng với thiết bị của bạn. Một cài đặt khác đáng kiểm tra là AirDrop có thể được đặt thành chỉ nhận từ danh bạ nhưng hướng dẫn nhanh này sẽ hướng dẫn bạn cách bật AirDrop và toàn bộ quá trình chuyển, đồng thời chỉ cho bạn cách nhận từ mọi người hoặc tắt hoàn toàn AirDrop.
Nếu bạn đã bật AirDrop để nhận từ “Liên lạc Chỉ một“trên iPhone của bạn, người nhận sẽ cần có Apple Địa chỉ email hoặc số điện thoại di động của ID trong sổ địa chỉ liên hệ của họ để AirDrop hoạt động chính xác. Nếu bạn không có tên trong danh bạ của họ, họ sẽ cần thay đổi cài đặt nhận AirDrop thành “Mọi người“.
Với điều này anh ấy AppleiPhone X trở lên của, chỉ cần vuốt xuống từ góc trên bên phải màn hình để mở và hiển thị Trung tâm điều khiển. Hoặc làm theo chuyển động tương tự để mở Trung tâm điều khiển trên iPad chạy iOS 12 trở lên hoặc iPadOS. Anh ấy là một chiếc iPhone 8 hoặc các thiết bị iPod touch cũ hơn, hãy vuốt lên từ cuối màn hình. Hãy nhấp vào liên kết này để xem hướng dẫn nhanh chi tiết cách sử dụng ảnh AirDrop để tìm hiểu thêm bằng cách sử dụng iPhone, iPad hoặc Apple máy tính Mac.

Sau đó mở phần cài đặt mạng ở góc trên cùng bên trái bằng cách nhấn mạnh. Nằm ở phía dưới bên trái là cài đặt AirDrop. Nhấn vào biểu tượng AirDrop và bạn sẽ thấy ba tùy chọn: Tắt nhận, Chỉ danh bạ và Mọi người. Nếu Tắt nhận không được bật, bạn sẽ không nhận được yêu cầu AirDrop từ bất kỳ ai.
Chỉ Danh bạ, như đã giải thích trước đây, cho phép bạn nhận tài liệu AirDrop từ những người được liệt kê trong danh bạ của bạn bằng Apple Địa chỉ email ID và Mọi người cho phép bạn nhận tài liệu AirDrop từ bất kỳ địa điểm lân cận nào Apple thiết bị. Tùy chọn Chỉ Danh bạ sẽ chỉ hiển thị trên Apple các thiết bị chạy iOS 10 trở lên, iPadOS hoặc macOS Sierra 10.12 trở lên.
Gửi tập tin, ảnh hoặc video
Bạn có thể gửi một hoặc nhiều ảnh, tài liệu hoặc video qua AirDrop. Chỉ cần chọn tài liệu bạn muốn chia sẻ và nhấn nút Chia sẻ, hình vuông có mũi tên hướng lên trên như trong hình bên dưới. Sau đó chọn AirDrop từ các tùy chọn có sẵn. Nếu người bạn đang chuyển cũng sở hữu mẫu iPhone 11 hoặc mẫu iPhone 12, chỉ cần hướng iPhone của bạn về phía iPhone của họ và nhấn vào ảnh hồ sơ của họ để bắt đầu quá trình chuyển.
Nếu họ không có trong danh bạ của bạn, bạn sẽ chỉ thấy tên của họ mà không có hình ảnh. Huy hiệu được đánh số màu đỏ trên nút AirDrop cho biết có bao nhiêu thiết bị ở gần để chuyển tài liệu hoặc phương tiện tới. Phương pháp này cũng có thể chuyển tài liệu từ một trong các tài liệu của bạn Apple thiết bị này sang thiết bị khác, chẳng hạn như chuyển ảnh từ iPhone sang máy tính xách tay hoặc máy tính bảng của bạn hoặc ngược lại.
Sau khi quá trình chuyển bắt đầu, người nhận sẽ thấy một cảnh báo bật lên trên màn hình iPhone hoặc iPad của họ với tiêu đề AirDrop, cho phép họ “Chấp nhận” hoặc “Sự suy sụp” chuyển AirDrop. Nếu bạn đang chuyển ảnh từ một trong các thiết bị của mình sang một thiết bị khác, bạn sẽ không thấy tùy chọn “Chấp nhận” hoặc “Sự suy sụp” nó sẽ tự động gửi tài liệu bạn đã chọn trực tiếp đến thiết bị của bạn. Một điều cần nhớ khi chuyển tài liệu từ một trong các thiết bị của bạn sang thiết bị khác là đảm bảo rằng cả hai thiết bị đều được đăng nhập bằng cùng một tài khoản. Apple ID nếu không quá trình sẽ không hoạt động.
Nếu bạn gặp vấn đề khi sử dụng AirDrop trên iPhone sang thiết bị khác, có thể bạn nên điều chỉnh cài đặt AirDrop của mình thành tùy chọn “Mọi người” và thử làm như vậy để bắt đầu quá trình, tùy chọn này có thể dễ dàng bị tắt sau khi quá trình truyền hoàn tất và khi AirDrop không được sử dụng để bảo mật. Để biết thêm thông tin về cách sử dụng AirDrop với Apple thiết bị và xử lý sự cố, hãy chuyển sang phần chính thức Apple ủng hộ trang web để biết thêm chi tiết và trợ giúp.
Tuyên bố từ chối trách nhiệm: Một số bài viết của chúng tôi bao gồm các liên kết liên kết. Nếu bạn mua thứ gì đó thông qua một trong những liên kết này, APS Blog có thể kiếm được hoa hồng liên kết. Tìm hiểu về Chính sách tiết lộ của chúng tôi.
