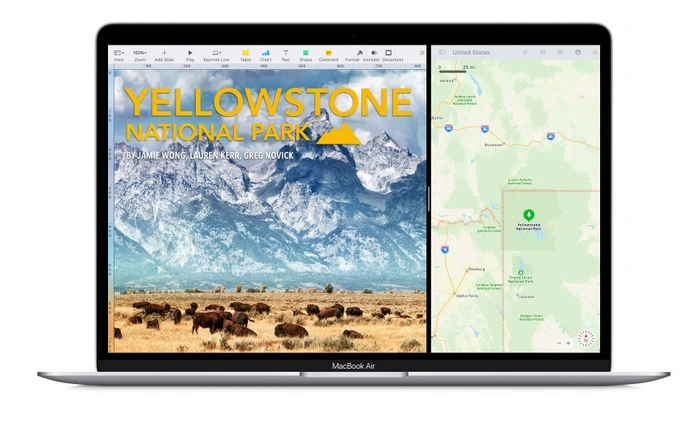
Nếu bạn sở hữu một Apple máy tính Mac và muốn biết cách sử dụng phiên bản mới Chế độ xem tách tính năng được triển khai bởi Apple trong hệ điều hành macOS của nó. Hướng dẫn nhanh này sẽ đưa bạn qua cách chia đôi màn hình trên mac nếu bạn đang chạy Apple macOS Catalina trở lên. Mac Split View tiện dụng cho phép bạn lấp đầy màn hình của mình bằng hai ứng dụng mà không cần phải di chuyển và thay đổi kích thước theo cách thủ công Windows.
Apple cũng đã cung cấp tính năng này trên loạt máy tính bảng iPad chạy iPadOS. Cho phép bạn tham khảo nhanh các tài liệu khác bên cạnh trình xử lý văn bản hoặc ứng dụng viết yêu thích của bạn hoặc chỉ đơn giản là tham khảo bản đồ hoặc các ứng dụng khác trong khi ghi chú ở phía bên kia màn hình.
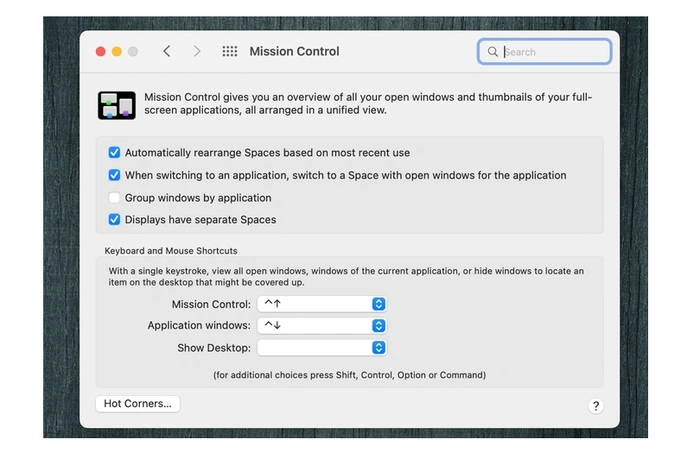
Chia đôi màn hình trên Mac
Điều đầu tiên cần kiểm tra xem bạn có đang thắc mắc về cách sử dụng Chế độ xem phân tách hay không là đảm bảo rằng bạn có “”. bên trong Apple Menu > Tùy chọn hệ thống > phần Điều khiển nhiệm vụ, đảm bảo rằng tùy chọn này được bật. Khi bạn kiểm tra để vào Chế độ xem phân tách, chỉ cần:
1. Chỉ cần di con trỏ chuột lên nút toàn màn hình ở góc bên trái của cửa sổ ứng dụng phần mềm trên máy Mac của bạn. Đây là vòng tròn màu xanh lục có mũi tên chỉ vào góc trên bên trái và dưới cùng bên phải của màn hình, thường được sử dụng để phóng to cửa sổ của bạn.
2. Khi bạn đã di chuột qua vòng tròn màu xanh lá cây, các tùy chọn sẽ xuất hiện, cho phép bạn Vào chế độ Toàn màn hình, Cửa sổ xếp ở bên trái màn hình hoặc Cửa sổ xếp ở bên phải màn hình.
3. Chọn bên bạn muốn chia ứng dụng và lặp lại quy trình trên ứng dụng thứ hai mà bạn muốn chia sẻ màn hình của mình. Chỉ cần nhấp vào một cửa sổ ở phía bên kia của màn hình để bắt đầu sử dụng cả hai ứng dụng cạnh nhau.
Nếu bạn đang sử dụng máy Mac có hệ điều hành cũ hơn như macOS Mojave, High Sierra, Sierra hoặc El Capitan.
1. Chỉ cần nhấp và giữ nút toàn màn hình (vòng tròn màu xanh lá cây) nằm ở góc trên bên trái của ứng dụng Windows.
2. Kéo cạnh cửa sổ sang bên trái hoặc bên phải màn hình
3. Khi ở bên cạnh máy tính, bạn muốn định vị ứng dụng, chỉ cần nhả nút rồi nhấp vào cửa sổ ở phía bên kia của màn hình.
4. Điều này sẽ đặt cả hai cạnh nhau, cho phép bạn truy cập cả hai cùng một lúc.
Làm việc với màn hình chia nhỏ trên Mac
Khi bạn đã thiết lập các ứng dụng mong muốn của mình ở vị trí cạnh nhau, bây giờ bạn có thể bắt đầu làm việc với cả hai. Chỉ cần chọn một cửa sổ để làm việc bằng cách nhấp vào bất kỳ đâu trong cửa sổ đó. Nếu muốn, bạn có thể hoán đổi vị trí cửa sổ bằng cách kéo cửa sổ sang phía bên kia và chúng sẽ tự động hoán đổi mà không cần phải thay đổi kích thước. Nếu cần điều chỉnh dung lượng, từng ứng dụng chiếm dung lượng, bạn chỉ cần điều chỉnh độ rộng cửa sổ bằng cách kéo đường dọc giữa Windows sang trái hoặc phải tùy theo yêu cầu của bạn.
Thoát chế độ chia đôi màn hình trên Mac
Sau khi làm việc xong với hai ứng dụng, bạn có thể dễ dàng xóa chính mình khỏi tính năng Split View bằng cách nhấp vào nút toàn màn hình trên một trong hai cửa sổ ứng dụng. Thực hiện việc này sẽ thoát ứng dụng đó khỏi chế độ xem chia đôi màn hình và đưa cửa sổ về chế độ toàn màn hình, đặt ứng dụng khác phía sau cửa sổ bạn vừa chọn. Bất cứ khi nào bạn đang sử dụng Chế độ xem phân tách, bạn sẽ trở lại toàn màn hình một lần nữa bằng cách sử dụng Mission Control hoặc cử chỉ cảm ứng, chẳng hạn như vuốt sang trái hoặc phải bằng ngón trỏ trên bàn di chuột của bạn.
Nếu bạn vẫn gặp sự cố khi sử dụng tính năng Split View trên máy Mac hoặc iPad, hãy chuyển sang tính năng chính thức Apple trang web hỗ trợ nơi có nhiều thông tin hơn và nếu điều tồi tệ nhất xảy ra, bạn có thể đặt lịch hẹn với đại diện của Genius Bar để trực tiếp giúp đỡ bạn hoặc liên hệ Apple trực tiếp.
Tuyên bố từ chối trách nhiệm: Một số bài viết của chúng tôi bao gồm các liên kết liên kết. Nếu bạn mua thứ gì đó thông qua một trong những liên kết này, APS Blog có thể kiếm được hoa hồng liên kết. Tìm hiểu về Chính sách tiết lộ của chúng tôi.
