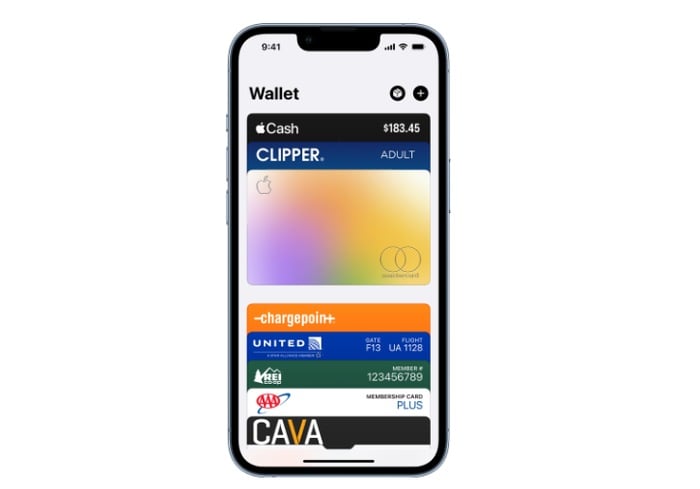
Nếu bạn vừa mua một cái mới Apple iPhone hoặc muốn biết thêm về Apple Tính năng ví có sẵn trong Apple iOS. Hướng dẫn nhanh này sẽ đưa bạn qua mọi thứ bạn cần biết về cách thêm thẻ ngân hàng, thẻ tín dụng và thẻ trả trước vào Ví của bạn. Cũng như việc sử dụng Apple Pay và thêm thẻ lên máy bay, vé và thậm chí chuyển vé cho người dùng iPhone khác.
Cách sử dụng Apple cái ví
Nơi đầu tiên để bắt đầu là thêm thẻ thanh toán vào Apple Cái ví. Hướng dẫn từng bước được liệt kê dưới đây. Bắt đầu bằng cách mở ứng dụng Wallet trên iPhone của bạn và nhấn vào dấu “+” ở góc trên cùng bên phải. Bạn sẽ được nhắc đồng ý với các điều khoản và điều kiện của Apple Pay, sau đó là cơ hội chụp ảnh thẻ của bạn hoặc nhập thông tin thẻ theo cách thủ công. Sau khi bạn nhập thông tin chi tiết, ngân hàng hoặc tổ chức phát hành thẻ sẽ xác minh thẻ của bạn – một số có thể yêu cầu bước xác minh bổ sung qua email hoặc SMS. Sau khi thẻ của bạn được xác minh, bạn có thể bắt đầu sử dụng thẻ với Apple Pay.
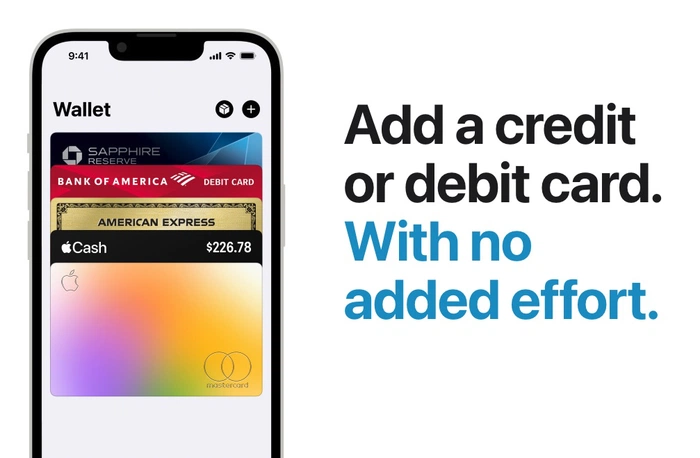
Thêm thẻ ngân hàng là Apple Cái ví
- Mở Ứng dụng ví trên iPhone của bạn. Bạn thường có thể tìm thấy điều này trên màn hình chính.
- Nhấn vào dấu “+” ở góc trên bên phải.
- Làm theo lời nhắc. Bạn sẽ cần phải đồng ý với các điều khoản và điều kiện của Apple Paysau đó bạn sẽ có cơ hội chụp ảnh thẻ của mình hoặc nhập chi tiết thẻ theo cách thủ công. Apple sẽ xác minh chi tiết thẻ của bạn với ngân hàng hoặc tổ chức phát hành thẻ của bạn.
- Tùy thuộc vào ngân hàng hoặc tổ chức phát hành thẻ của bạn, bạn có thể cần phải xác minh thẻ của mình. Bạn sẽ nhận được mã xác minh qua email hoặc SMS. Nhập mã này để xác minh thẻ của bạn.
- Sau khi thẻ của bạn được xác minh, bạn có thể bắt đầu sử dụng thẻ với Apple Pay.
sử dụng Apple Pay
Sau khi bạn đã học được cách thêm thẻ vào Apple Ví, sử dụng Apple Pay là bước tiếp theo. Apple Pay có thể được sử dụng trong các cửa hàng thực tế, trong ứng dụng và trực tuyến. Khi bạn ở cửa hàng, hãy tìm Apple Pay logo hoặc biểu tượng thanh toán không tiếp xúc khi thanh toán. Giữ iPhone của bạn gần đầu đọc thanh toán và ủy quyền thanh toán bằng Touch ID hoặc Face ID.
Thanh toán bằng iPhone của bạn
1. vì iPhone được trang bị Face ID chỉ cần nhấn đúp vào nút bên để thanh toán bằng thẻ ngân hàng mặc định của bạn. Nếu cần xác minh, hãy xác nhận danh tính của bạn bằng Face ID hoặc nhập mật mã của bạn để truy cập Apple Cái ví.
2. vì iPhone hỗ trợ Touch IDnhấn nút Home hai lần để kích hoạt Apple Cái ví
3. Cái này thanh toán bằng thẻ ngân hàng hoặc thẻ tín dụng khác chỉ cần chạm vào thẻ chính của bạn để xem các thẻ khác trong Apple Cái ví. sau đó
hãy chọn một thẻ khác và hoàn tất quá trình xác thực.
4. Khi bạn đã chọn phương thức thanh toán mong muốn giữ iPhone của bạn gần đầu đọc thanh toán không tiếp xúc.
5. Sau khi thanh toán hoàn tất, iPhone của bạn sẽ hiển thị ‘Xong’ xác nhận thanh toán của bạn đã thành công.
Bạn có thể dùng Apple Pay trong cửa hàng, trong ứng dụng và trên web.
Thêm thẻ quà tặng vào ví của bạn
Apple thẻ quà tặng
Đang thắc mắc làm thế nào để thêm một Apple thẻ quà tặng vào ví của bạn? Mở email có chứa của bạn Apple thẻ quà tặng và nhấn “Thêm vào ví”. Làm theo lời nhắc để thêm thẻ quà tặng vào thẻ của bạn Apple Cái ví.
Thẻ quà tặng khác
Thêm thẻ quà tặng khác vào thẻ của bạn Apple Ví tương tự như việc thêm một Apple Thẻ. Tìm kiếm ‘Thêm vào Apple Tùy chọn Wallet’ trong email hoặc ứng dụng được liên kết với thẻ quà tặng của bạn. Nhấn vào tùy chọn đó và làm theo lời nhắc để thêm thẻ quà tặng vào Ví của bạn.
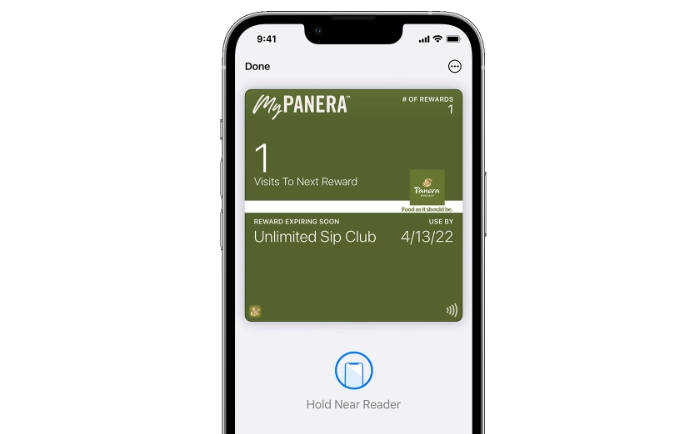
Thêm vé vào Apple Cái ví
Cho dù đó là vé buổi hòa nhạc, phim hay vé máy bay, hãy thêm những thứ này vào vé của bạn Apple Ví có thể được thực hiện với một vài thao tác. Đơn giản chỉ cần tìm ‘Thêm vào Apple Tùy chọn Wallet’ trong ứng dụng hoặc email nơi bạn nhận được vé của mình và làm theo hướng dẫn. Bạn cũng có thể thêm thẻ lên máy bay, vé xem phim, phiếu giảm giá bán lẻ, thẻ khách hàng thân thiết, v.v. Apple Cái ví.
- Trong ứng dụng nơi bạn có vé hoặc thẻ, hãy tìm “thêm nó Apple Cái vílựa chọn. Điều này thường được tìm thấy trong trang xác nhận hoặc email.
- Vỗ nhẹ “thêm nó Apple Cái ví.”
- Xem lại thông tin và nhấn “Thêm” ở góc trên bên phải màn hình.
Những thẻ và vé này sẽ xuất hiện trong ứng dụng Wallet và bạn có thể hiển thị chúng vào thời điểm thích hợp để quét tại cổng bán vé, cửa hàng hoặc địa điểm khác.
Điều đáng nói là một số tính năng và chức năng của Apple Ví có thể khác nhau tùy thuộc vào khu vực của bạn hoặc các hạn chế cụ thể của nhà phát hành thẻ. Luôn tham khảo tài liệu mới nhất từ Apple hoặc tổ chức phát hành thẻ cụ thể của bạn để có thông tin chính xác nhất.
Chuyển vé
Khi bạn đã thêm vé vào Apple Ví, bạn cũng có thể chuyển chúng. Đó là vé chuyển từ của bạn Apple Ví, tìm vé bạn muốn chuyển, nhấn vào nút “…” hoặc “thêm”, sau đó nhấn “Chia sẻ thẻ” để gửi vé cho người khác qua iMessage, Mail hoặc các phương thức khác.
- Mở ứng dụng Wallet trên iPhone của bạn.
- Tìm vé bạn muốn chuyển từ danh sách thẻ trong của bạn Apple Cái ví.
- Khi bạn đã tìm thấy vé, hãy nhấn vào vé để xem thêm chi tiết.
- Trên trang thông tin của vé, chạm vào nút “…” hoặc “thêm” nằm ở phía dưới bên phải màn hình.
- Từ các tùy chọn xuất hiện, chọn “Chia sẻ thẻ.“
- Bây giờ bạn sẽ có thể gửi vé qua iMessage, Mail, AirDrop hoặc các phương thức khác được hỗ trợ trên thiết bị của bạn.
Hãy nhớ rằng không phải tất cả vé hoặc thẻ được thêm vào Apple Ví có thể chuyển nhượng được. Việc bạn có thể chia sẻ thẻ hay không tùy thuộc vào việc nhà phát hành có cho phép hay không. Nếu tùy chọn Share Pass chuyển sang màu xám hoặc không có thì vé hoặc thẻ đó không thể được chia sẻ. Luôn kiểm tra các điều khoản và điều kiện liên quan đến vé của bạn để biết thêm thông tin.
Ngoài ra, hãy nhớ rằng việc chuyển một vé cho người khác thường có nghĩa là bạn đang từ bỏ quyền truy cập vào vé đó của chính mình. Hãy nhớ kiểm tra kỹ tất cả các chi tiết trước khi hoàn tất quá trình chuyển.
Nếu bạn cần hỗ trợ thêm bằng cách sử dụng Apple Ví nó có thể đáng để ghé thăm chính thức Apple trang web hỗ trợ hoặc đặt lịch hẹn với Apple Đại diện của Genius Bar để giải quyết mọi vấn đề bạn có thể gặp phải.
Tuyên bố từ chối trách nhiệm: Một số bài viết của chúng tôi bao gồm các liên kết liên kết. Nếu bạn mua thứ gì đó thông qua một trong những liên kết này, APS Blog có thể kiếm được hoa hồng liên kết. Tìm hiểu về Chính sách tiết lộ của chúng tôi.
