Nếu bạn luôn muốn phương tiện trong ứng dụng Tin nhắn của iPhone được sắp xếp theo cách tốt hơn, iOS 15 có một giải pháp cho bạn. Ứng dụng Tin nhắn hiện có các bộ sưu tập ảnh để giúp xem ảnh thuận tiện. Các bộ sưu tập không chỉ giữ cho các cuộc trò chuyện không lộn xộn mà còn hiển thị chúng ở định dạng được thiết kế gọn gàng. Nếu bạn chưa xem qua tính năng đáng chú ý này của iOS 15, hãy cùng theo dõi để tìm hiểu cách sử dụng bộ sưu tập ảnh trên iOS 15 và thậm chí trên iPadOS 15.
Cách sử dụng Bộ sưu tập ảnh trong Tin nhắn trên iPhone, iPad
Bộ sưu tập ảnh trong ứng dụng Tin nhắn có nhiều chức năng hơn đối với chúng. Các ngăn xếp ảnh được chia sẻ có thể được chuyển tiếp, lưu vào thư viện ảnh và xóa nếu bạn không cần chúng nữa. Bạn có thể kiểm tra tất cả chúng từng bước một để làm quen với chúng.
Bộ sưu tập ảnh là gì và nó hoạt động như thế nào?
Bộ sưu tập ảnh được thiết kế để trình bày nhiều ảnh trong một ngăn xếp được tổ chức tốt, giúp bạn xem nhóm ảnh thuận tiện hơn. Điều này khá giống với cách hình ảnh và video xuất hiện trên WhatsApp, ngoại trừ Applephiên bản của cảm thấy cao cấp hơn. Một tính năng thú vị khác có thể thu hút nhiều người là sự tiện lợi để vuốt qua tất cả các hình ảnh ngay từ một vị trí. Đúng vậy, bạn thực sư đúng! Bạn không còn cần phải cuộn lên và xuống để xem một nhóm hình ảnh được chia sẻ trong iMessage, mặc dù, đó vẫn là một tùy chọn. Điều này sẽ hữu ích khi bạn đang xem một bộ sưu tập lớn hình ảnh về kỳ nghỉ hoặc bữa tiệc. Thêm vào đó, tính năng này sẽ không để những hình ảnh được chia sẻ ngẫu nhiên làm xáo trộn toàn bộ cuộc trò chuyện.
Nếu bạn đang tự hỏi làm thế nào để bật Bộ sưu tập ảnh trong iMessage trên iOS 15, tính năng này được bật theo mặc định. Vì vậy, không có bước nào cho phần này. Khi bạn chọn nhiều ảnh, iMessage sẽ biến chúng thành một ngăn xếp khá gọn gàng mà bạn có thể chia sẻ giống như bất kỳ hình ảnh nào khác.
Cách gửi bộ sưu tập ảnh trong ứng dụng tin nhắn
- Để bắt đầu, hãy khởi chạy ứng dụng Tin nhắn trên iPhone hoặc iPad của bạn.
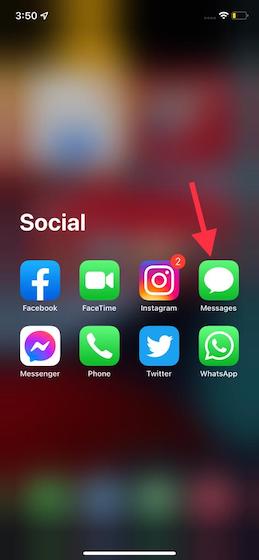
- Bây giờ, chọn đầu trò chuyện mà bạn muốn chia sẻ ảnh.

- Nhấn vào nút Ứng dụng nằm ở bên trái của trường văn bản.
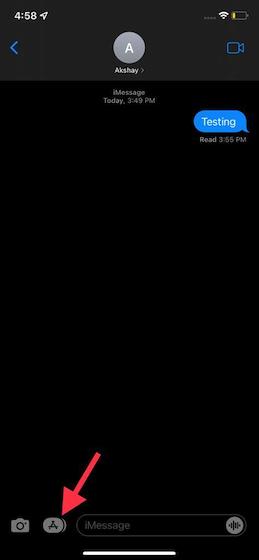
- Tiếp theo, tìm biểu tượng ứng dụng Ảnh và nhấn vào biểu tượng đó.
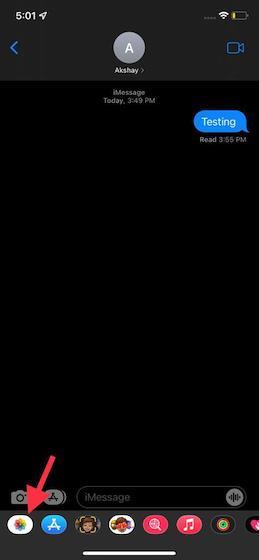
- Bây giờ, chọn ảnh mà bạn muốn gửi. Sau đó, nhấn vào Thêm vào ở góc trên cùng bên phải của màn hình.
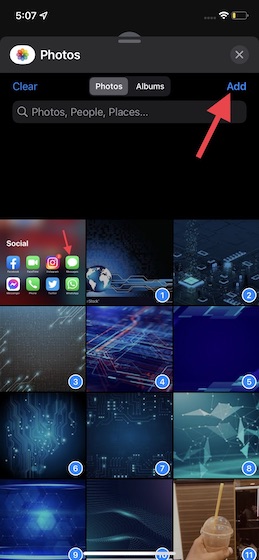
- Bạn cũng có thể chọn để thêm một bình luận phù hợp. Sau đó, nhấn nút gửi và bạn đã sẵn sàng!
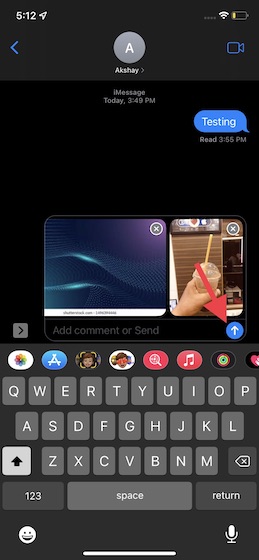
Xem Hình ảnh trong Bộ sưu tập Ảnh trong Ứng dụng Tin nhắn
Bạn có thể chỉ cần vuốt sang trái hoặc phải để xem qua các hình ảnh bạn đã nhận được trong một bộ sưu tập. Ngoài ra, bạn có tùy chọn để xem tất cả chúng trong một lưới gọn gàng.
- Mở ứng dụng Tin nhắn và đi tới chuỗi hội thoại mà bạn đã nhận được một bộ sưu tập ảnh.

- Bây giờ, bạn sẽ thấy một biểu tượng lưới phía trên bộ sưu tập ảnh. Đó là chế độ xem lưới. Nhấn vào nó để kích hoạt nó.
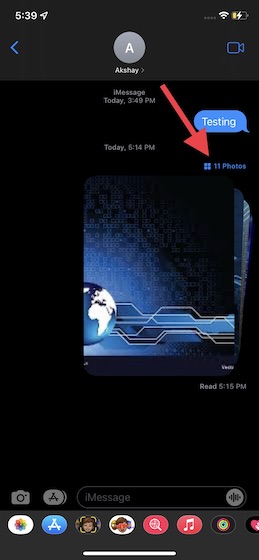
- Tiếp theo, bạn sẽ thấy tất cả các hình ảnh trong một bố cục lưới được tổ chức tốt. Nếu bạn muốn kiểm tra bất kỳ hình ảnh nào ở kích thước đầy đủ, chỉ cần nhấn vào hình ảnh đó. Khi bạn đã xem bộ sưu tập ảnh, bạn có thể chọn nút quay lại “<“ ở góc trên cùng bên trái của màn hình để kết thúc.
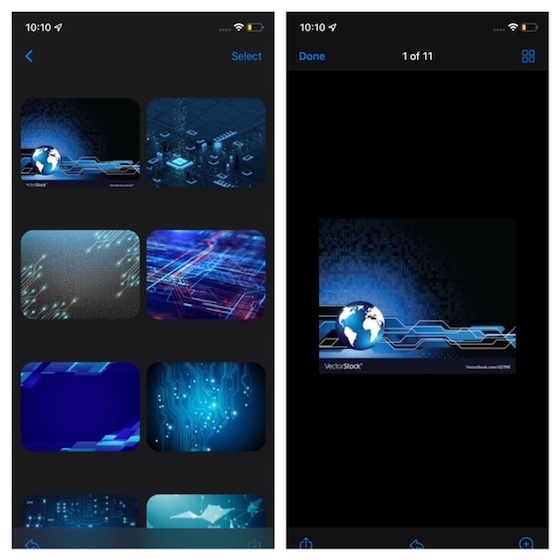
Như đã đề cập trước đó, bạn có thể kiểm tra hình ảnh bằng cách vuốt qua chúng ngay từ cuộc trò chuyện. Hãy xem GIF để hiểu rõ hơn về cách bạn có thể vuốt qua bộ sưu tập ảnh và cũng có thể xem nhóm ảnh trong bố cục lưới!

Sử dụng Tapback, Reply, Forward với một bộ sưu tập ảnh trong ứng dụng Messages
Bạn có thể phản hồi (Tapbacks), chuyển tiếp và thậm chí trả lời một bộ sưu tập ảnh, tương tự như cách bạn có thể làm với tin nhắn. Đây là cách thực hiện.
Cách sử dụng Tapbacks với Bộ sưu tập ảnh
- Đi tới phần đầu trò chuyện trên ứng dụng Tin nhắn.

- Bây giờ, hãy nhấn và giữ một ảnh trong bộ sưu tập mà bạn muốn Tapback. Chọn một trong những bạn thích và nó đã hoàn thành. Bạn sẽ nhận được một trái tim, đập lên, đập xuống, Hà Hà, dấu chấm than và dấu chấm hỏi như các tùy chọn.
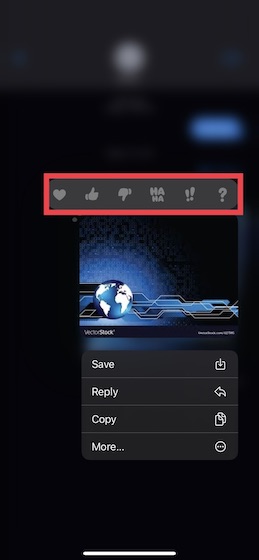
Cách trả lời bộ sưu tập ảnh
- Truy cập chuỗi cuộc trò chuyện trong ứng dụng Tin nhắn.

- Một lần nữa, nhấn và giữ hình ảnh trong bộ sưu tập mà bạn muốn trả lời. Bạn sẽ thấy một loạt các tùy chọn. Trả lời có chọn lọc, nhập câu trả lời của bạn, sau đó nhấn Gửi.
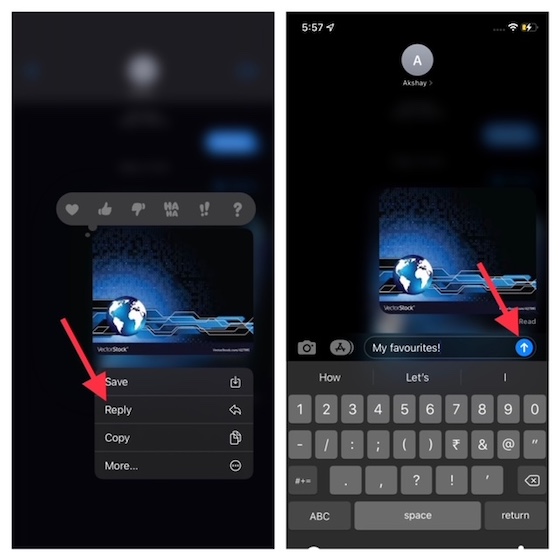
Làm thế nào để chuyển tiếp một bộ sưu tập ảnh
- Khởi chạy ứng dụng Tin nhắn và chuyển sang trò chuyện trong câu hỏi.

- Bây giờ, hãy chạm và giữ bộ sưu tập ảnh mà bạn muốn chuyển tiếp. Sau đó, chạm vào Hơn trong cửa sổ bật lên. Chọn bộ sưu tập ảnh bằng cách chạm vào biểu tượng vòng tròn (như hình bên dưới), sau đó nhấn vào mũi tên chuyển tiếp.
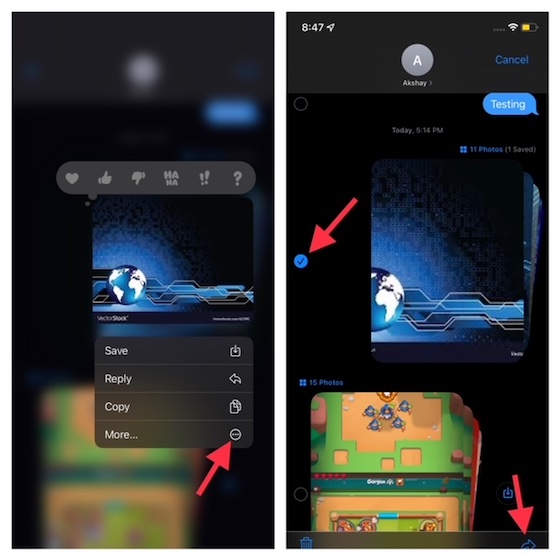
- Tiếp theo, thêm số liên lạc và sau đó gửi nó.
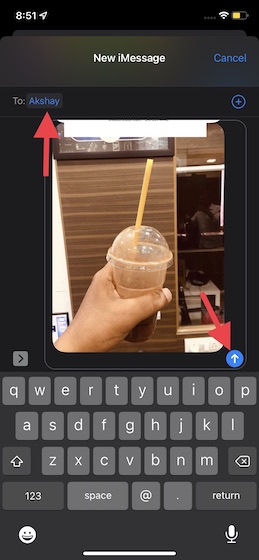
Tải xuống Ảnh từ Bộ sưu tập Ảnh
Tải xuống Toàn bộ Bộ sưu tập Ảnh trong Ứng dụng Tin nhắn
- Điều hướng đến ứng dụng Tin nhắn trên iPhone hoặc iPad của bạn và chọn chuỗi cuộc trò chuyện.

- Bây giờ, hãy nhấn vào nút tải xuống (mũi tên hướng xuống) bên cạnh bộ sưu tập ảnh. Sau đó, chọn Lưu vào thư viện ảnh Lựa chọn.
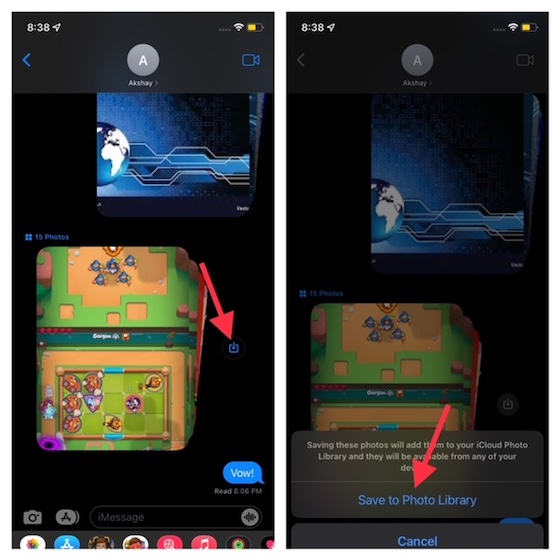
Tải xuống một hình ảnh cụ thể từ bộ sưu tập ảnh
- Một lần nữa, chọn trò chuyện trong ứng dụng Tin nhắn.

- Bây giờ, hãy tìm hình ảnh mà bạn muốn lưu vào thư viện ảnh. Và sau đó, nhấn và giữ hình ảnh. Tiếp theo, chọn Lưu.
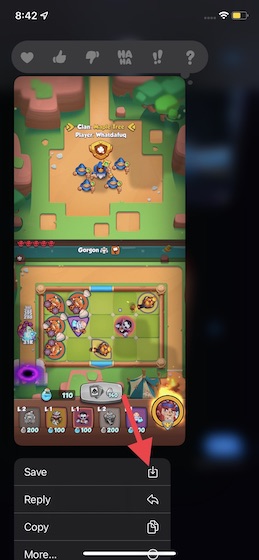
Đáng chú ý, khi bạn lưu chồng ảnh trong iMessage, nó sẽ tự động được thêm vào Thư viện ảnh iCloud của bạn. Do đó, bạn có thể xem bộ sưu tập ảnh đã lưu của mình trên các thiết bị được đồng bộ hóa với cùng một tài khoản iCloud.
Xóa Bộ sưu tập ảnh trong ứng dụng Tin nhắn
Nếu bạn không muốn giữ bộ sưu tập ảnh trong ứng dụng Tin nhắn nữa, bạn có thể xóa nó một cách dễ dàng. Đây là những gì cần làm.
- Trước hết, hãy chuyển đến phần trò chuyện trong ứng dụng Tin nhắn.

- Bây giờ, hãy nhấn và giữ bộ sưu tập ảnh mà bạn muốn xóa. Sau đó, chạm vào Hơn trong cửa sổ bật lên. Sau đó, chọn bộ sưu tập ảnh bằng cách chạm vào biểu tượng vòng tròn nằm ở bên trái bộ sưu tập.
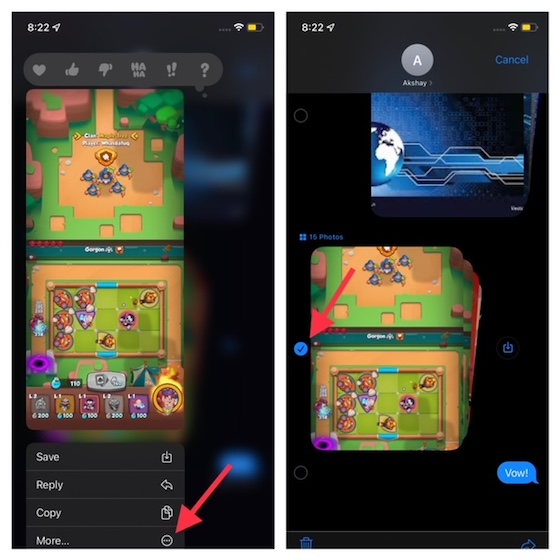
- Tiếp theo, nhấn vào nút thùng rác ở góc dưới cùng bên trái, sau đó chọn Xóa tin nhắn.
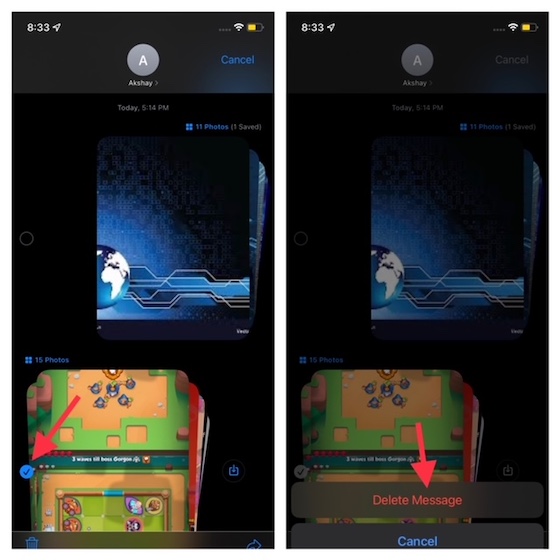
Cách dừng lưu ảnh trong tin nhắn vào thư viện ảnh
iOS 15 cũng có tính năng “Shared With You” mới, tính năng này tự động lưu hình ảnh và video được chia sẻ với bạn vào thư viện ảnh. Trong khi đối với một số người, nó cho phép dễ dàng, những người khác có thể không thích việc thêm các phương tiện không mong muốn vào thư viện ảnh của họ. Nếu bạn thuộc nhóm sau, đây là cách tắt ảnh được chia sẻ trên iOS 15:
- Đi tới ứng dụng Cài đặt và chọn tùy chọn Tin nhắn.
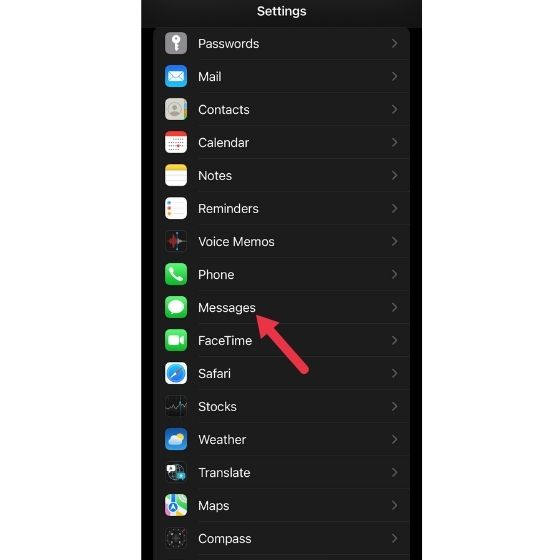
- Cuộn xuống một chút để đến tùy chọn “Được chia sẻ với bạn”. Nhấn vào nó. Tại đây, hãy tắt tùy chọn “Chia sẻ tự động” để phương tiện được chia sẻ không hiển thị trong ứng dụng Ảnh. Nội dung được chia sẻ hiển thị trên một số ứng dụng như Âm nhạc, TV, Safari và Podcast ngoài Ảnh.
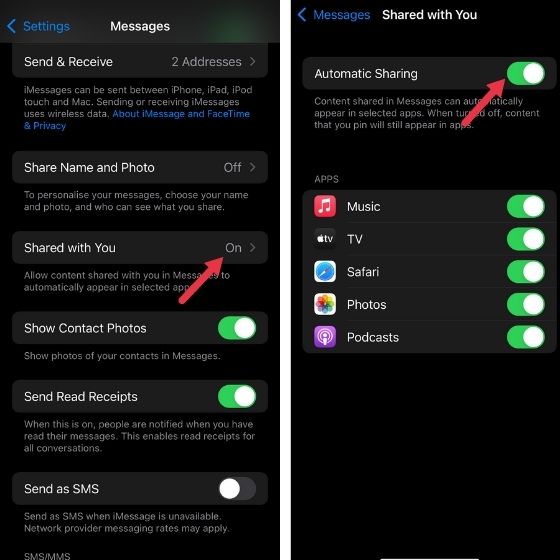
Ngoài ra, bạn có thể truy cập ứng dụng Tin nhắn, chọn cuộc trò chuyện mong muốn, nhấn vào tên của người đó để truy cập các tùy chọn khác, cuộn xuống để tìm tùy chọn “Hiển thị trong Chia sẻ với Bạn” và chỉ cần tắt tùy chọn này. Bạn sẽ không còn tìm thấy phương tiện được chia sẻ trong thư viện ảnh của mình nữa.
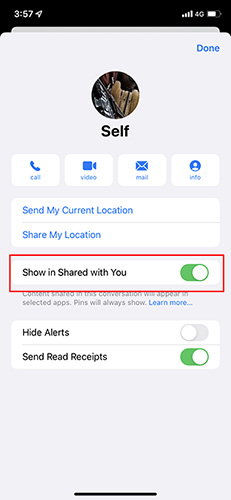
Sử dụng Bộ sưu tập ảnh trong ứng dụng Tin nhắn như một người chuyên nghiệp
Chia sẻ vô số ảnh và video với mọi người là một tiêu chuẩn hiện nay và AppleTất cả chúng ta đều có thể sử dụng nỗ lực để làm cho quá trình diễn ra thuận tiện. Là một người thích chia sẻ hình ảnh với bạn bè, đây là một sự bổ sung đáng hoan nghênh đối với tôi.
Điều đó nói lên rằng, bạn có gì về tính năng tiện lợi này của iOS 15? Hãy chia sẻ suy nghĩ của bạn trong phần bình luận bên dưới.
