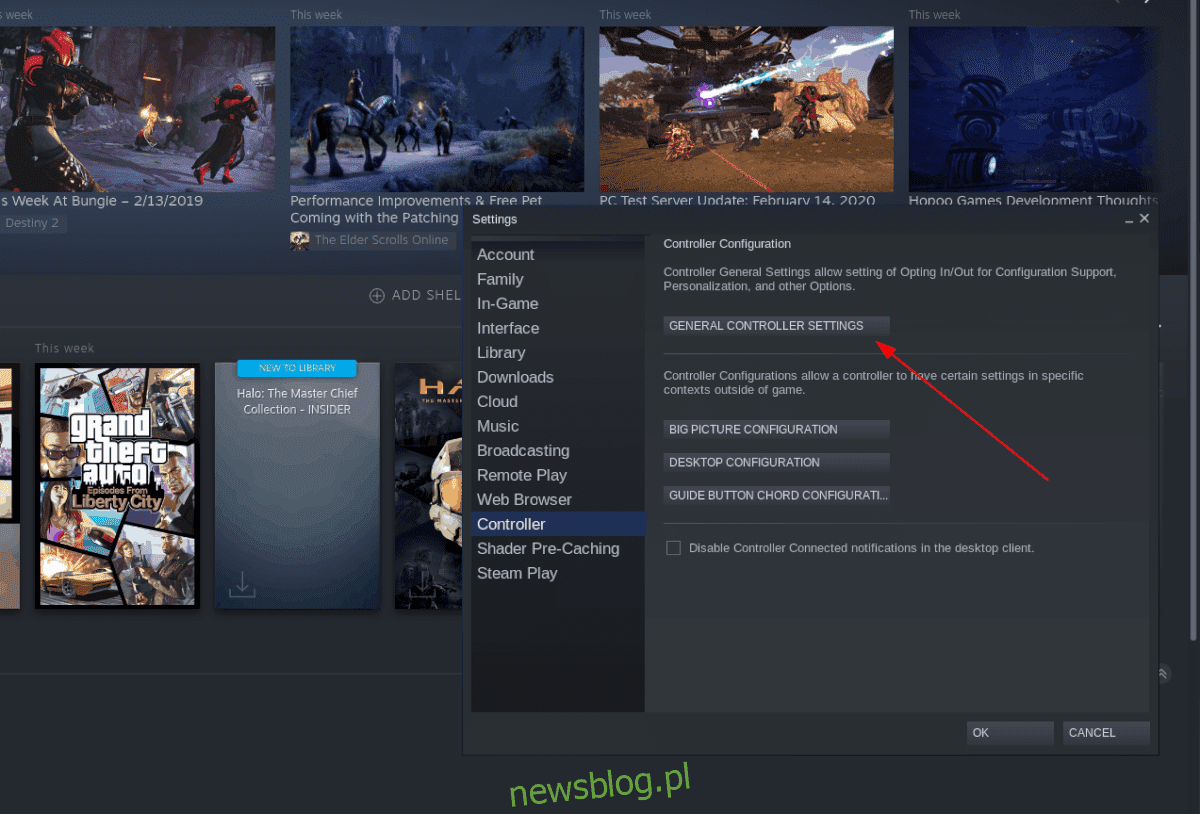
Mệt mỏi vì cắm bộ điều khiển trò chơi của bạn vào PC Linux, chỉ để phát hiện ra rằng trò chơi không có bất kỳ bộ điều khiển gamepad nào được định cấu hình? Hóa ra, Steam có giải pháp cho việc này. Bạn có biết rằng bạn có thể thêm bố cục bộ điều khiển tùy chỉnh vào trò chơi Steam của mình trên Linux không? Đúng! Nhờ hỗ trợ bộ điều khiển Steam tuyệt vời trên Linux, bất kỳ ai cũng có thể liên kết các điều khiển tùy chỉnh với bộ điều khiển trò chơi của họ! Theo dõi để tìm hiểu làm thế nào để làm điều đó trên hệ thống của bạn!
Truy cập Steam trên Linux
Bạn cần cài đặt cửa hàng Steam trên PC Linux của mình để sử dụng các sơ đồ điều khiển tùy chỉnh cho trò chơi của mình. Để ứng dụng Steam hoạt động trên Linux, hãy mở cửa sổ đầu cuối bằng cách nhấn Ctrl + Alt + T hoặc Ctrl + Shift + T trên bàn phím. Sau đó, trong khi cửa sổ đầu cuối đang mở, hãy làm theo hướng dẫn dòng lệnh tương ứng với bản phân phối Linux của bạn.
Ubuntu
Để tải xuống Steam trên Ubuntu, hãy sử dụng lệnh Apt bên dưới.
sudo apt install steam
Debian
Thật không may, Steam không miễn phí. Kết quả là Debian không cung cấp gói này theo mặc định, và người dùng được hướng dẫn kích hoạt chế độ “không tự do” để chạy nó. Kích hoạt tính năng không miễn phí có thể gây khó khăn cho người dùng mới. May mắn thay, có một giải pháp thay thế: tải xuống Steam trực tiếp từ Valve.
Trong thiết bị đầu cuối, sử dụng lệnh tải xuống wget sau để tải xuống phiên bản Steam DEB. Sau đó sử dụng dpkg để cài đặt nó.
wget https://steamcdn-a.akamaihd.net/client/installer/steam.deb sudo dpkg -i install steam.deb
Khắc phục mọi sự cố phụ thuộc có thể xảy ra với:
sudo apt-get install -f
Vòm Linux
Trên Arch Linux, khởi động và chạy Steam dễ dàng bằng cách nhập lệnh Pacman bên dưới.
sudo pacman -S steam
mũ phớt
Thật không may, Fedora Linux không phân phối Steam thông qua kho phần mềm của nó. Để có kết quả tốt nhất, hãy làm theo hướng dẫn cài đặt Flatpak.
mởSUSE
Steam có sẵn cho tất cả người dùng OpenSUSE Linux, mặc dù ứng dụng có một số vấn đề khi chạy trên hệ điều hành mà không có một số cải tiến. Để tránh mọi phiền phức, hãy làm theo hướng dẫn của Flatpak.
gói phẳng
Steam có trên cửa hàng Flatpak, điều này được hoan nghênh vì nó giúp việc chạy Steam trên hầu hết mọi hệ điều hành Linux trở thành hiện thực dễ dàng. Nếu bạn muốn cài đặt phiên bản Flatpak Steam, hãy đảm bảo rằng bạn đã bật thời gian chạy Flatpak. Sau đó nhập các lệnh dưới đây.
flatpak remote-add --if-not-exists flathub https://flathub.org/repo/flathub.flatpakrepo flatpak install flathub com.valvesoftware.Steam
Thêm bộ điều khiển vào Steam
Mặc dù hầu hết các trò chơi điện tử được cài đặt trên Steam có thể tự động phát hiện bộ điều khiển của bạn, đôi khi Steam sẽ vô hiệu hóa quyền truy cập vào bộ điều khiển đó vì bộ điều khiển không được thêm vào trong cài đặt bộ điều khiển.
Để thêm bộ điều khiển vào Steam, hãy đăng nhập vào ứng dụng bằng tên người dùng và mật khẩu của bạn. Sau đó làm theo hướng dẫn từng bước bên dưới để thêm bộ điều khiển của bạn vào Steam.
Bươc 1: Tìm menu “Steam” ở góc trên bên trái của ứng dụng và dùng chuột nhấp vào menu đó để hiển thị các tùy chọn.
Bươc 2: Trong menu “Steam”, hãy tìm tùy chọn “Cài đặt” và chọn nó bằng chuột để truy cập khu vực “Cài đặt” của ứng dụng Steam.
Bươc 3: Trong “Cài đặt”, tìm “Bộ điều khiển” ở phía bên trái của cửa sổ và nhấp vào nó. Sau đó bấm vào “CÀI ĐẶT TRÌNH ĐIỀU KHIỂN CHUNG”.
Bươc 4: Trong “CÀI ĐẶT BỘ ĐIỀU KHIỂN CHUNG” bạn sẽ thấy danh sách các loại hoạt động khác nhau của bộ điều khiển. Chọn hộp bên cạnh loại bộ điều khiển bạn sẽ thêm vào cặp.
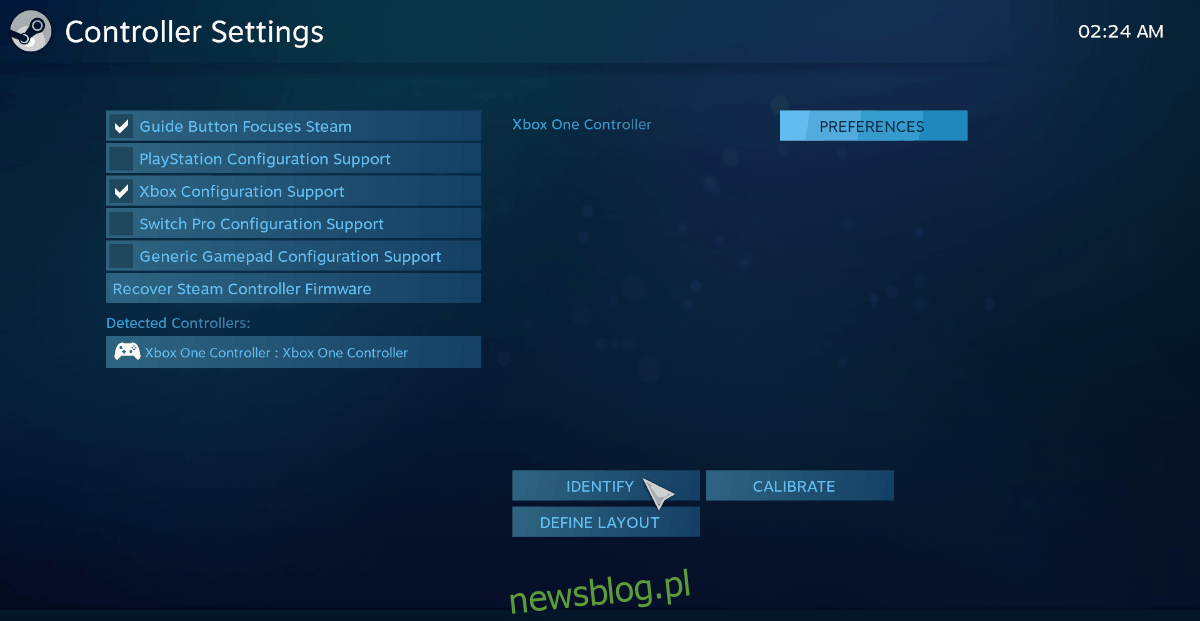
Đối với Xbox One và Xbox 360, hãy nhấp vào hộp có nội dung “Hỗ trợ cấu hình Xbox”. Đối với PS4 và PS3, hãy kiểm tra “Hỗ trợ thiết lập PlayStation”. Trong trường hợp Nintendo Switch dấu “Switch Hỗ trợ cấu hình chuyên nghiệp” và đối với gamepad chung, hãy nhấp vào “Hỗ trợ cấu hình gamepad chung”.
Bươc 5: Cắm bộ điều khiển của bạn và bật nó lên để Steam có thể phát hiện ra nó.
Bươc 6: Tham khảo phần “Bộ điều khiển đã phát hiện” và nhấp chuột vào bộ điều khiển để hiển thị các tùy chọn của bộ điều khiển.
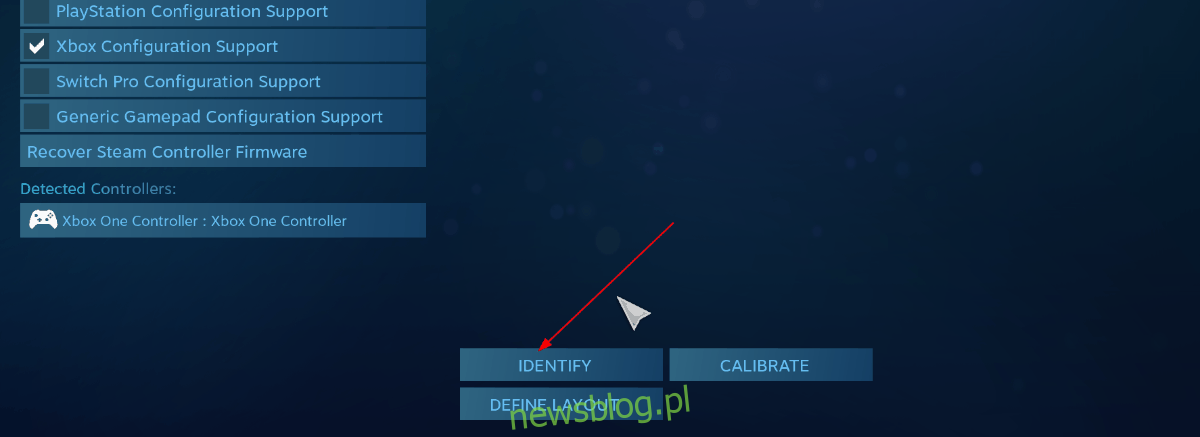
Bươc 7: Nhấp vào nút “Xác định” để gắn bộ điều khiển vào hồ sơ Steam của bạn.
Tải xuống sơ đồ điều khiển trên Steam
Mặc dù bạn có thể tạo sơ đồ điều khiển của riêng mình trong ứng dụng Steam, nhưng tốt hơn hết là bạn nên tải xuống các sơ đồ điều khiển vì có (thường xuyên hơn là không) các phím nóng tùy chỉnh cho bộ điều khiển của bạn mà bạn có thể tải xuống qua Steam. Để tải xuống sơ đồ điều khiển trên Steam, hãy làm theo hướng dẫn từng bước bên dưới.
Bươc 1: Đảm bảo bộ điều khiển được kết nối với máy tính.
Bươc 2: Tìm nút Steam Big Picture và nhấp vào nó để mở Steam ở chế độ Big Picture.
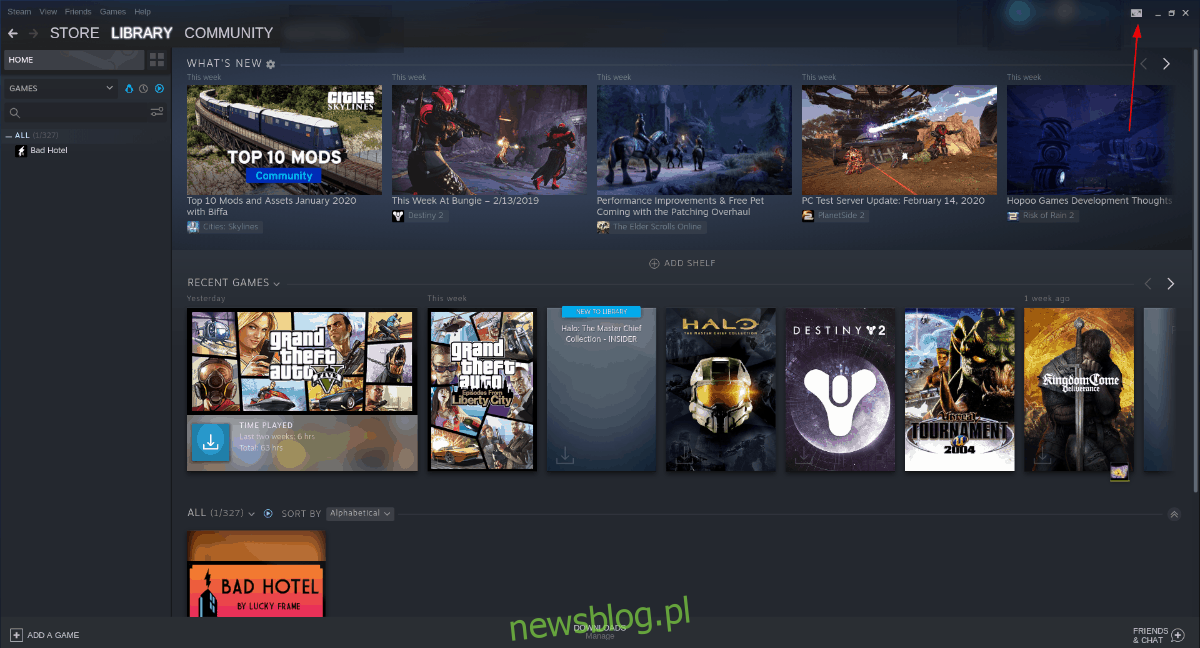
Bươc 3: Tìm “Thư viện” và chọn nó bằng bộ điều khiển hoặc chuột của bạn.
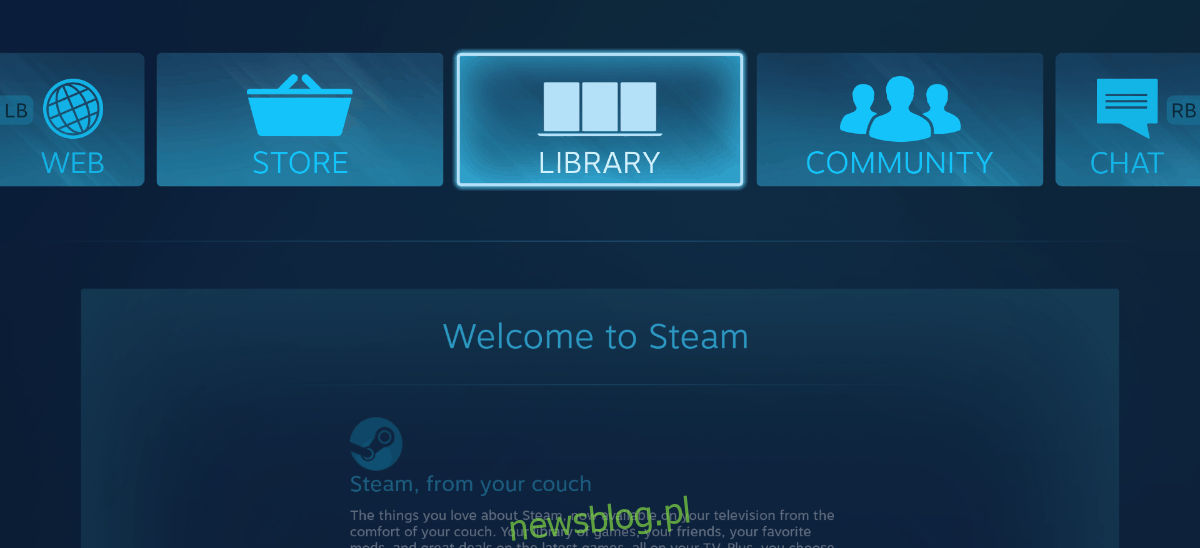
Bươc 4: Tìm trò chơi bạn muốn chơi và chọn trò chơi đó bằng bộ điều khiển hoặc chuột. Sau đó tìm “Quản lý trò chơi” và chọn nó.
Bươc 5: Xem phần “Quản lý trò chơi” cho “Cấu hình bộ điều khiển” và nhấp vào nó để truy cập cấu hình bộ điều khiển cho trò chơi bạn muốn chơi.
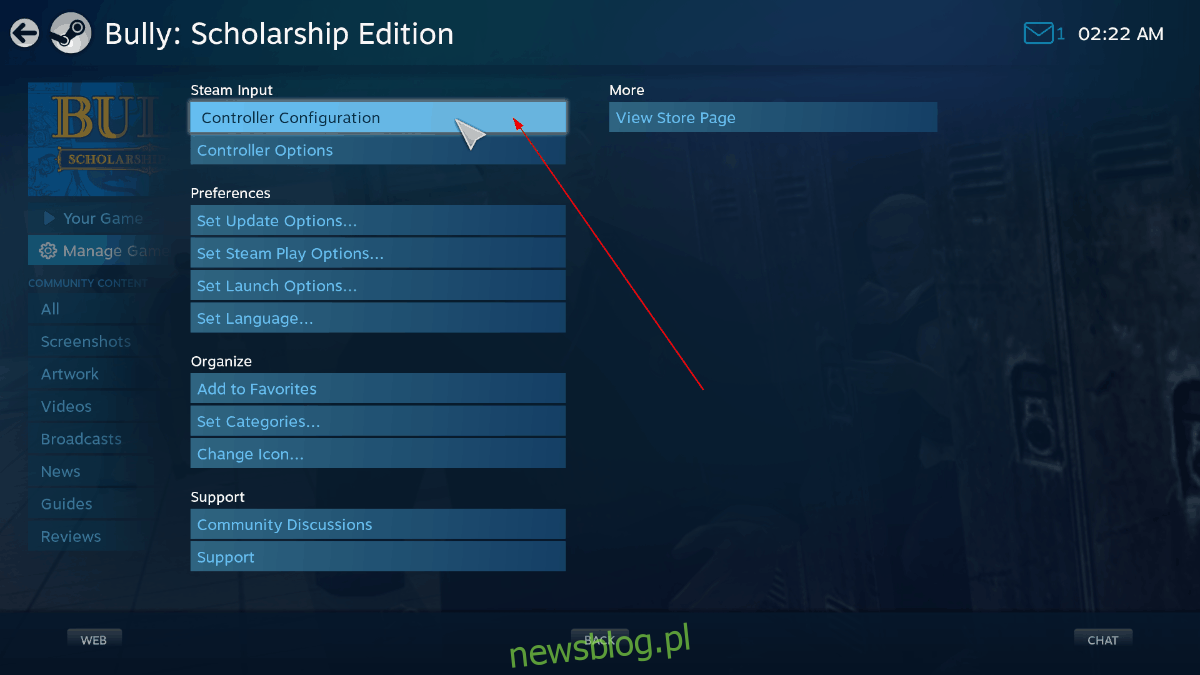
Bươc 6: Chọn nút “Duyệt cấu hình” bằng bộ điều khiển hoặc chuột.
Bươc 7: Duyệt qua sơ đồ điều khiển có thể tải xuống và chọn sơ đồ bạn muốn sử dụng với bộ điều khiển hoặc chuột.
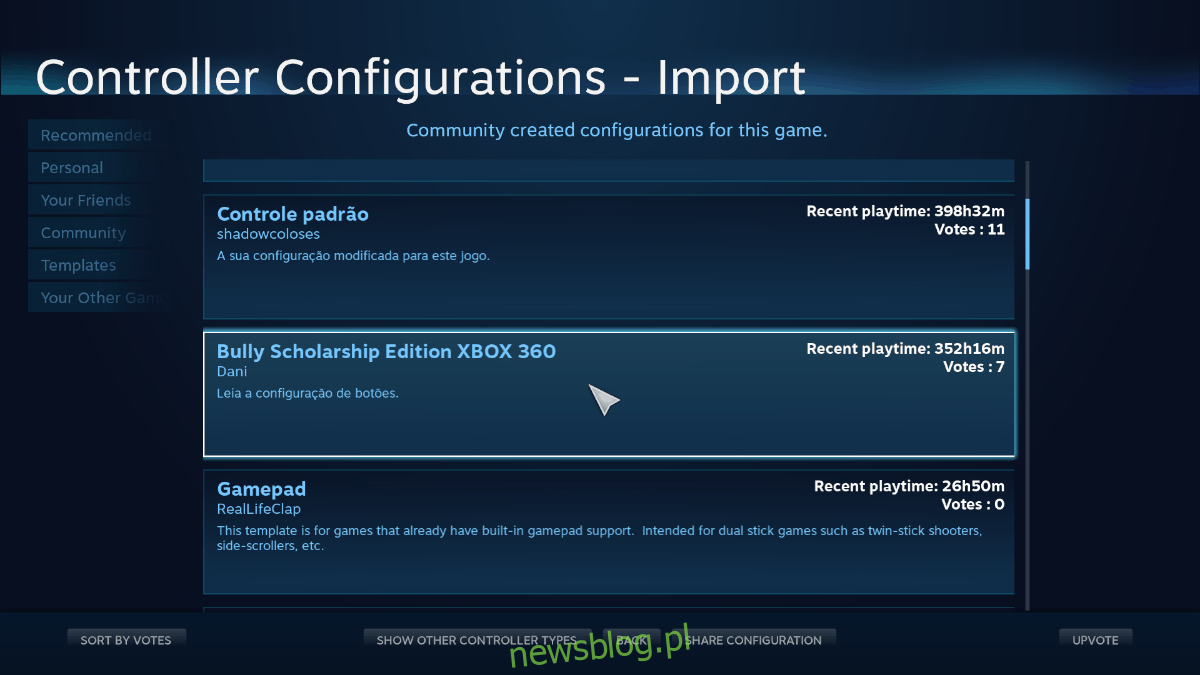
Bươc 8: Nhấp vào “Áp dụng cấu hình” để áp dụng sơ đồ điều khiển mới.
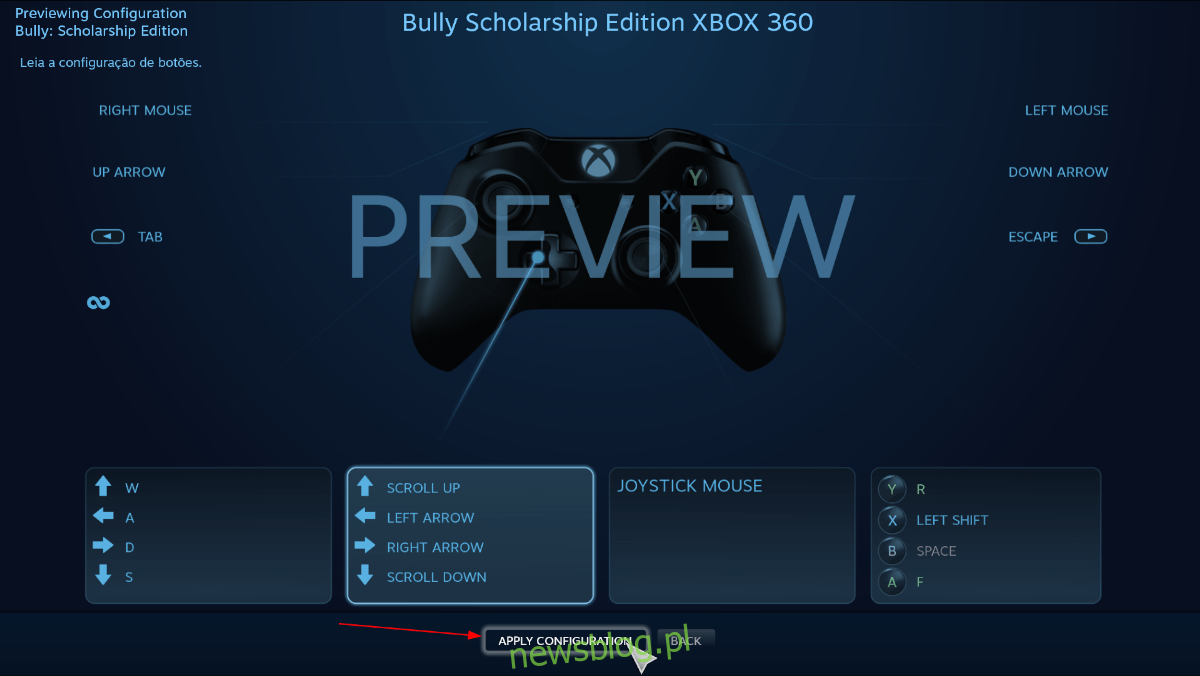
Tạo sơ đồ điều khiển của riêng bạn trong Steam
Mặc dù chúng tôi khuyên bạn nên tải xuống các sơ đồ kiểm soát cộng đồng, nhưng bạn cũng có thể tạo sơ đồ của riêng mình. Để tạo các sơ đồ điều khiển tùy chỉnh trong Steam, hãy làm theo các bước sau.

Bươc 1: Làm theo các bước 1-5 từ phần trên.
Bươc 2: Sử dụng bộ điều khiển trên màn hình để định cấu hình từng nút trên bộ điều khiển để điều khiển tùy chỉnh.
Sau khi tạo sơ đồ điều khiển của riêng bạn, hãy nhấp vào “Xong”.
