Giữa đại dịch đang diễn ra, mọi người làm việc tại nhà và tham dự các cuộc họp, hội nghị, hội thảo, v.v. Trong tất cả những điều này, phần mềm hội nghị truyền hình như Zoom đã trở thành một phương tiện không thể tránh khỏi đối với nhiều người trong chúng ta và webcam là một công cụ không thể thiếu. Tuy nhiên, với sự phong tỏa ở nhiều quốc gia, các công ty thương mại điện tử không thể cung cấp webcam và các sản phẩm điện tử khác. Chưa kể rằng giá webcam đã tăng vọt do thiếu nguồn cung. Trong một kịch bản như vậy, những gì có thể được thực hiện? Chà, bạn có thể sử dụng điện thoại của mình như một webcam để phát trực tuyến hoặc hội nghị video. Quá trình này khá dễ dàng và đơn giản. Bạn chỉ cần cài đặt một ứng dụng và cấu hình một vài thứ. Đó là tất cả. Vì vậy, để sử dụng điện thoại thông minh của bạn như một webcam, hãy tiếp tục và tìm hiểu các bước chi tiết.
Sử dụng điện thoại làm webcam vào năm 2020
Trong bài viết này, chúng tôi đã đề cập đến cách bạn có thể sử dụng các thiết bị Android và iOS của mình như webcam. Chúng tôi đã đề cập đến các phương pháp cho từng sistema operativo riêng biệt để bạn có thể bỏ qua cái bạn muốn học. Với những gì đã nói, hãy bắt đầu, được chứ?
Sử dụng điện thoại Android làm webcam để phát trực tuyến hoặc hội nghị video
Có nhiều ứng dụng Android cung cấp chức năng webcam trên máy tính. Tuy nhiên, tôi đã tìm thấy DroidCam là tốt nhất vì nó hầu hết là miễn phí và hoạt động tốt. Nó không bao gồm bất kỳ hình mờ nào và cho phép bạn sử dụng camera trước và sau của điện thoại thông minh với phiên bản miễn phí. Tuy nhiên, nếu bạn muốn chất lượng HD và khả năng tương thích FPS tốt hơn, hãy dùng phiên bản cao cấp của nó, DroidCam X (PS4.99) Ngoài ra, ứng dụng có sẵn trên cả hai Windows và nền tảng Linux, nhưng không phải trên macOS. Trong trường hợp bạn muốn sử dụng điện thoại thông minh Android của mình làm webcam trên máy Mac, hãy sử dụng ứng dụng EpocCam (Miễn phí) Bây giờ tôi đã nói tất cả những điều đó, hãy chuyển sang các bước.
Note: Trong bài viết này, chúng tôi đang sử dụng phương pháp không dây, vì nó khá đơn giản và dễ cấu hình, trái ngược với phương pháp có dây yêu cầu cấu hình ADB. Tuy nhiên, để phương thức không dây hoạt động,Cả điện thoại thông minh và PC Android của bạn phải được kết nối với cùng một mạng WiFi.
1. Trước hết, hãy cài đặt DroidCam (Miễn phí) trên điện thoại thông minh Android của bạn. Sau này cài đặt máy khách trong Windows hoặc Linux từ đây.
2. Sau đó mở ứng dụng DroidCam trên điện thoại thông minh Android của bạn và bạn sẽ được cung cấp Địa chỉ IP WiFi. Viết nó xuống. Ngoài ra, bạn có thể vào cài đặt ứng dụng và chọn tùy chọn máy ảnh ưa thích của mình.
3. Bây giờ hãy mở ứng dụng khách máy tính để bàn và nhập địa chỉ IP vào Trường IP thiết bị. Sau đó, bật "Video" và "Âm thanh".
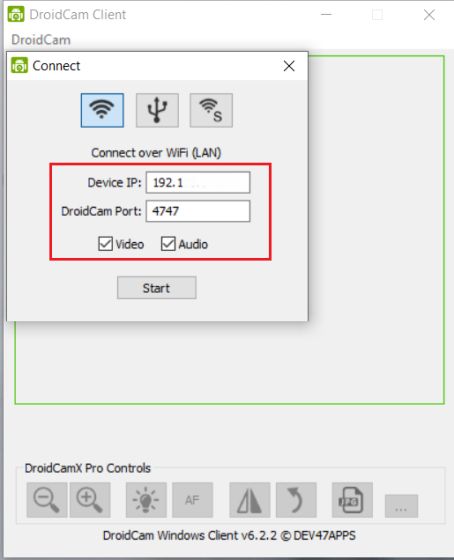
4. Cuối cùng, nhấp vào nút "Bắt đầu" và ở đó bạn có nó. Điện thoại thông minh Android của bạn hoạt động như một webcam. Bạn có thể thu nhỏ ứng dụng hoặc khóa điện thoại thông minh, nhưng luồng video vẫn sẽ đi qua, vì vậy điều đó thật tuyệt vời.

5. Bây giờ chúng tôi đã định cấu hình thiết bị Android của mình dưới dạng webcam, hãy sử dụng nó trong Thu phóng, Skype, Nhóm Microsoft hoặc các ứng dụng hội nghị video khác. Để sử dụng nguồn cấp dữ liệu video của điện thoại thông minh trong Thu phóng, hãy mở Cài đặt và chuyển đến tab "Video". Tại đây, thay đổi "Camera" từ menu thả xuống thành "Phông chữ DroidCam 3/ /2" Sau đó chuyển đến tab "Âm thanh" và thay đổi micrô thành "Âm thanh ảo DroidCam". Đó là nó.
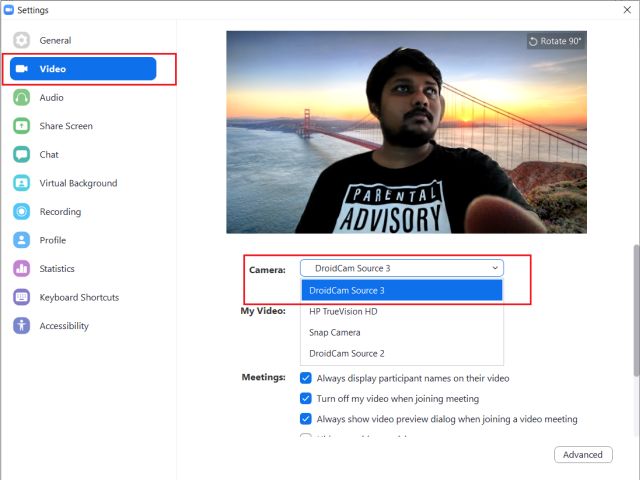
6. Tương tự trong Skype, nhấp vào 3 từ menu chấm và đi đến Cài đặt -> Âm thanh & Video. Tại đây, thay đổi máy ảnh và micrô thành "Nguồn DroidCam 3/ /2" Bạn cũng có thể làm theo hướng dẫn tương tự trong các ứng dụng hội nghị video khác. Luôn tìm nguồn camera và micrô trên trang Cài đặt.
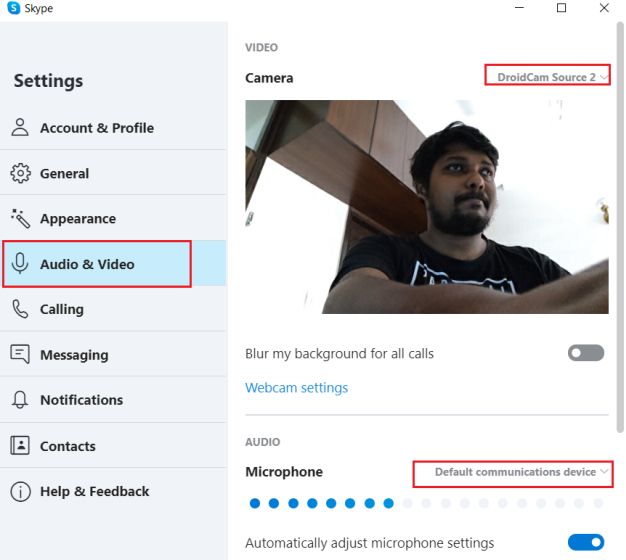
7. Trong trường hợp bạn đang sử dụng Zoom, Skype Gặp gỡ ngay bây giờ hoặc bất kỳ ứng dụng hội nghị video nào khác trong trình duyệt web sau đó bạn cần thay đổi nguồn webcam từ thanh địa chỉ. Nhấp vào biểu tượng webcam -> Quản lý -> Máy ảnh và thay đổi menu thả xuống thành "Nguồn DroidCam 3/ /2" Ngoài ra, trong Zoom Web, bạn cũng có thể thay đổi phông chữ camera từ điều khiển của riêng bạn ở phía dưới.
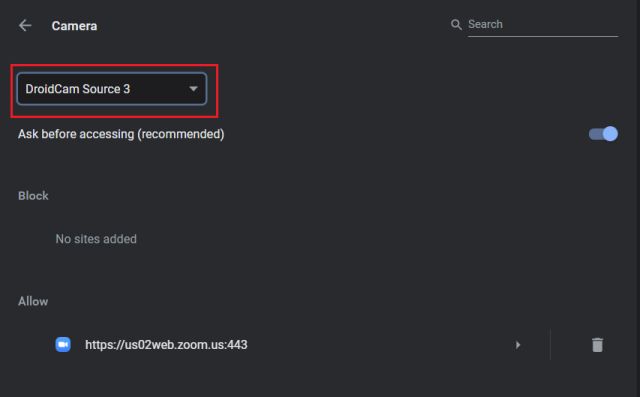
8. Đó là về việc sử dụng điện thoại Android làm webcam cho các cuộc họp trên web. Nhưng nếu bạn muốn sử dụng truyền phát video từ điện thoại thông minh của bạn trong khi phát trực tuyến trò chơisau đó bạn có thể dễ dàng làm điều đó. Chỉ cần mở OBS, XSplit hoặc chương trình phát trực tiếp yêu thích của bạn trên máy tính của bạn và nhấp vào nút "+". Sau đó, chọn "Thiết bị quay video". Xin lưu ý rằng ở đây tôi đang sử dụng OBS.
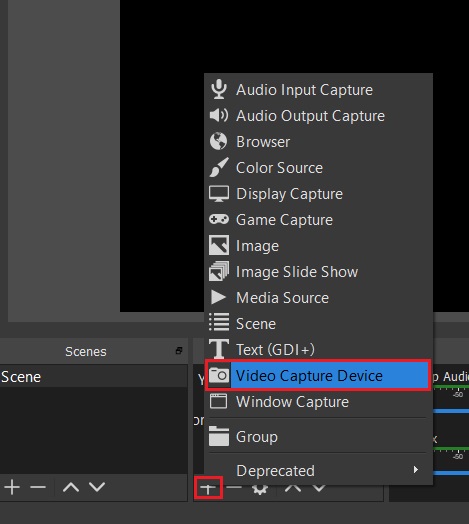
9. Sau đó chọn "Nguồn DroidCam 3/ /2Là một thiết bị từ menu thả xuống. Bây giờ, nhấp vào "OK" và nó sẽ phát trực tiếp trên OBS từ điện thoại thông minh Android của bạn.
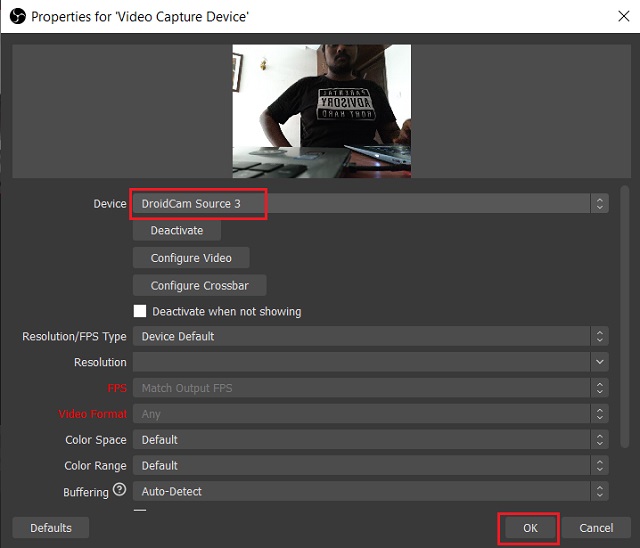
Sử dụng iPhone làm webcam để phát trực tuyến hoặc hội nghị video
Nếu bạn muốn sử dụng iPhone của mình làm webcam để phát trực tuyến hoặc hội nghị video, thì bạn đã đến đúng nơi. Trong phần này, chúng tôi sẽ sử dụng ứng dụng EpocCam từ App Store, hoạt động khá tốt và có sẵn trên cả macOS và Windows. Để bắt đầu, ứng dụng này là miễn phí, nhưng tôi sẽ Tôi khuyên bạn nên lấy phiên bản trả phí để truy cập một số tính năng thực sự quan trọng. Trong phiên bản miễn phí, bạn không thể sử dụng micrô của iPhone và bạn không có tùy chọn chuyển camera giữa mặt trước và mặt sau. Như đã nói, chúng ta hãy xem các bước và tìm hiểu cách sử dụng iPhone làm webcam cho các cuộc họp trên web.
Note: Để phương pháp này hoạt động, cả iPhone và máy tính của bạn phải được kết nối với cùng một mạng WiFi.
1. Tải xuống và cài đặt EpocCam (Phiên bản miễn phí, Pro với giá $70,99) từ cửa hàng ứng dụng. Sau đó, cài đặt trình điều khiển trên macOS hoặc Windows từ đây Xin lưu ý, EpocCam không có máy khách để bàn trên macOS nhưng nó chạy và vẫn hoạt động trong nền.
2. Bây giờ hãy mở ứng dụng EpocCam trên iPhone của bạn. Hãy chắc chắn rằng bạn không giảm thiểu hoặc thả ứng dụng; nếu không, việc truyền video sẽ dừng lại.
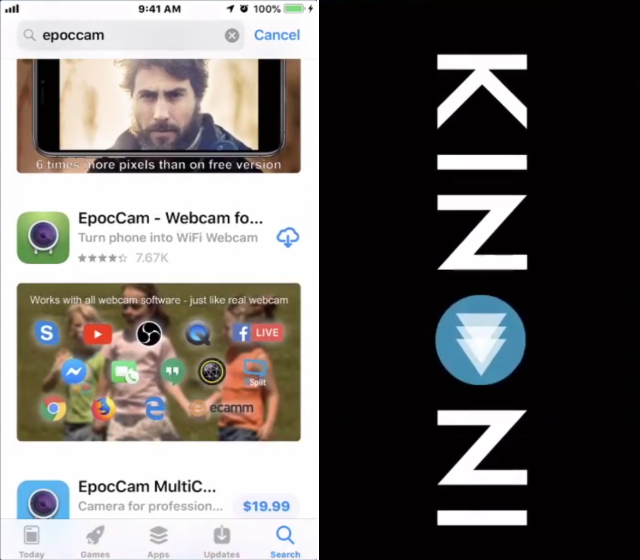
3. Để kiểm tra video trên Windows, mở EpocCam Viewer từ menu Bắt đầu và bạn có thể xác minh việc truyền. Trong khi macOS không có ứng dụng, bạn có thể kiểm tra nguồn cấp dữ liệu thông qua trình duyệt web. Mở trang web này và bạn có thể kiểm tra video từ iPhone của bạn. Đảm bảo thay đổi "Camera" và "Micrô" thành "EpocCam" trên thanh địa chỉ.
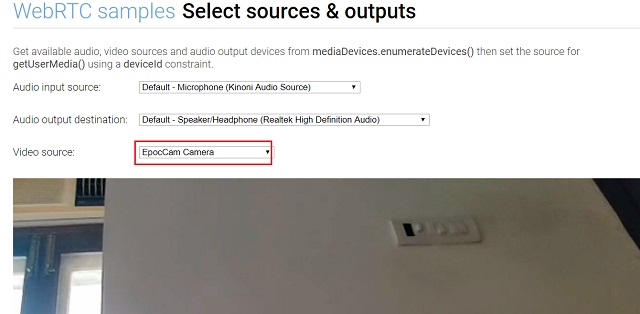
4. Sau khi kiểm tra xong, hãy mở bất kỳ ứng dụng hội nghị video nào trên máy tính của bạn và truy cập trang Cài đặt. Ở đây, tôi đang sử dụng Zoom chẳng hạn. Bây giờ, đi đến phần "Video" và thay đổi đầu ra camera cho EpocCam.
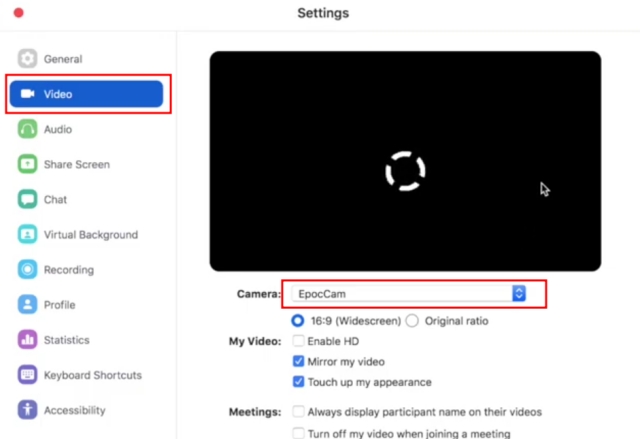
5. Ngay lập tức, một thông báo sẽ xuất hiện nói rằng "EpocCam được kết nối qua Wi-Fi. Đó là nó. Giờ đây, bạn có thể thuận tiện sử dụng iPhone của mình làm webcam trên máy Mac hoặc Windows máy tính.
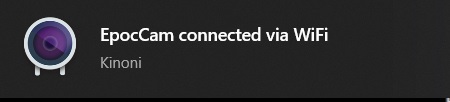
6. Nếu bạn muốn sử dụng nguồn cấp dữ liệu video của iPhone để phát trực tuyến sau đó bạn cũng có thể làm điều đó Giữ ứng dụng EpocCam mở trên iPhone của bạn và khởi động OBS hoặc bất kỳ phần mềm phát trực tuyến nào khác. Sau đó, nhấp vào nút "+" và chọn "Thiết bị quay video." Cuối cùng, chọn "Camera EpocCam" từ menu thả xuống "Thiết bị" và bạn đã hoàn tất.

Sử dụng thiết bị Android hoặc iPhone của bạn làm webcam
Đây là cách bạn có thể sử dụng điện thoại của mình làm webcam cho mục đích hội nghị truyền hình và phát trực tuyến. Tôi đã cung cấp hướng dẫn từng bước cho các thiết bị Android và iOS có hỗ trợ cho Windows, nền tảng macOS và Linux. Ngoài ra, bạn cũng có thể học cách sử dụng điện thoại của mình như một webcam trong khi phát trực tuyến trò chơi Twitch hoặc YouTube. Dù sao, đó là tất cả chúng ta. Nếu bạn có bất kỳ vấn đề nào khi thiết lập điện thoại dưới dạng webcam, vui lòng bình luận bên dưới và cho chúng tôi biết. Chúng tôi chắc chắn sẽ cố gắng giúp bạn.
