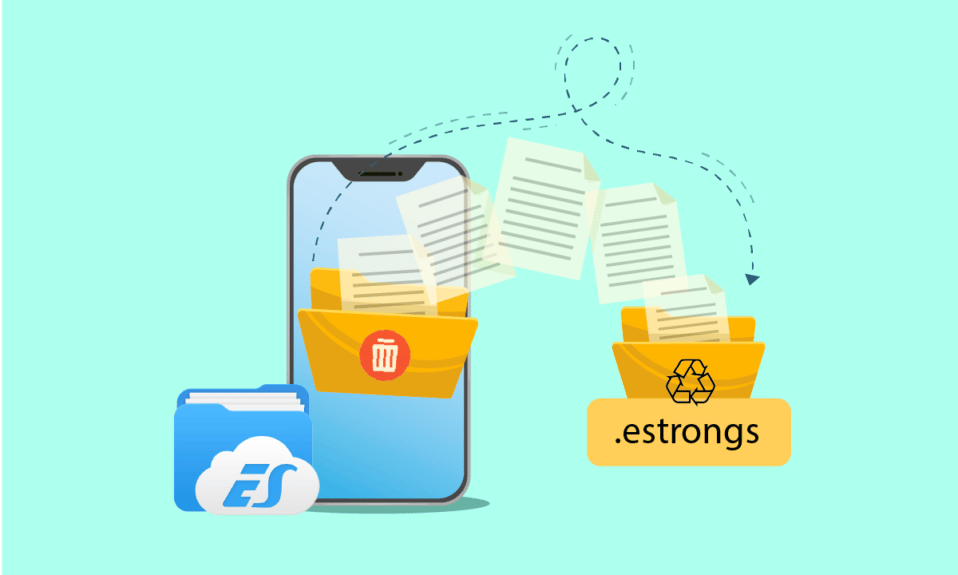
Các ứng dụng quản lý tệp có ích để quản lý tệp và thư mục trên điện thoại Android. Trình quản lý tệp giúp bạn mọi thứ từ tạo, chỉnh sửa và di chuyển thư mục từ nơi này sang nơi khác để xóa dữ liệu không mong muốn. ES File Explorer là một trong những ứng dụng khá phổ biến nhờ khả năng thực hiện công việc trên các tệp một cách thuận tiện. Trình khám phá tệp ES có nhiều thư mục tích hợp và một trong số đó là .estrongs. Nếu bạn đang thắc mắc về thư mục ẩn này, thì bạn đang ở đúng nơi để tìm hiểu về estrong trên Android. Chúng tôi cũng sẽ trả lời các câu hỏi của bạn: .estrongs là gì và xóa estrongs có an toàn không.
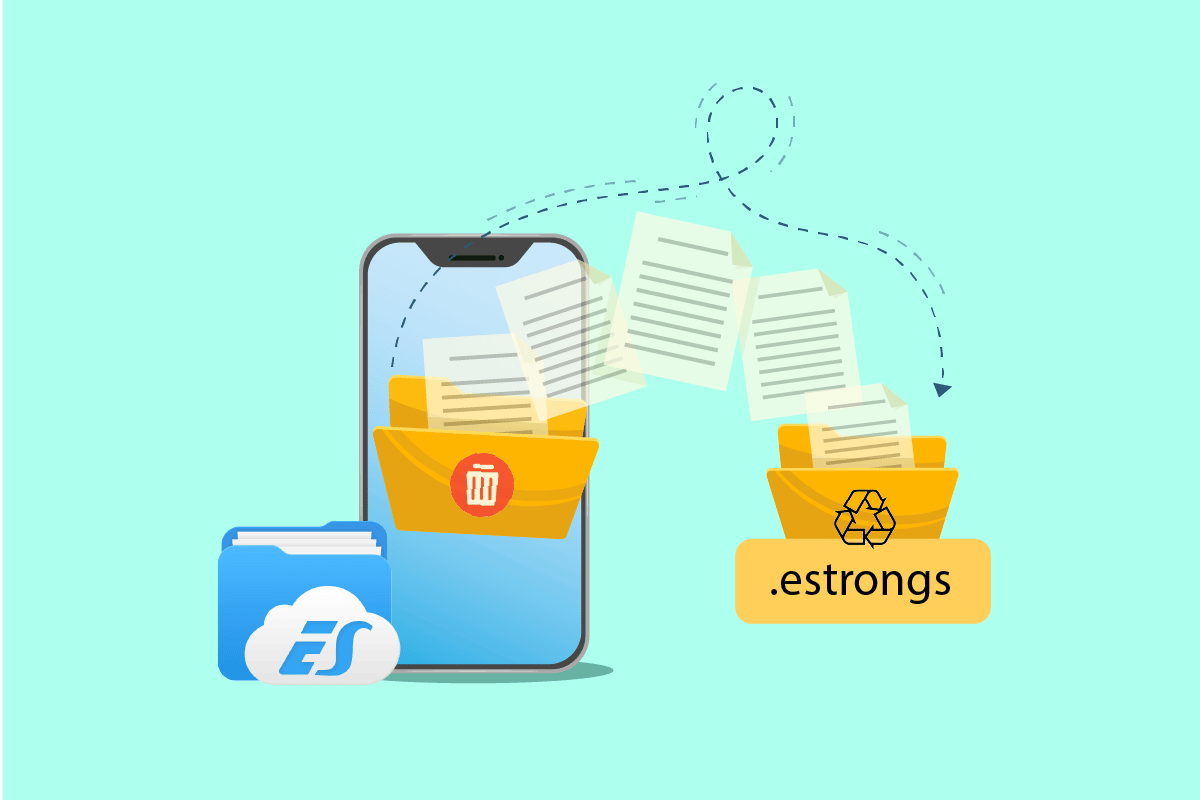
Cách sử dụng .estrongs trên Android
ES File Explorer là một ứng dụng của bên thứ ba được thiết kế để sắp xếp các tệp và dữ liệu trên thiết bị Android của bạn đồng thời tối ưu hóa hiệu suất của điện thoại.
- Có nhiều thư mục với các chức năng khác nhau trong ES file explorer. Một thư mục như vậy là .estrongs. Chứa các thư mục con, bao gồm cả thùng rác.
- Nó chứa tất cả các tệp và dữ liệu đã bị xóa khỏi trình khám phá tệp ES.
- Dữ liệu này không có trong thư viện và có thể được tìm thấy ẩn trong estrong. Do đó, có thể nói rằng tệp estrongs chứa tất cả dữ liệu đã xóa khỏi trình quản lý tệp và lưu trữ nó ở nơi an toàn cho đến khi người dùng quyết định xóa nó.
Loại bỏ Estrongs có an toàn không?
Thiếu dung lượng là một vấn đề mà mọi người dùng điện thoại thông minh đều gặp phải vào một thời điểm nào đó. Điều này là do khả năng lưu trữ các thư mục đã xóa của estrongs Android. Nếu bạn muốn giải phóng dung lượng đó và đang thắc mắc liệu việc xóa estrong có an toàn hay không, thì câu trả lời là có, việc xóa estrong có an toàn không. Bạn có thể xóa estrongs, nhưng điều quan trọng là phải sao lưu mọi tài liệu và tệp quan trọng mà bạn định xóa. Bởi vì một khi bạn xóa chúng khỏi thư mục estrongs, bạn sẽ không thể khôi phục chúng sau này. Tuy nhiên, việc xóa thư mục này sẽ giải phóng rất nhiều dung lượng trên điện thoại và giải phóng bộ nhớ điện thoại. Điều này làm cho việc loại bỏ estrong an toàn.
ý nghĩa của mạnh mẽ
Nếu bạn đang thắc mắc tại sao thư mục estrongs trong ES file explorer lại quan trọng, thì có một số lý do nói về chủ đề này:
- Giúp bạn chạy thiết bị của bạn trơn tru.
- Giúp bạn khôi phục các tệp hoặc dữ liệu đã vô tình bị xóa.
- Ẩn dữ liệu thư viện điện thoại đã xóa trong thư mục thùng rác của trình quản lý tệp ES.
- Dễ dàng truy cập với các thư mục có tổ chức.
- Chia sẻ dữ liệu dễ dàng hơn với estrongs Android.
ES file explorer estrongs là một thư mục có trong ES file explorer bao gồm nhiều thư mục con. Nếu bạn muốn sử dụng estrongs, trước tiên, điều quan trọng là phải cài đặt và hiểu cách thức hoạt động của nó. Vì vậy, chúng ta hãy xem xét một số phương pháp sẽ giúp giải thích và hiểu rõ hơn về trình quản lý tệp đa chức năng này và các tài nguyên của nó.
Lưu ý: Vì điện thoại thông minh không có các tùy chọn cài đặt giống nhau và chúng khác nhau giữa các nhà sản xuất, hãy đảm bảo chúng chính xác trước khi thay đổi bất kỳ cài đặt nào. Các bước bên dưới được thực hiện trên Android OnePlus Nord.
Bươc 1: Cài đặt ES File Explorer
Do trình quản lý tệp tích hợp sẵn và các ứng dụng khác, trình khám phá tệp ES đã bị xóa khỏi nhiều nền tảng. Bạn vẫn có thể tải xuống cho các thiết bị Android. Sửa đổi cài đặt di động của bạn để tải xuống tệp. Làm theo các bước dưới đây:
1. Chuyển đến Cài đặt trên thiết bị Android của bạn.
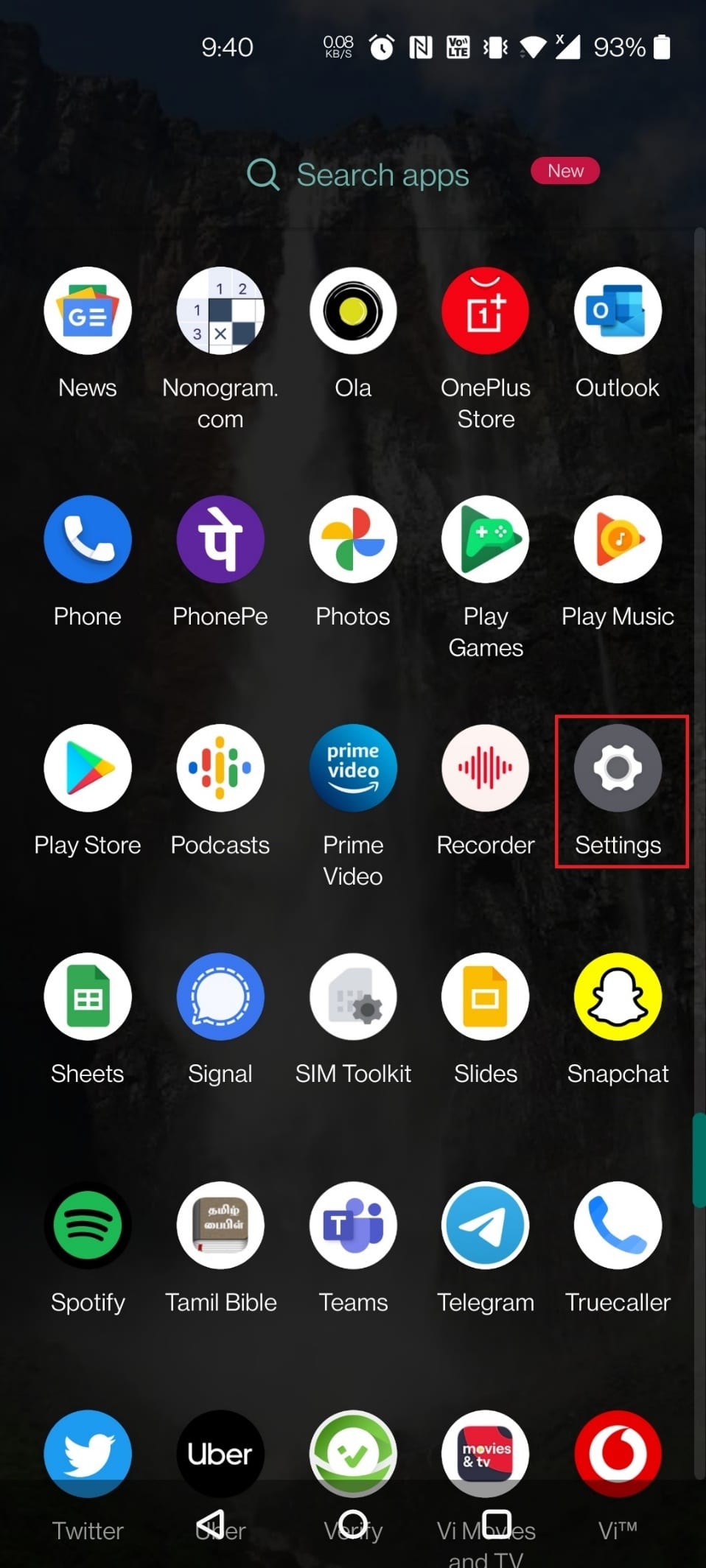
2. Nhấn vào Ứng dụng & Thông báo.
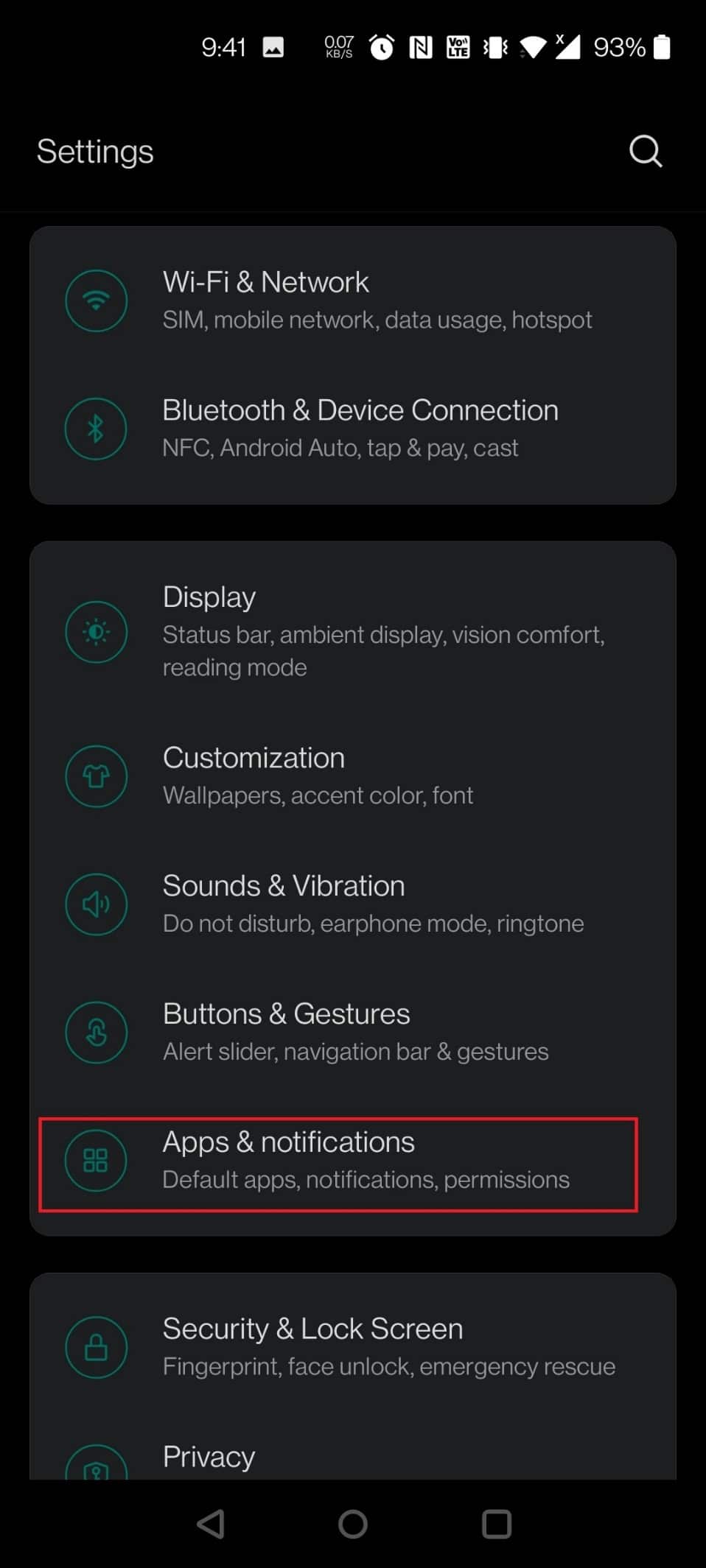
3. Nhấn vào Quyền truy cập ứng dụng đặc biệt.
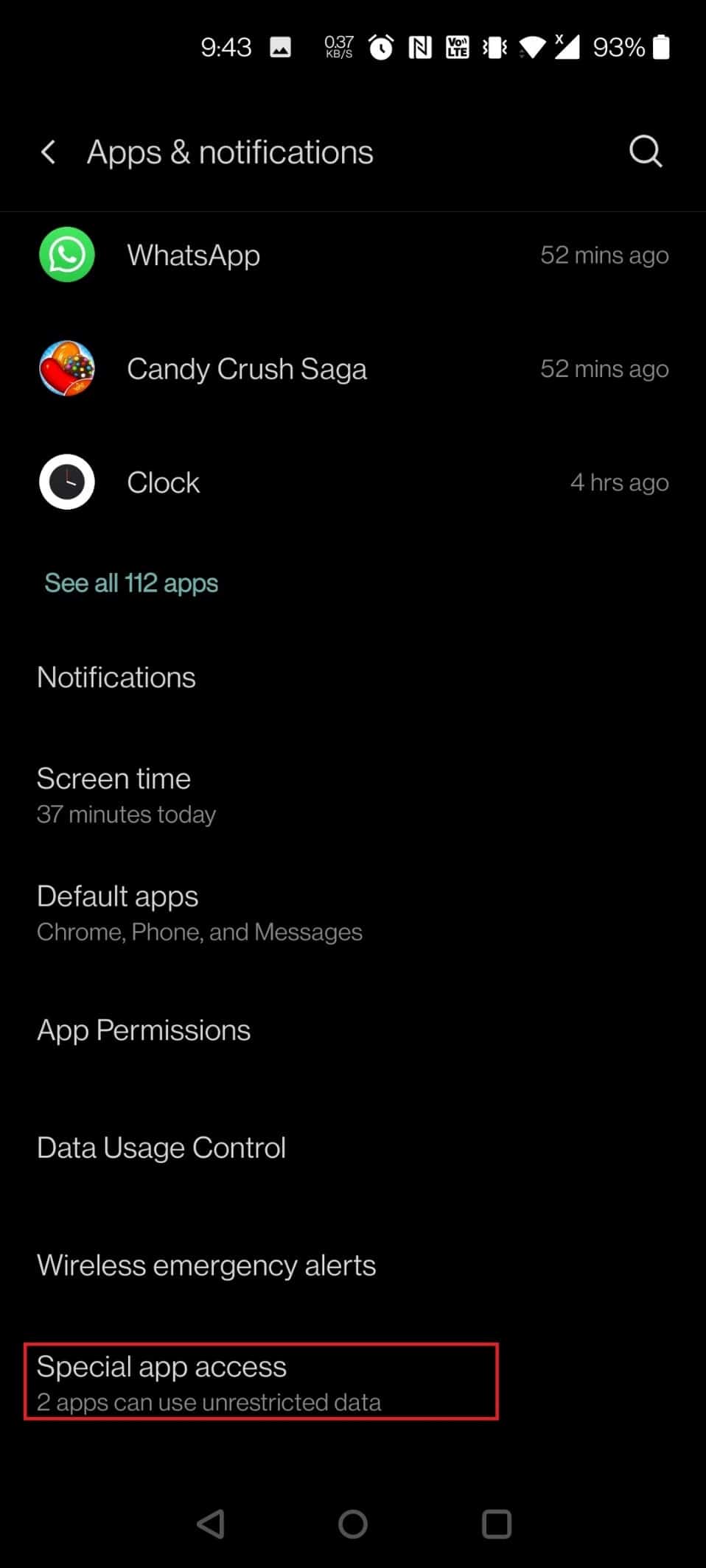
4. Cuộn xuống và nhấn vào Cài đặt ứng dụng không xác định.
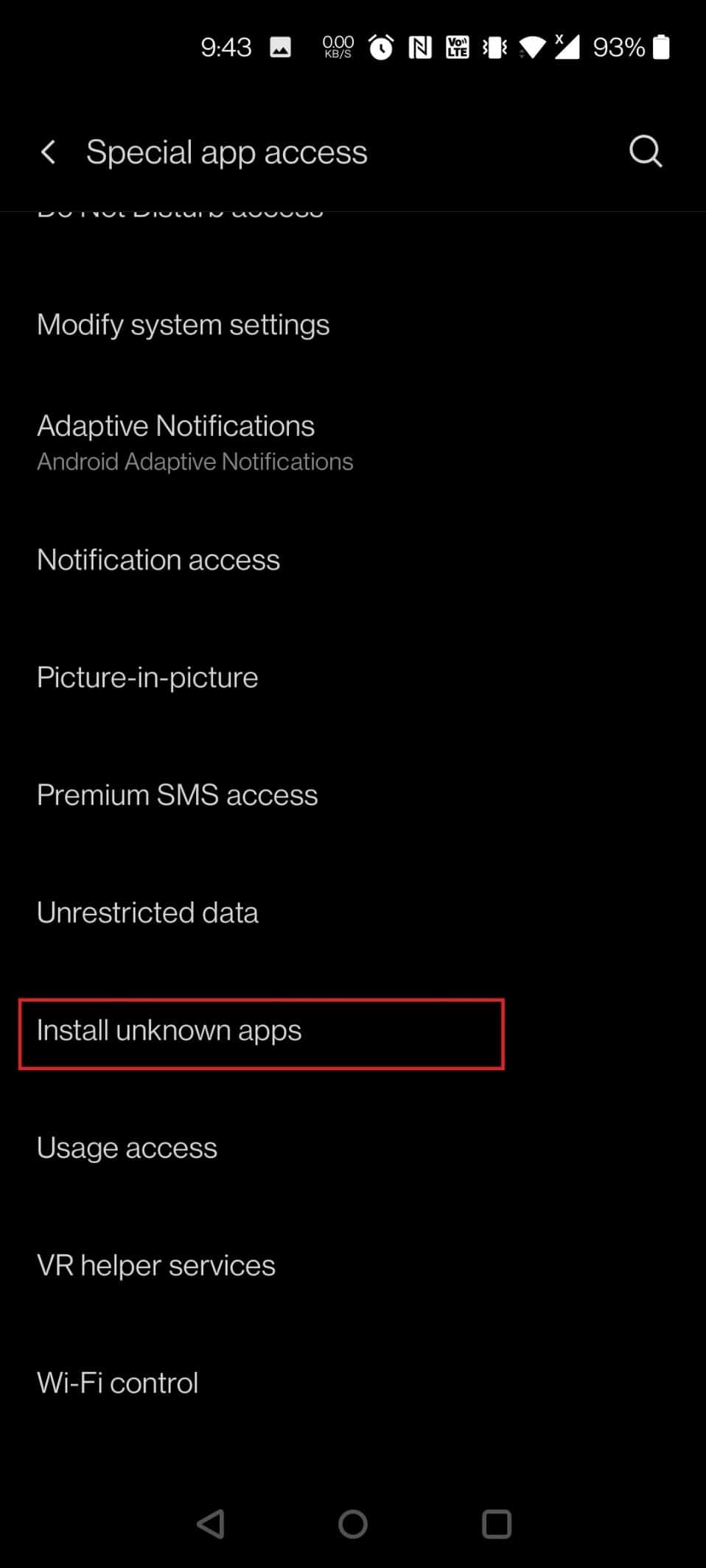
5. Tìm trình duyệt mà bạn muốn cài đặt tệp apk. Trong trường hợp này, Chrome đã được chọn. Nhấn vào Chrome.
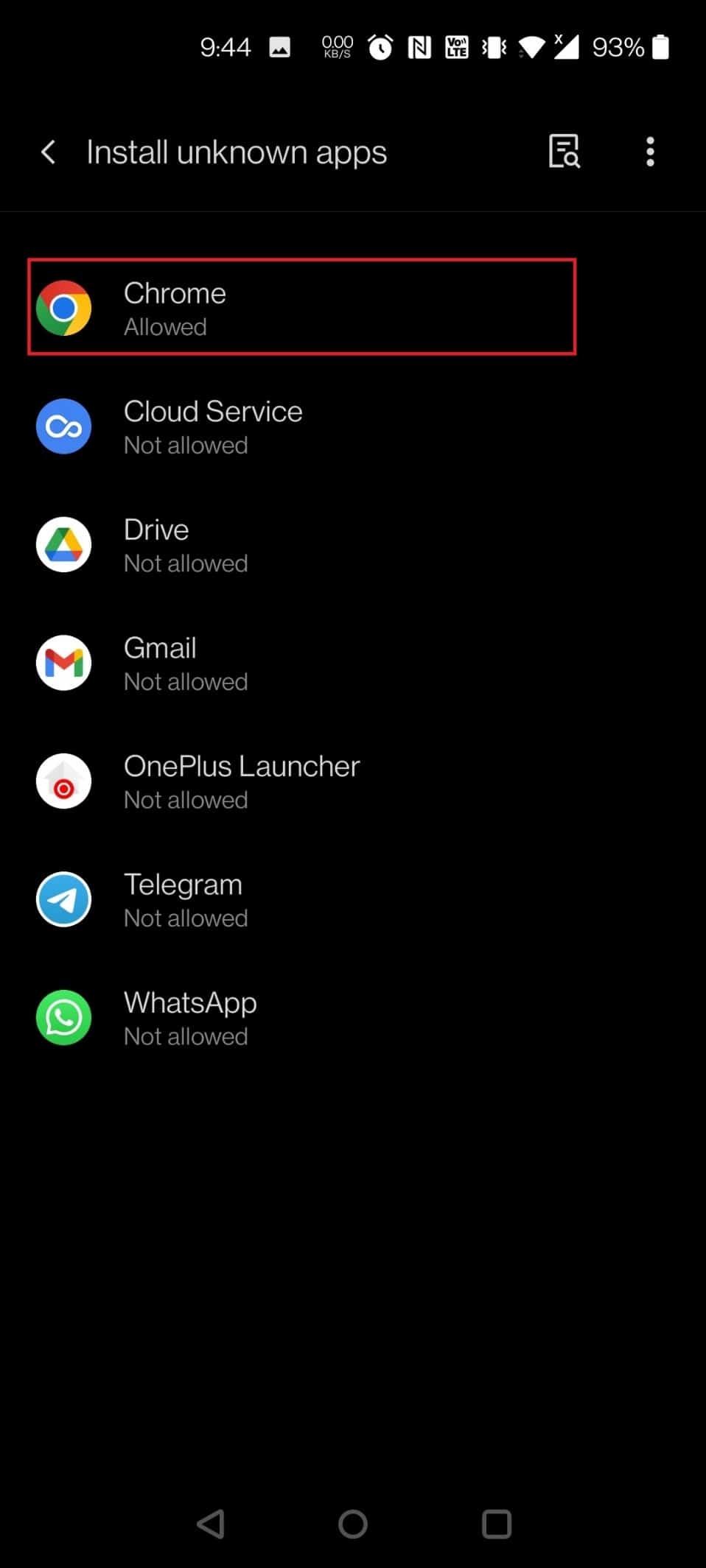
6. Bật khóa chuyển Cho phép từ nguồn này.
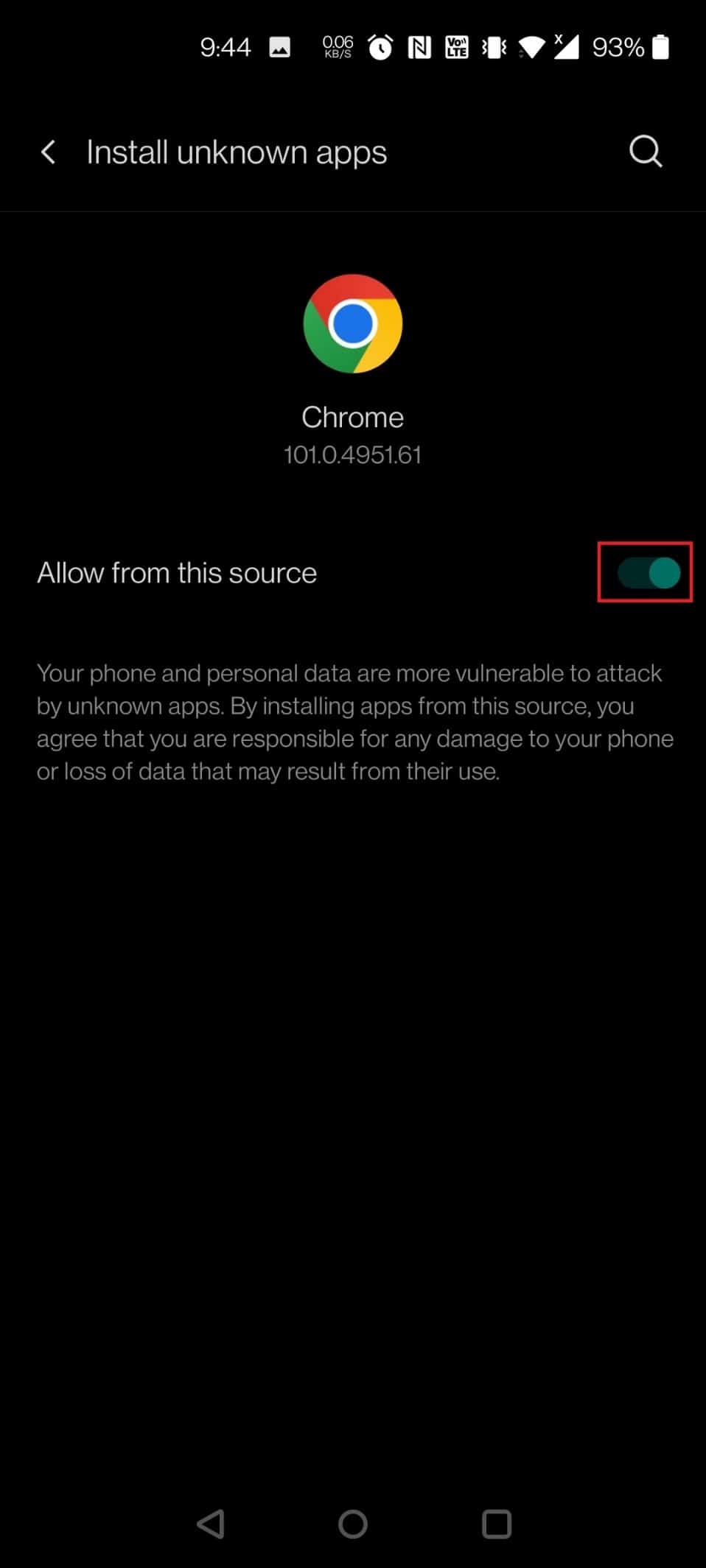
7. Tải xuống APK ES File Explorer từ APK Pure.
8. Chạm vào nút Tải xuống APK.
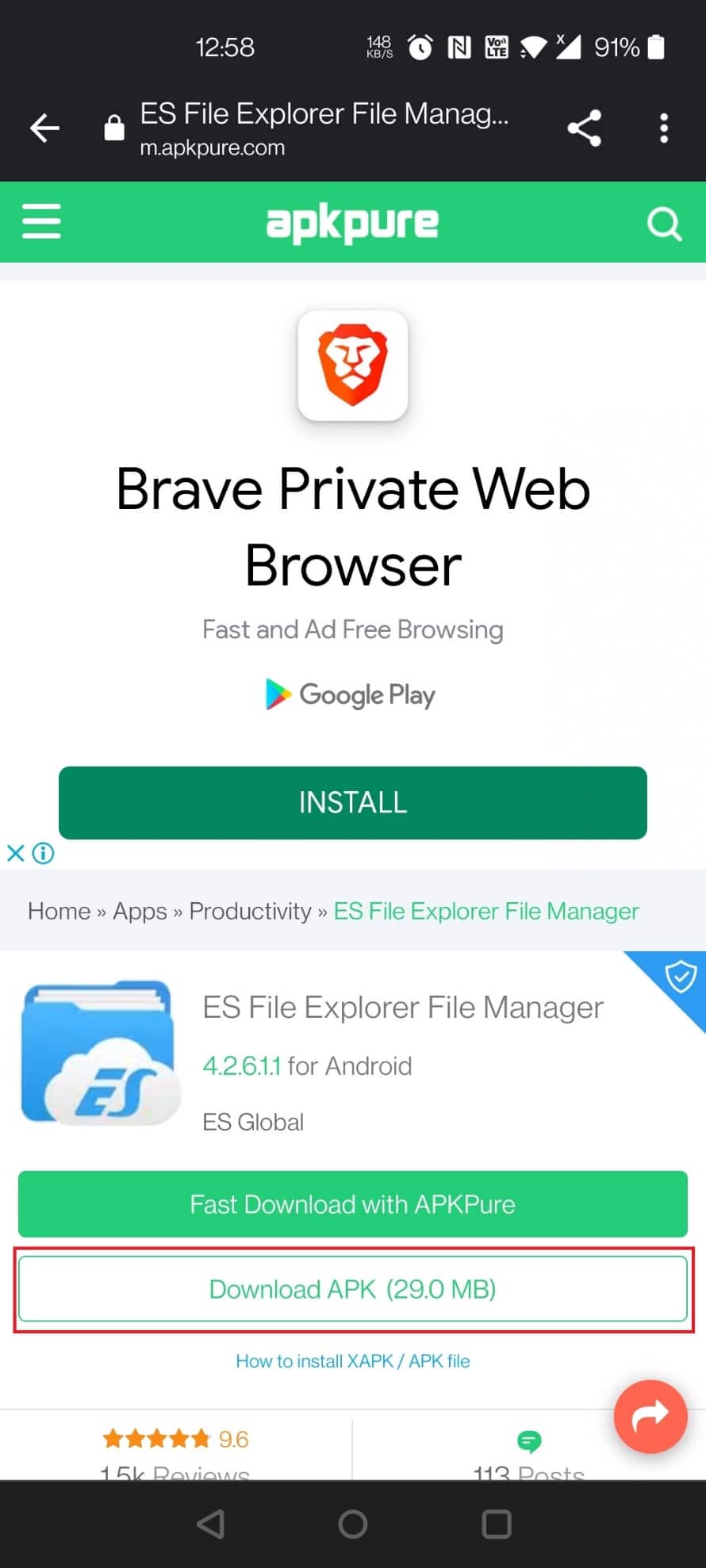
9. Nhấn vào APK đã cài đặt.
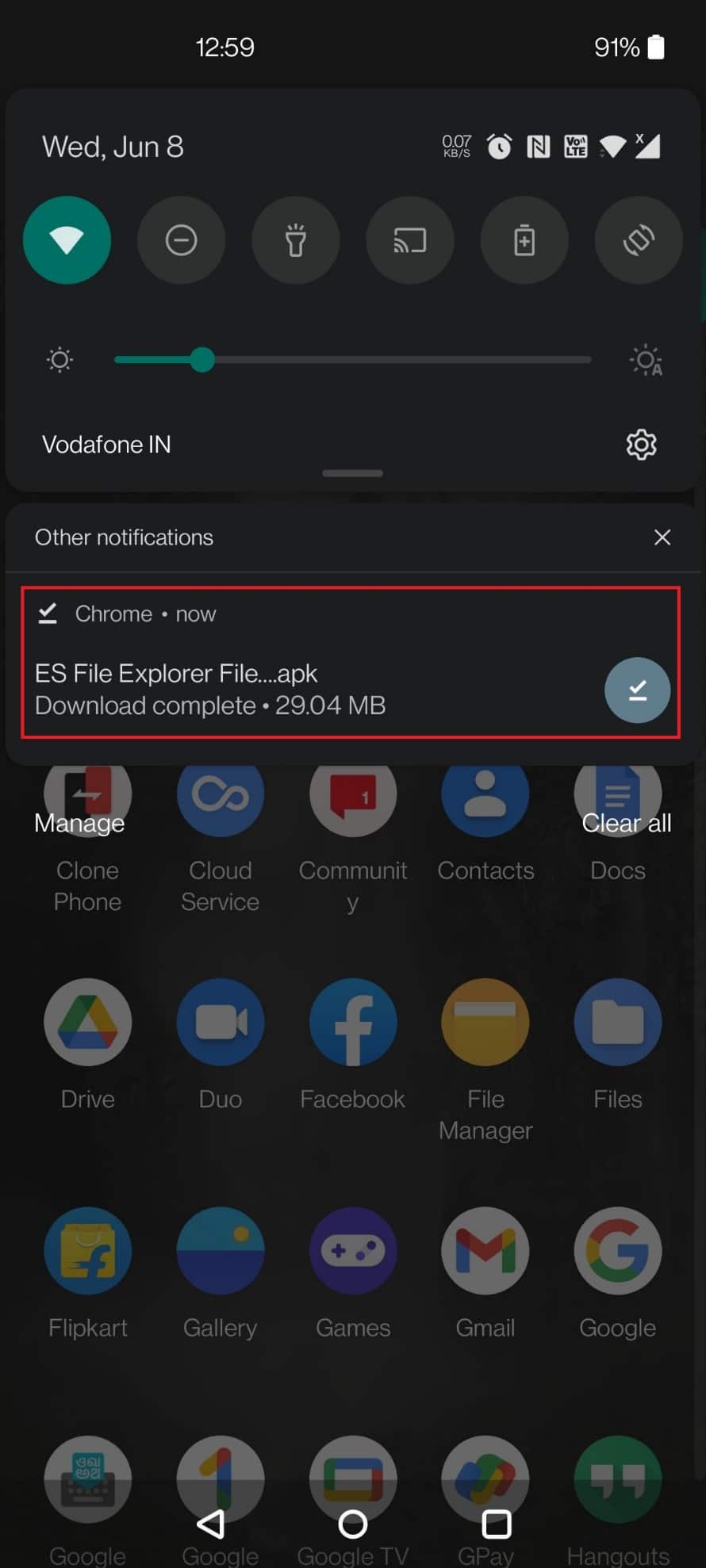
10. Chạm vào INSTALL trong cửa sổ bật lên.
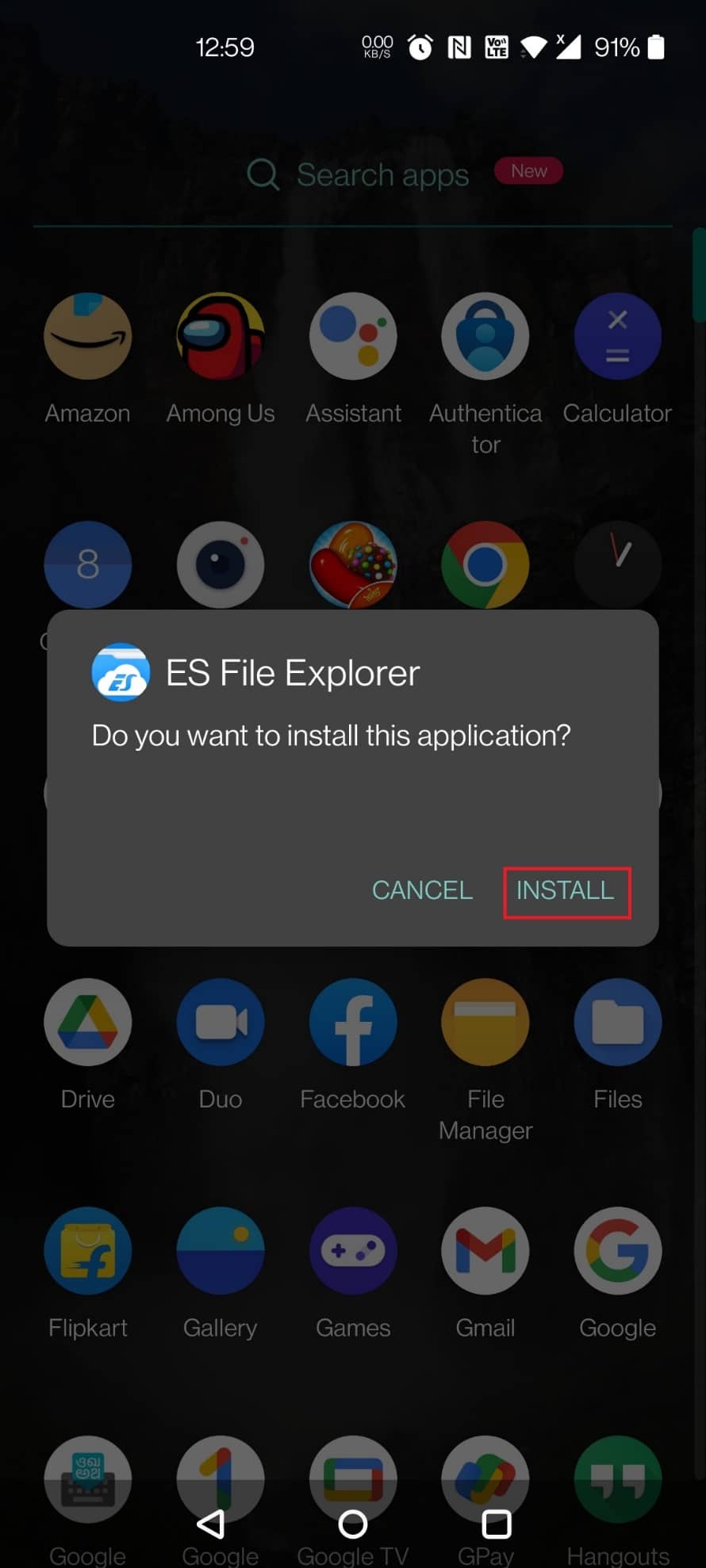
Bươc 2: Thực hiện quản lý tập tin
Đầu tiên, trước khi chúng ta đi sâu vào bất kỳ điều gì khác, điều quan trọng là phải hiểu cách định vị và quản lý tệp trong trình khám phá tệp ES để sử dụng tệp .estrongs. Để làm điều tương tự, hãy xem các bước sẽ dẫn bạn đến tất cả các tệp của mình và giúp bạn quản lý chúng một cách thuận tiện.
1. Khởi chạy ứng dụng ES File Explorer trên điện thoại của bạn.
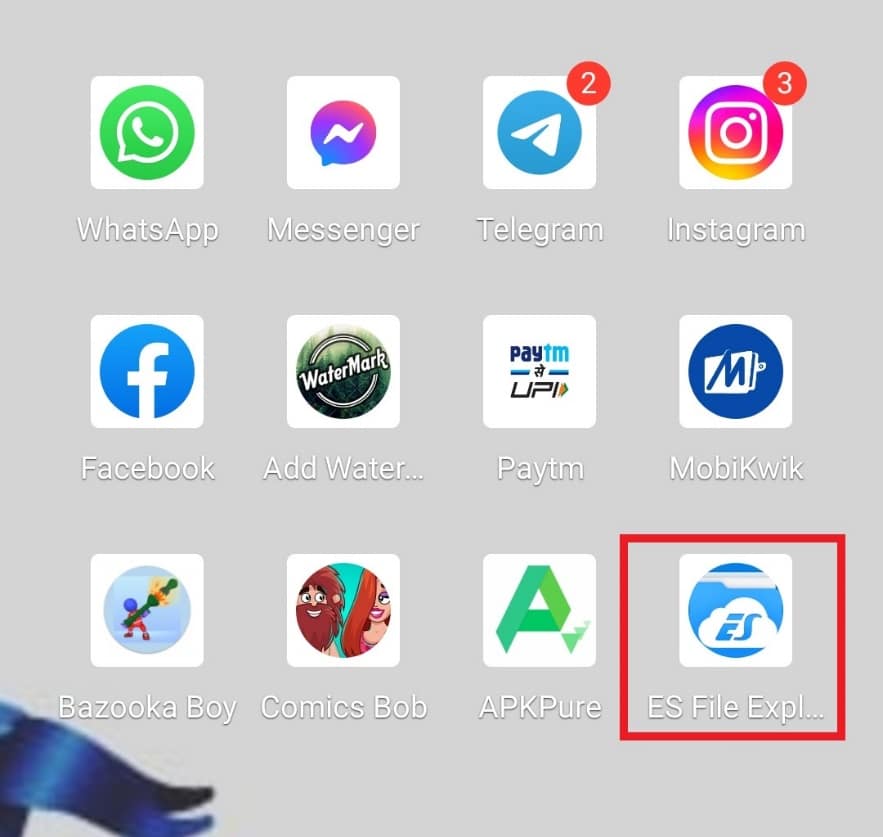
2. Chạm vào Bộ nhớ trong ở trên cùng.
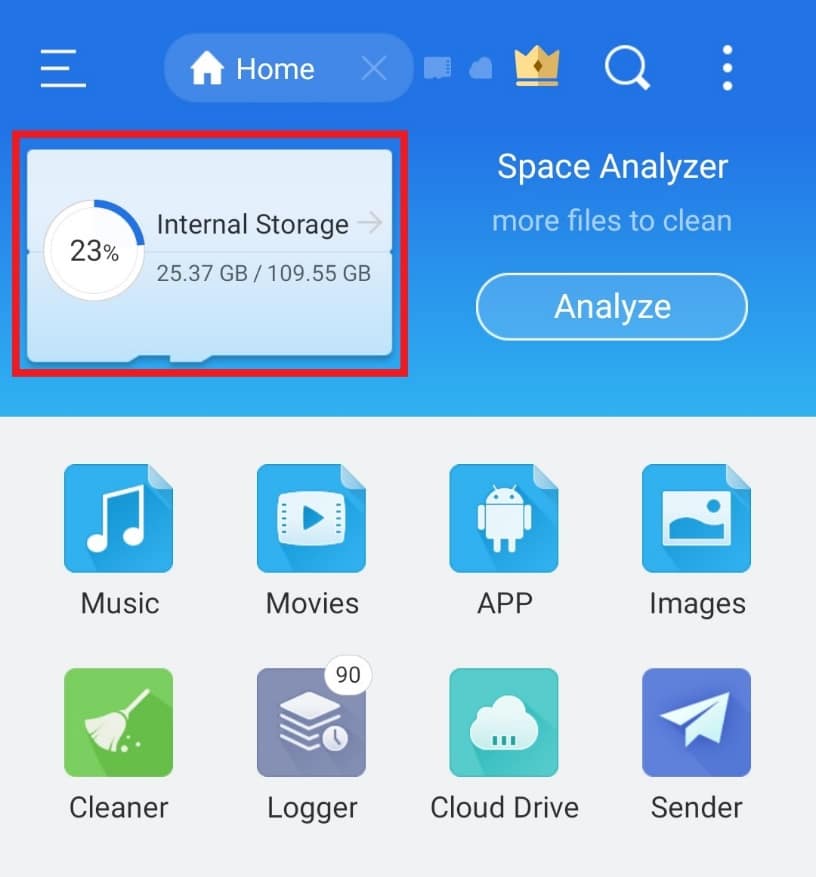
3. Tìm kiếm tên tệp ở trên cùng bằng biểu tượng kính lúp và quản lý tệp của bạn theo đó.
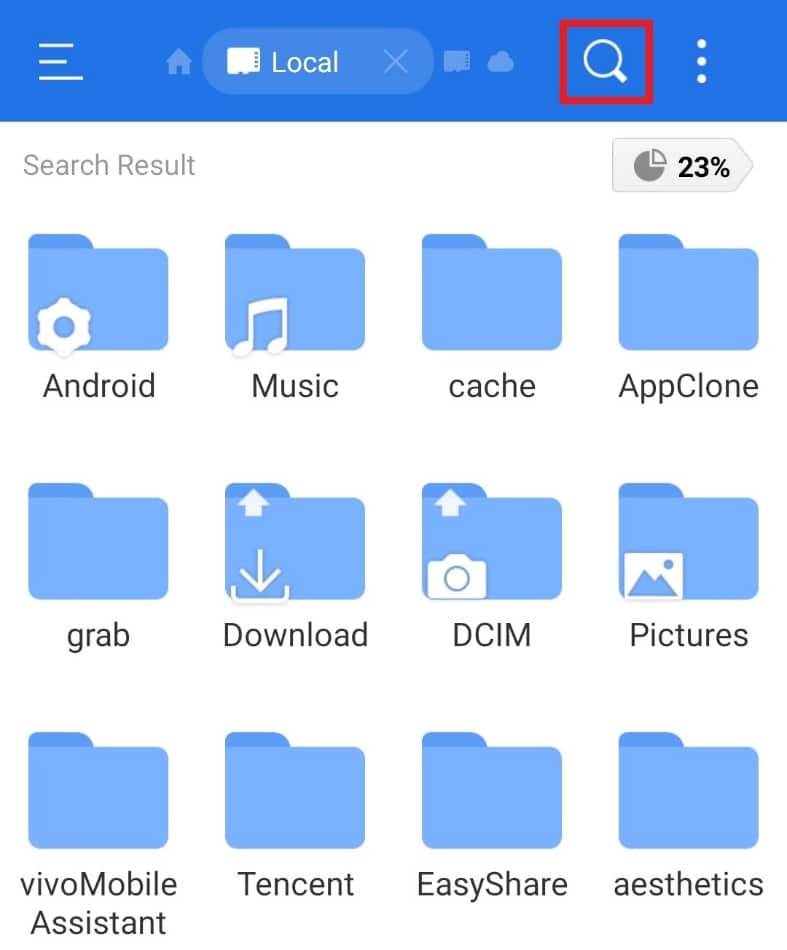
Bươc 3: Di chuyển thư mục
ES File Explorer cũng cho phép bạn di chuyển các thư mục từ nơi này sang nơi khác. Hành động này giúp người dùng linh hoạt và tổ chức một thư mục cụ thể theo sự thuận tiện. Làm theo các bước dưới đây:
1. Chạm vào Bộ nhớ trong trong ES File Explorer.
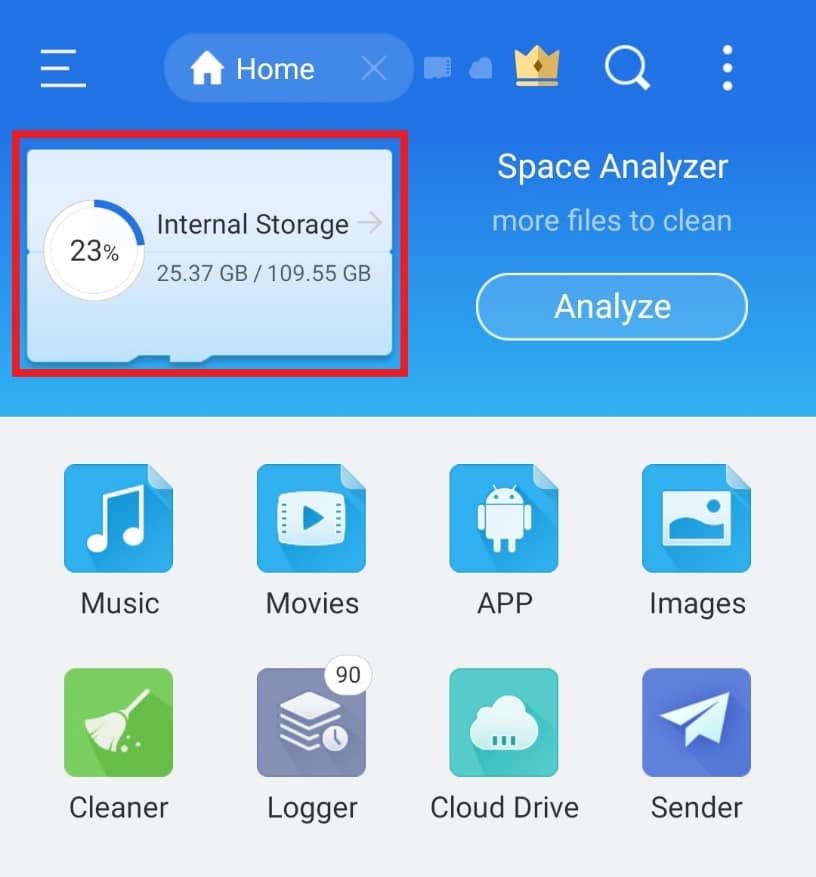
2. Nhấn và giữ thư mục bạn muốn di chuyển và nhấn vào ba dấu chấm ở dưới cùng.
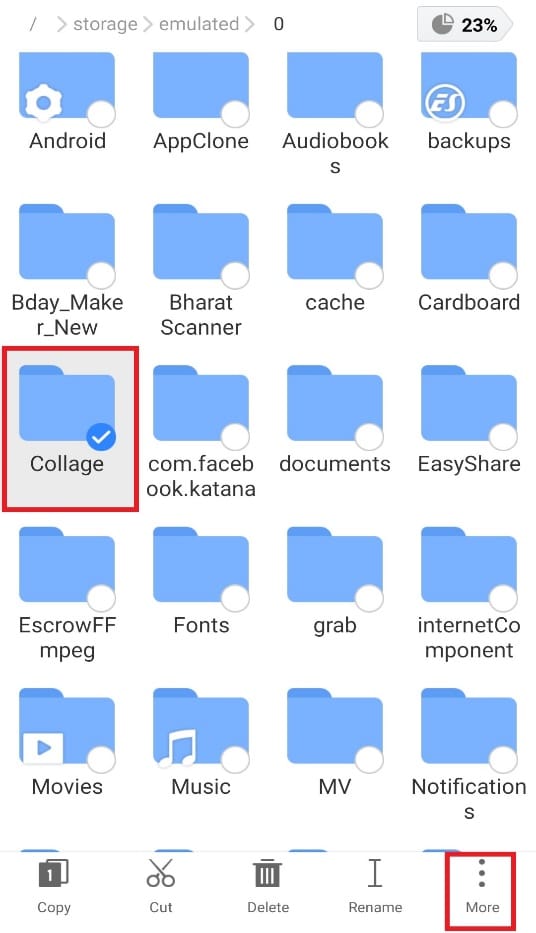
3. Chọn CHUYỂN ĐẾN từ menu.
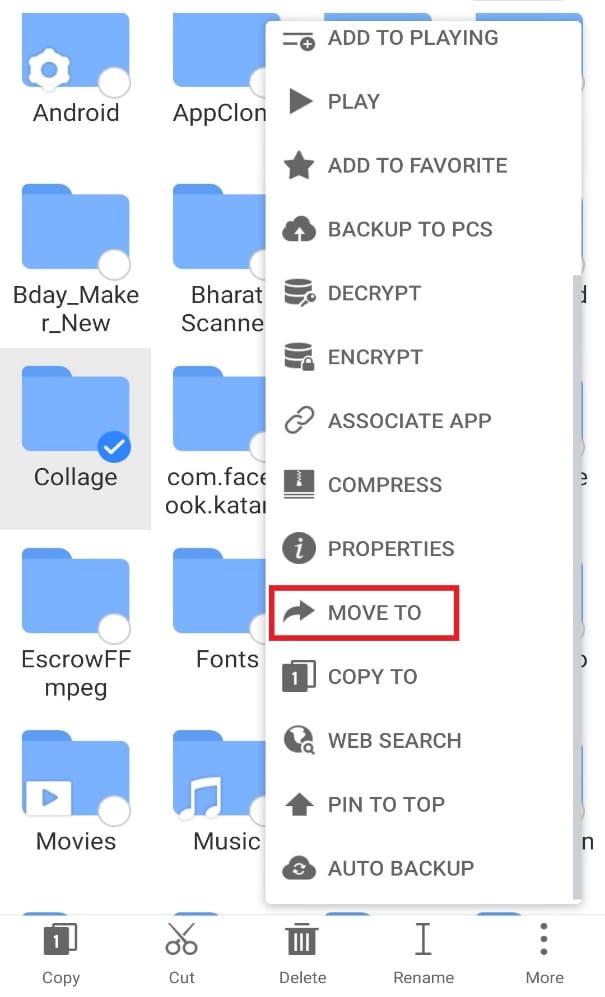
4. Nhấn vào thư mục bạn muốn chuyển đến và nhấn OK.
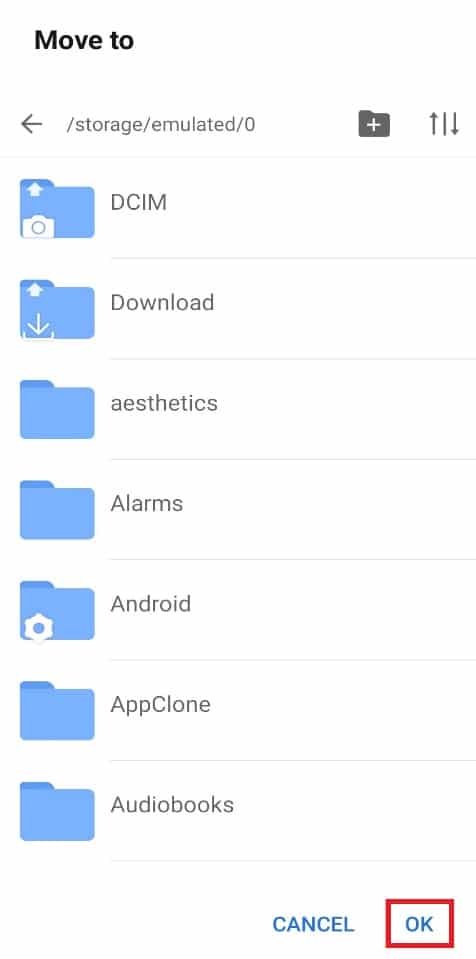
Bươc 4: Đổi tên tập tin hoặc thư mục
ES File Explorer cung cấp tên tệp và thư mục mặc định. Có thể mất chút thời gian để tìm chúng trong trình quản lý tệp. Do đó, để phù hợp hơn với bạn, bạn có thể đổi tên các tệp theo ý thích của mình. Để thực hiện việc này, hãy làm theo các bước bên dưới và sử dụng estrongs trên Android:
1. Mở ứng dụng ES File Explorer và nhấn vào Bộ nhớ trong.
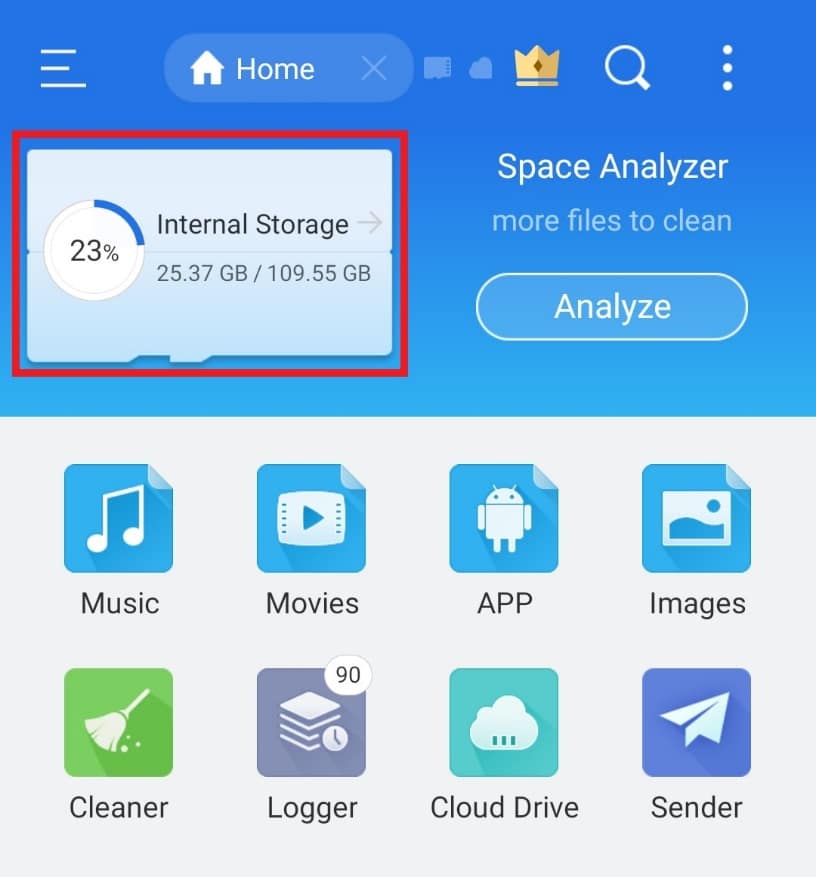
2. Nhấn và giữ thư mục và nhấn Đổi tên trong menu bên dưới.
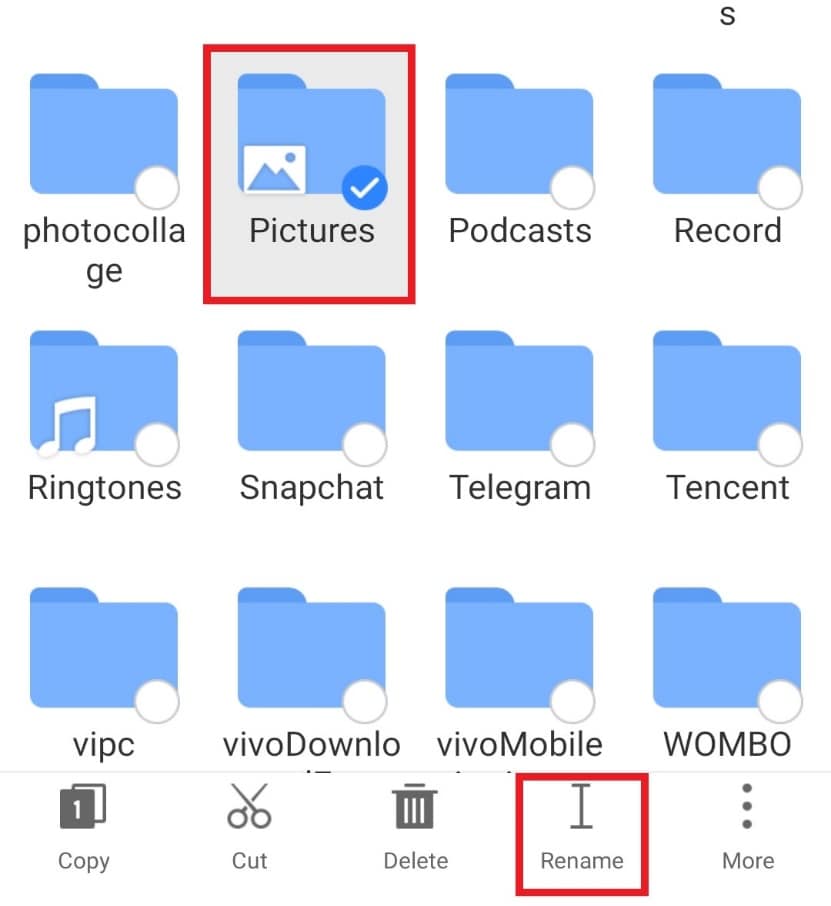
3. Nhập tên tệp mới.
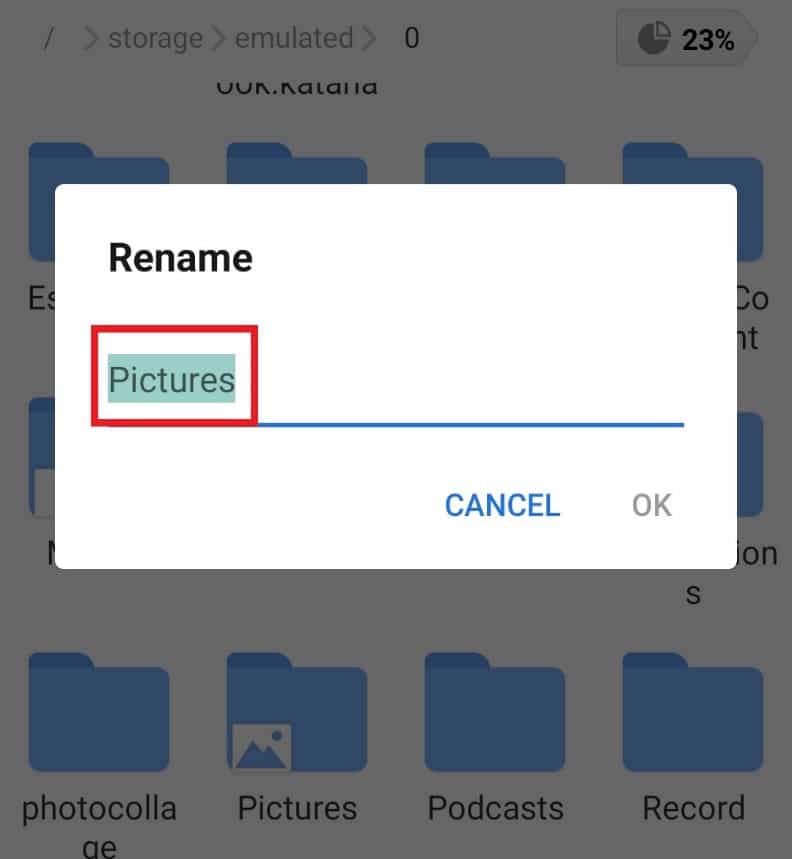
4. Nhấn vào OK để lưu thay đổi.
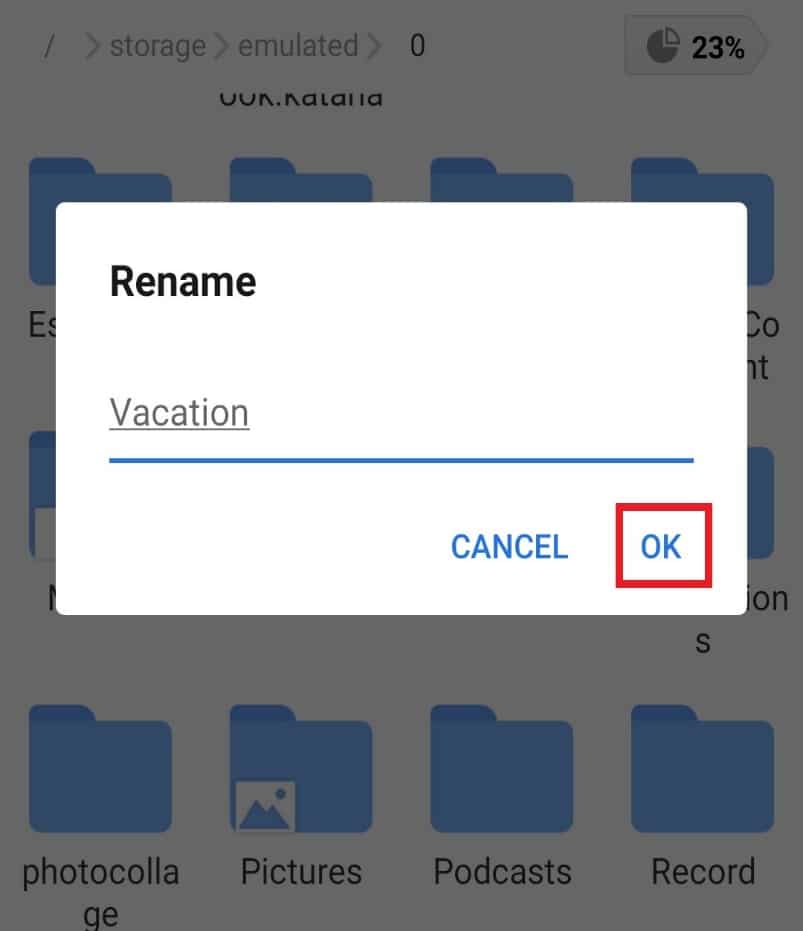
Bươc 5: Phân tích tập tin
Điều tốt nhất về ES file explorer là nó cho phép bạn phân tích các tệp để tối ưu hóa hiệu suất điện thoại thông minh của bạn. Từ không gian bị chiếm bởi các tệp đến các danh mục riêng lẻ của từng tệp, công cụ phân tích tệp là một ơn trời cho người dùng Android.
1. Khởi chạy ES File Explorer và chạm vào Phân tích.
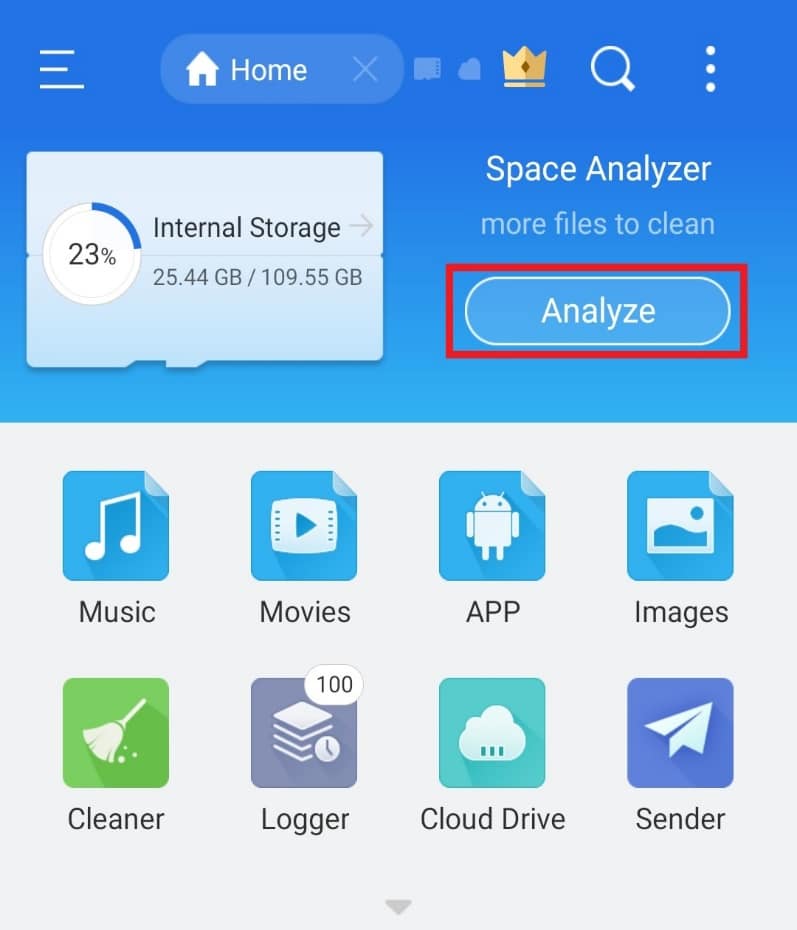
2. Mở bất kỳ tệp nào bạn muốn phân tích. Trong trường hợp này, chúng tôi đã chọn Android.
3. Nhấn vào SỬ DỤNG THƯ MỤC NÀY.
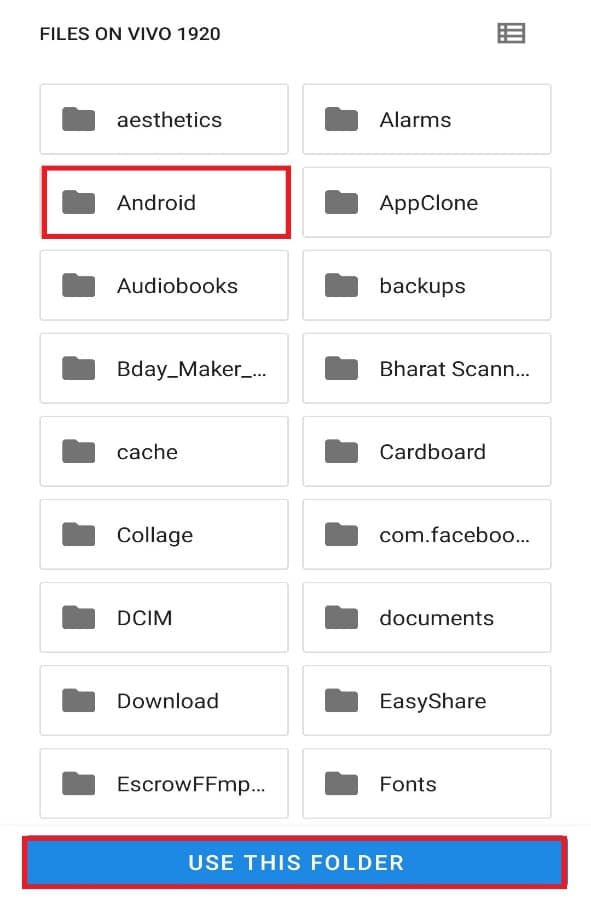
Lưu ý: Nhấn vào thư mục con nếu nó tồn tại (ở đây là phương tiện) và nhấn SỬ DỤNG THƯ MỤC NÀY.
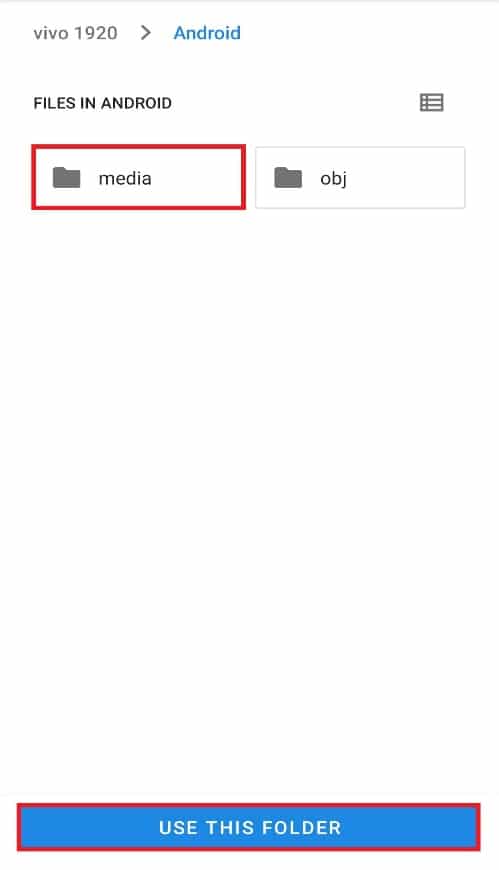
5. Bây giờ hãy nhấn CHO PHÉP để ES Explorer truy cập các tệp trong Android.
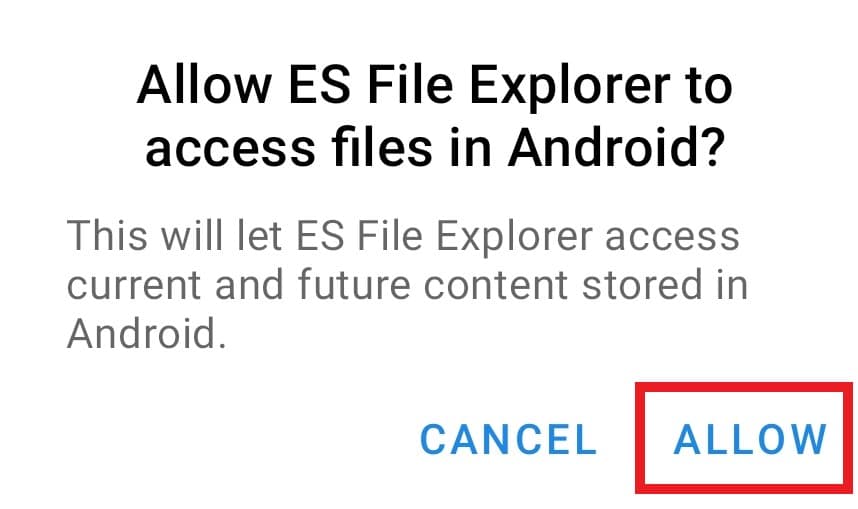
6. Nhấn vào biểu tượng mũi tên xuống để xem báo cáo tệp riêng lẻ.

Bươc 6: Truy cập Google Drive bằng ES File Explorer
Nếu bạn đang tìm kiếm một ứng dụng quản lý tài liệu Google Drive, thì không gì có thể vượt qua ES file explorer. Với trình quản lý tệp này, bạn có thể sắp xếp, xóa và tiết kiệm rất nhiều dung lượng đĩa. Truy cập tài khoản Google Drive của bạn bằng cách thực hiện theo các bước được liệt kê bên dưới và sử dụng .estrongs:
1. Mở trình khám phá tệp ES trên điện thoại thông minh của bạn.
2. Nhấn vào biểu tượng có ba dòng ở góc trên bên trái của màn hình.
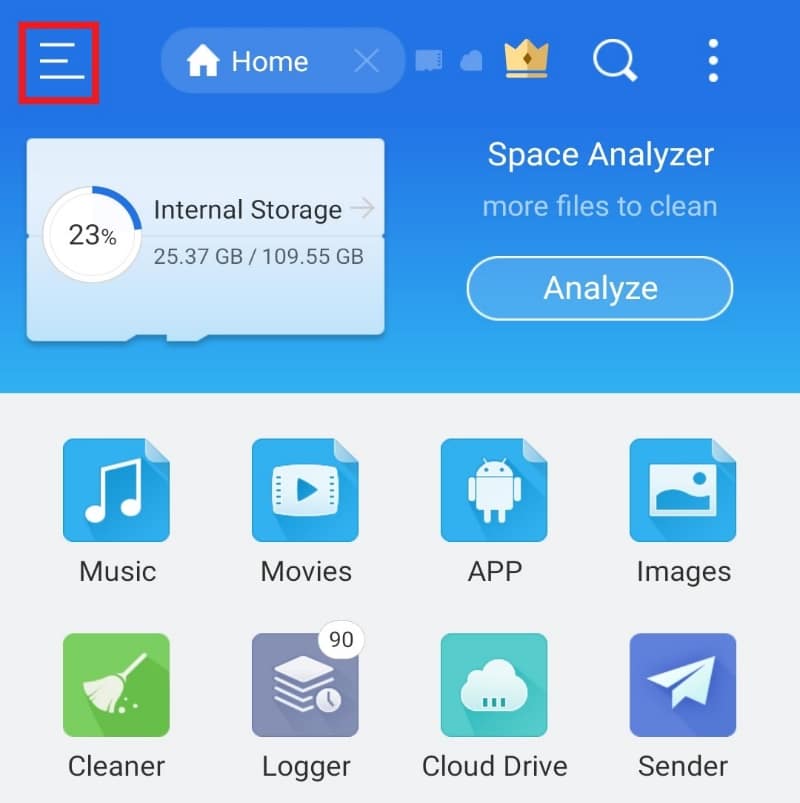
3. Chạm vào Mạng trong menu xuất hiện.
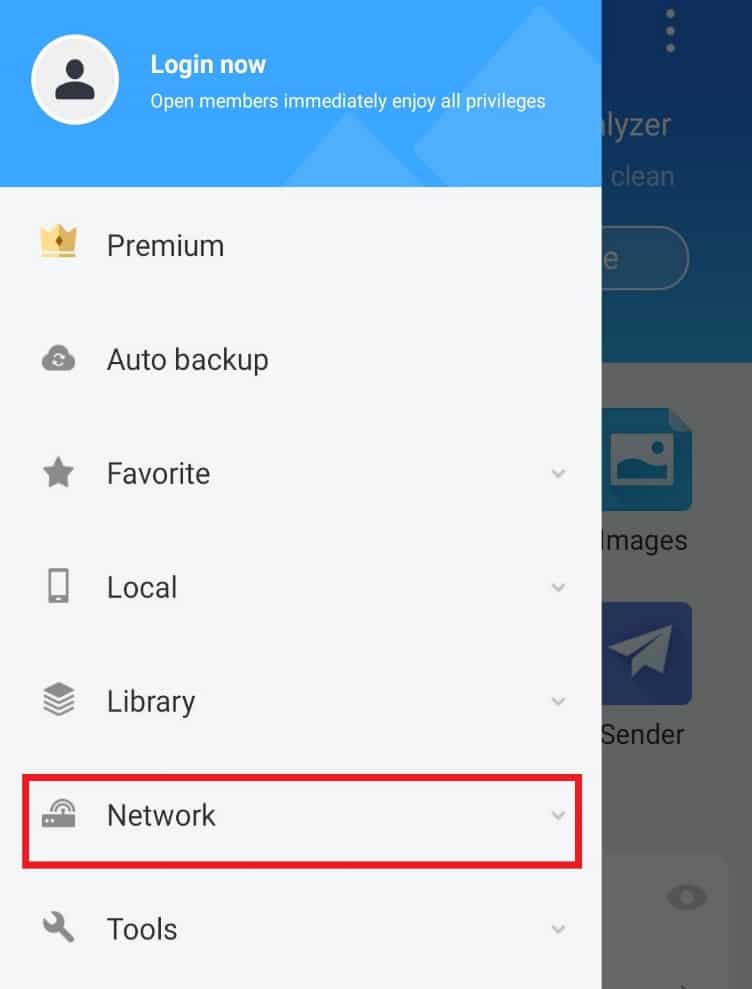
4. Chạm vào Ổ đĩa đám mây.
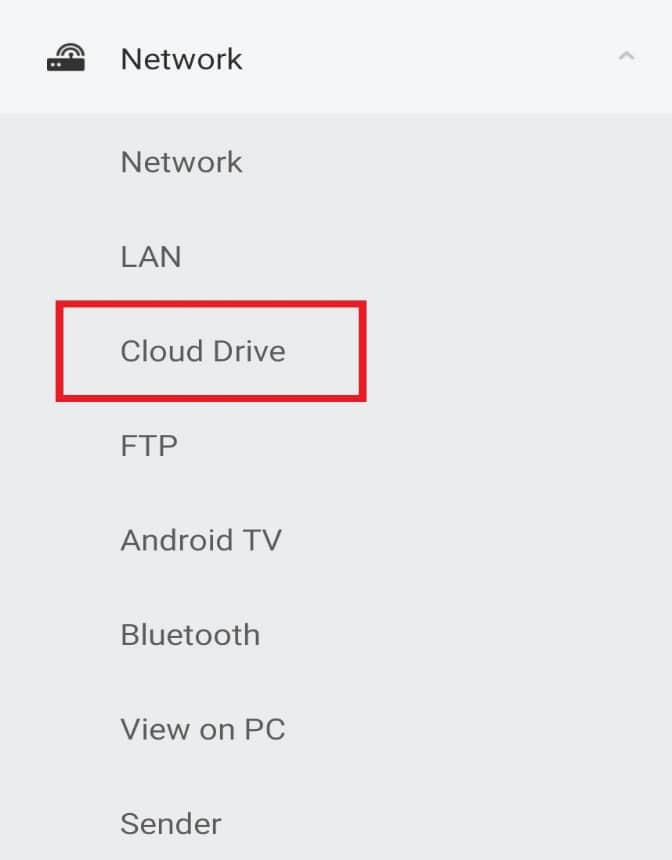
5. Nhấn vào Đăng nhập vào Google Drive.
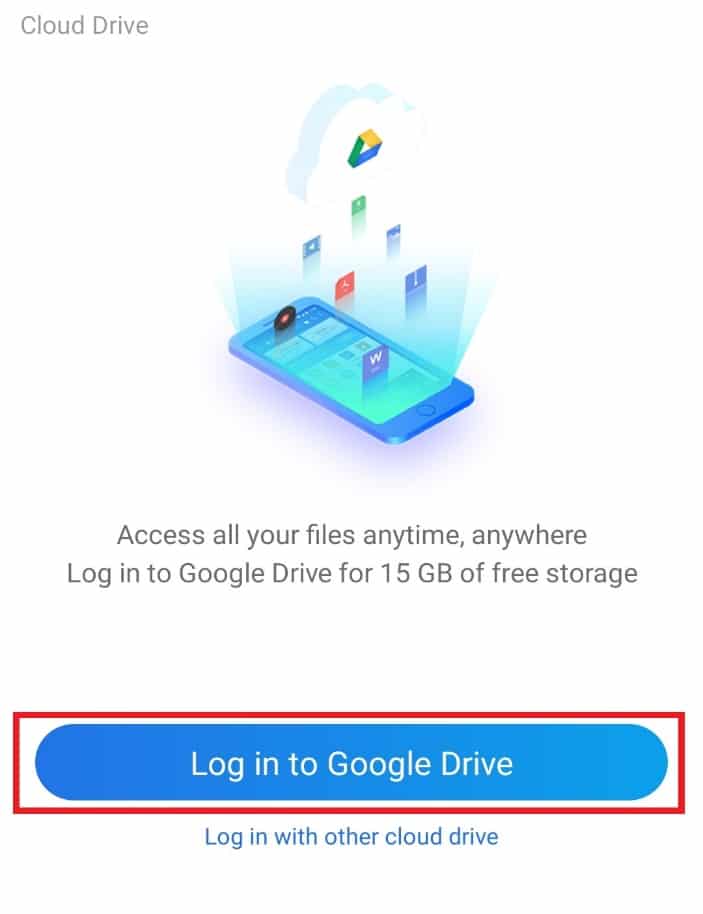
Sau khi đăng nhập, bạn có thể truy cập và sắp xếp tài liệu theo ý muốn của mình.
Bươc 7: Sắp xếp duyệt file
Ngoài việc cung cấp hỗ trợ kỹ thuật trong việc sắp xếp và sắp xếp tệp, trình khám phá tệp ES còn giúp bạn giữ cho hình ảnh tệp của mình đẹp mắt. Với mục đích này, bạn có thể tùy chỉnh và sắp xếp các tệp từ các tùy chọn xem. Thực hiện theo các bước bên dưới để thực hiện tương tự trong ứng dụng ES của bạn:
1. Khởi chạy ES File Explorer.
2. Trong phần tệp, chạm vào biểu tượng ba chấm ở góc trên bên phải màn hình.
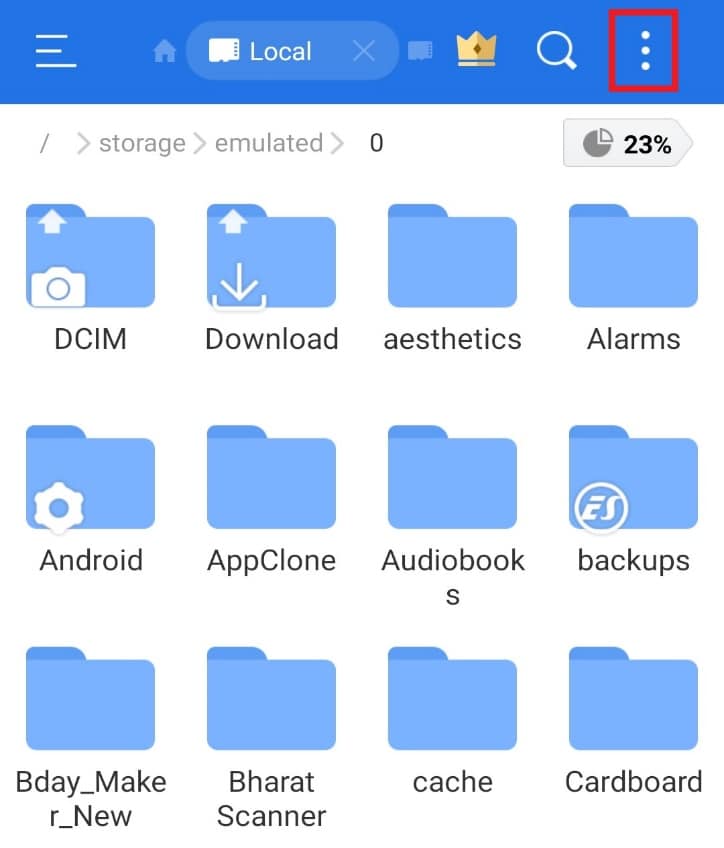
3. Chạm vào XEM trong menu thả xuống.
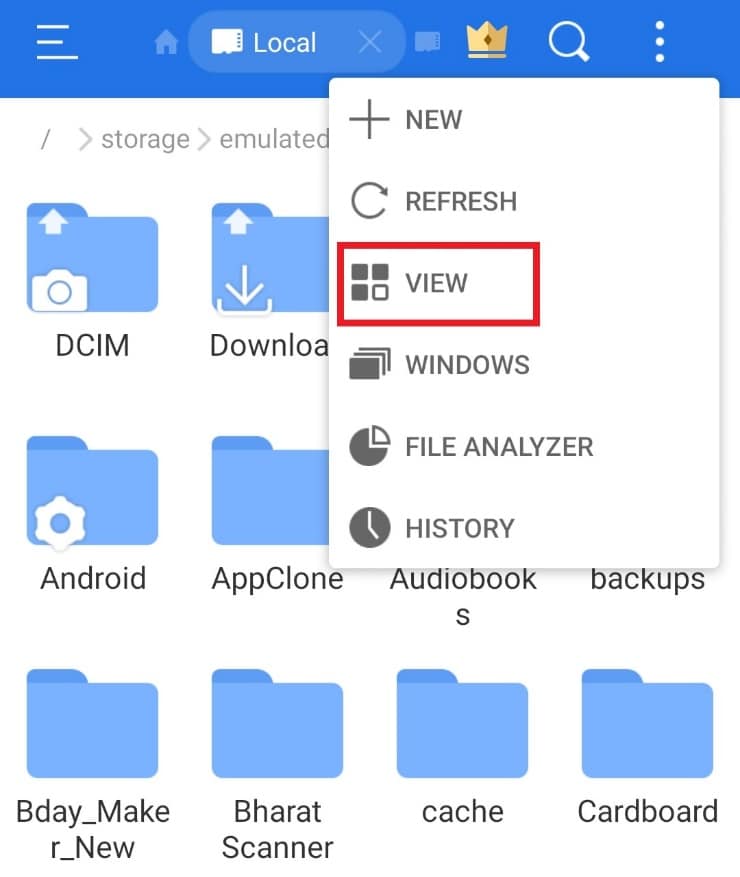
4. Thay đổi chế độ xem và sắp xếp tệp nếu cần.
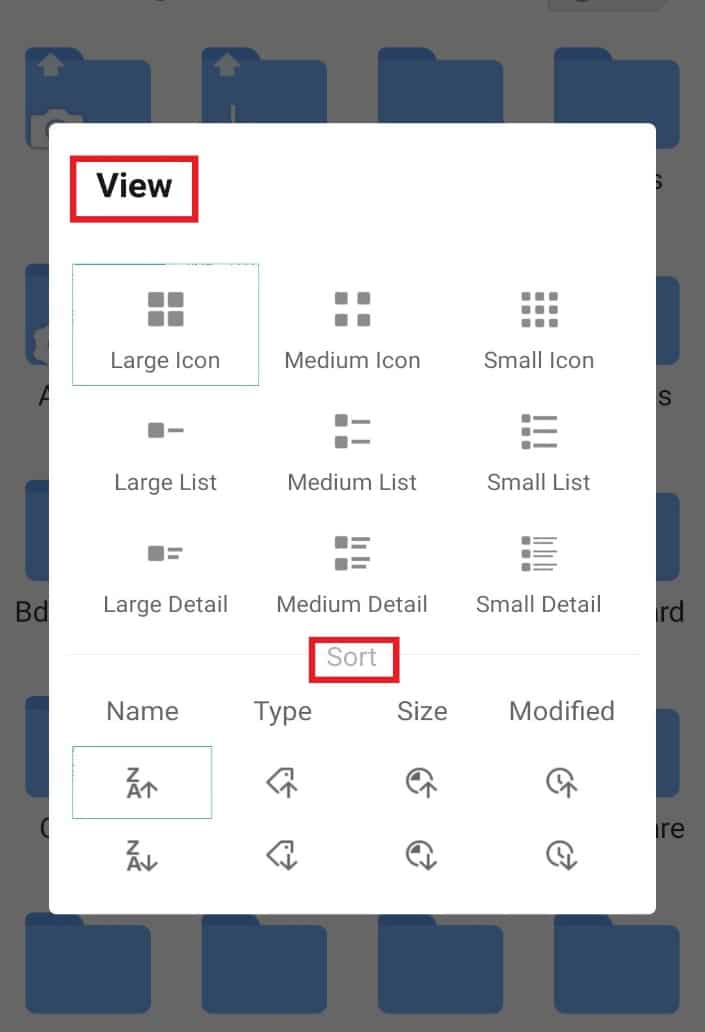
Bươc 8: Mã hóa tập tin
Trình khám phá tệp ES cung cấp tính năng mật khẩu bổ sung để bảo vệ các tệp và tài liệu quan trọng của bạn. Bạn có thể thực hiện việc này bằng cách sử dụng tùy chọn mã hóa trong trình quản lý tệp để sử dụng .estrongs trên Android.
1. Trong trình khám phá tệp ES, hãy mở màn hình tệp.
2. Nhấn và giữ tệp hoặc thư mục mà bạn muốn thêm mật khẩu.
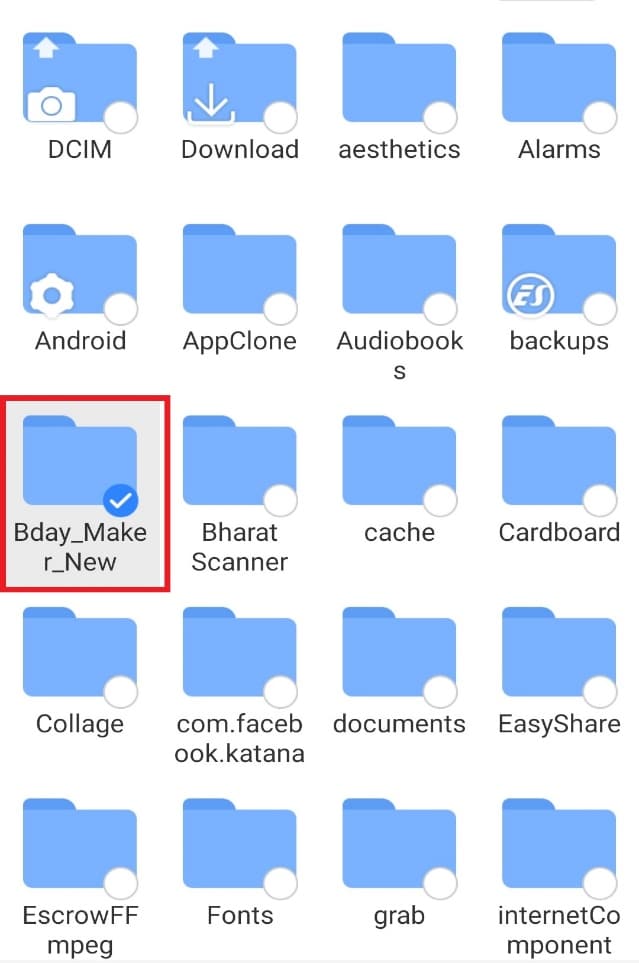
3. Nhấn vào Khác trên menu bật lên xuất hiện.
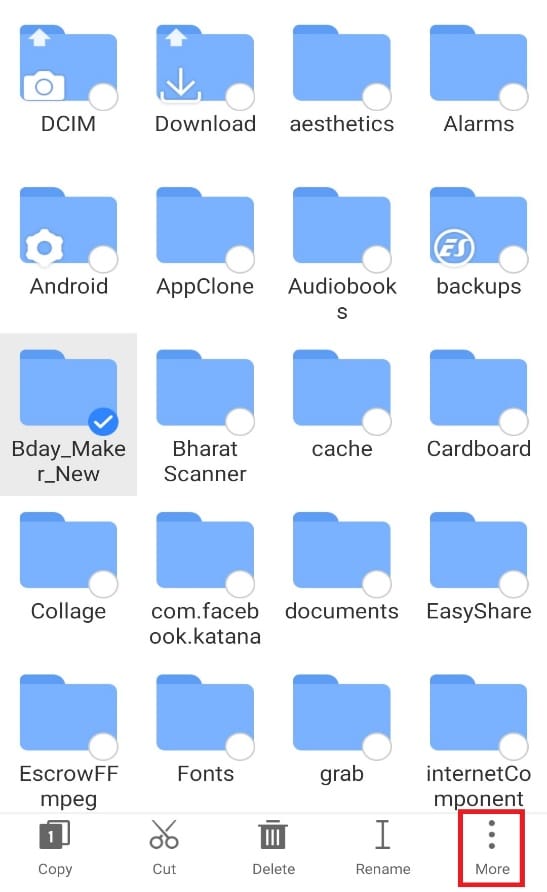
4. Chạm vào ENCRYPT trong menu.
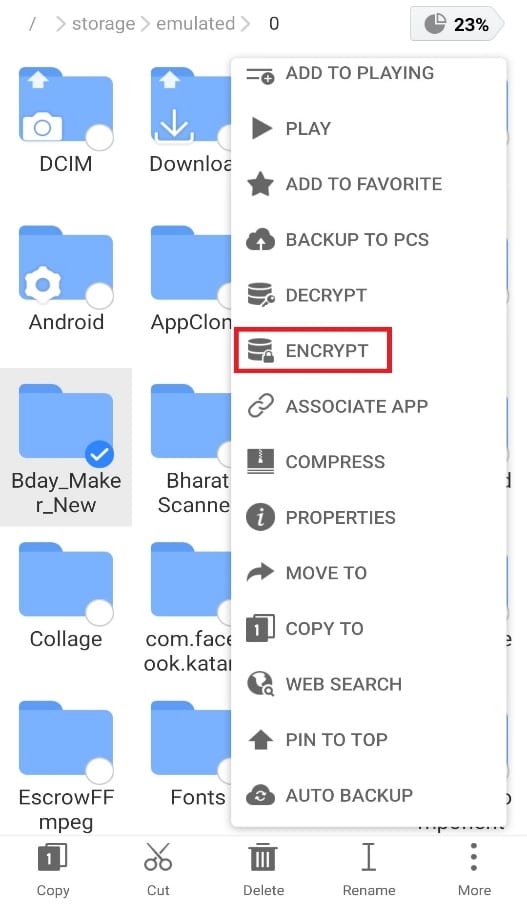
5. Nhập Mật khẩu cho tệp và nhấn OK để xác nhận.
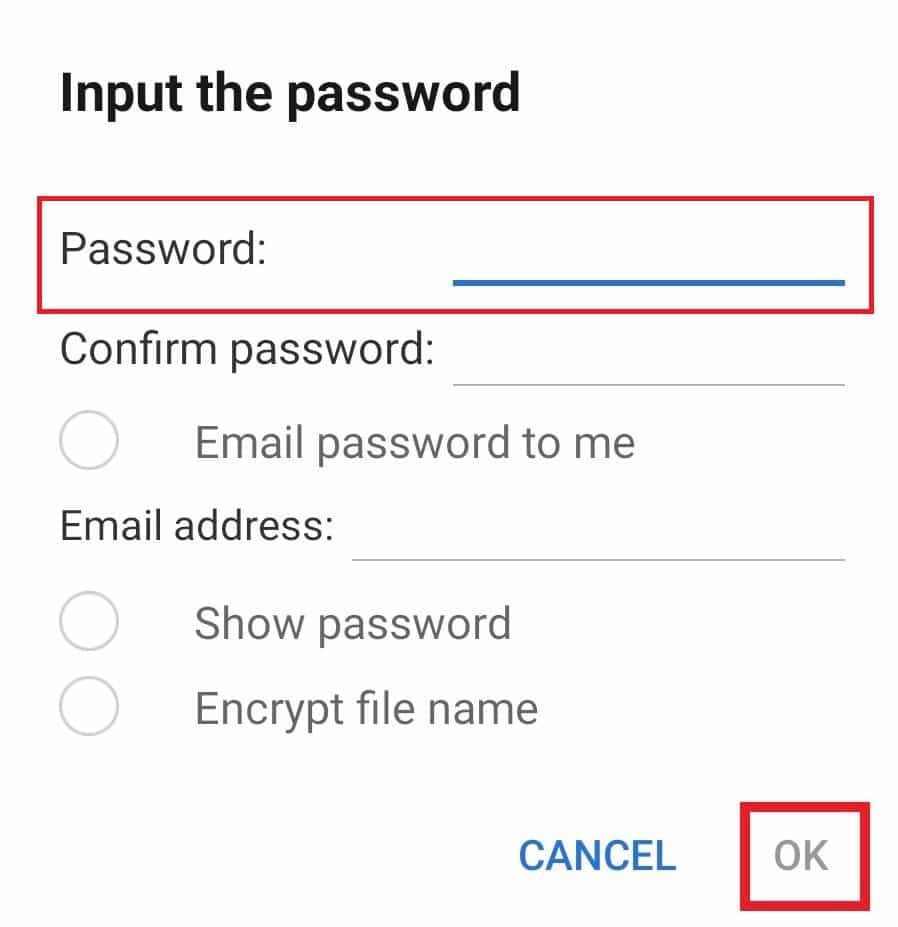
Bươc 9: Gỡ cài đặt nhiều ứng dụng cùng lúc
Một cách khác ES file explorer giúp ích rất nhiều cho người dùng Android là cho phép họ gỡ cài đặt nhiều ứng dụng cùng một lúc. Phương pháp này khá hiệu quả và tiết kiệm thời gian. Để làm điều này, hãy làm theo các hướng dẫn dưới đây.
1. Mở ứng dụng ES File Explorer và nhấn vào biểu tượng ứng dụng trên màn hình chính.
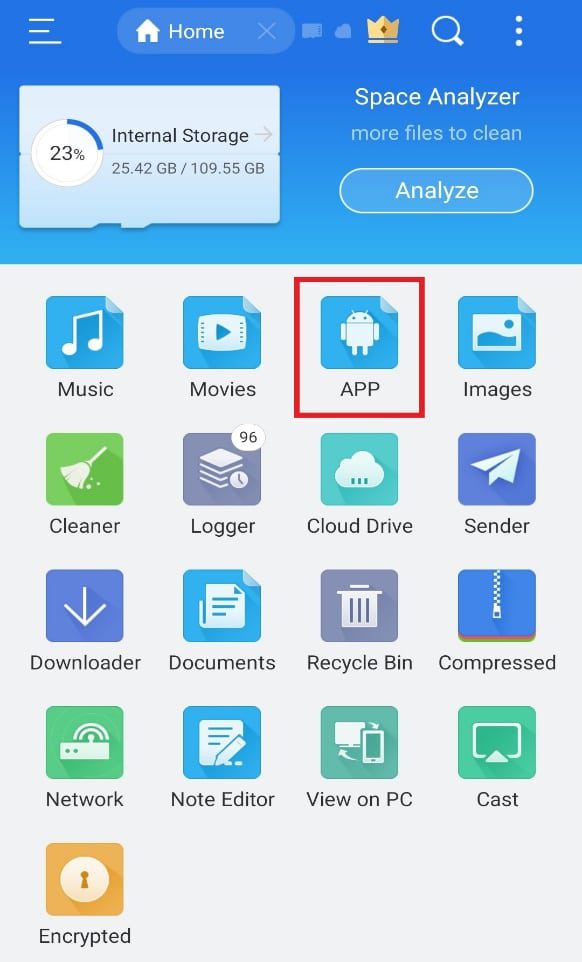
2. Chọn ứng dụng bạn muốn gỡ bỏ và nhấn Gỡ cài đặt bên dưới.
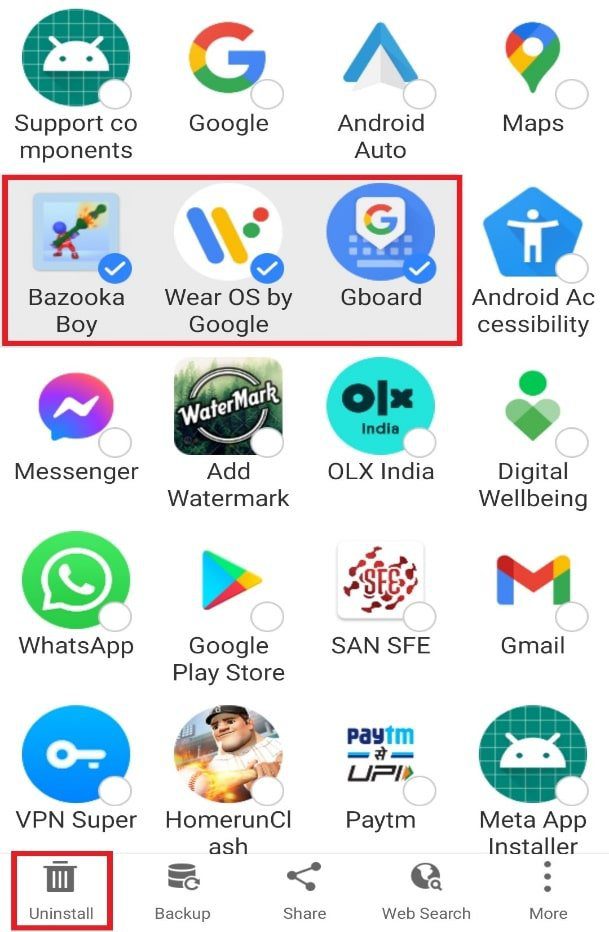
3. Nhấn vào OK để xóa từng ứng dụng.
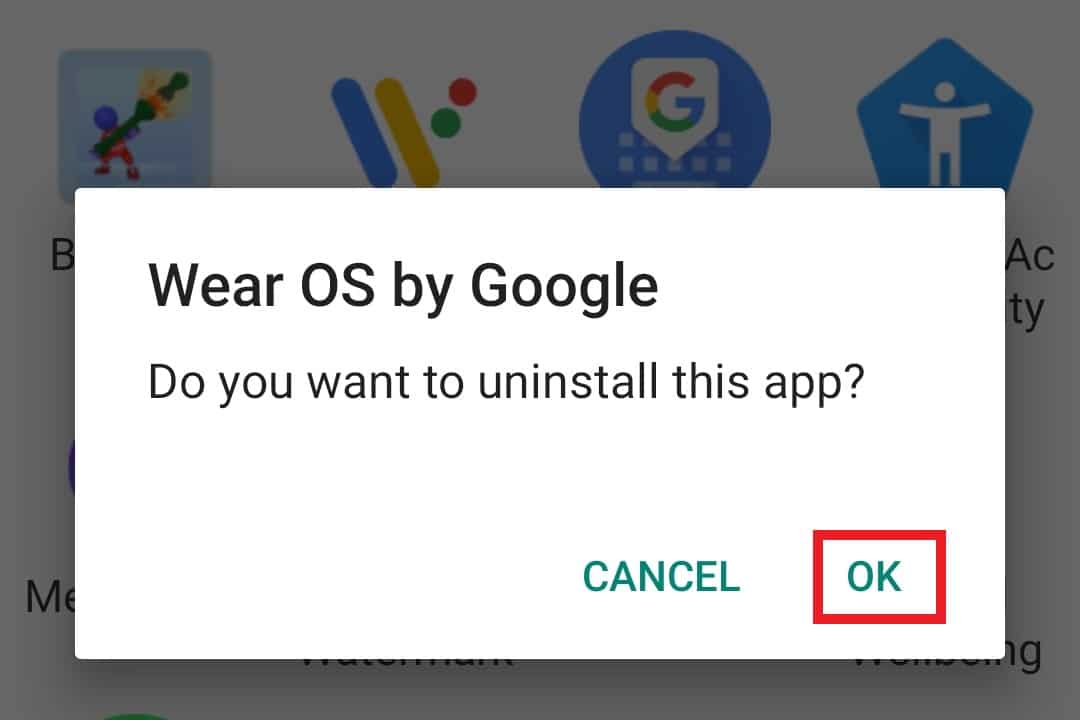
Bước 10: Chia sẻ Lân cận
Bạn cũng có thể gửi tệp qua Chia sẻ lân cận trong ES File Explorer. Tính năng này cho phép người dùng Android gửi tệp đến thiết bị Android gần đó chỉ bằng một lần nhấn. Phương pháp này cực kỳ tiện lợi và là một trong những phương pháp tốt nhất trong trình quản lý tệp này. Nếu bạn cũng muốn tiết kiệm thời gian và gửi tệp đến điện thoại khác, hãy làm theo các bước bên dưới để sử dụng .estrongs:
1. Mở ứng dụng và giữ tệp hoặc thư mục bạn muốn chia sẻ.
2. Nhấn vào Thêm.
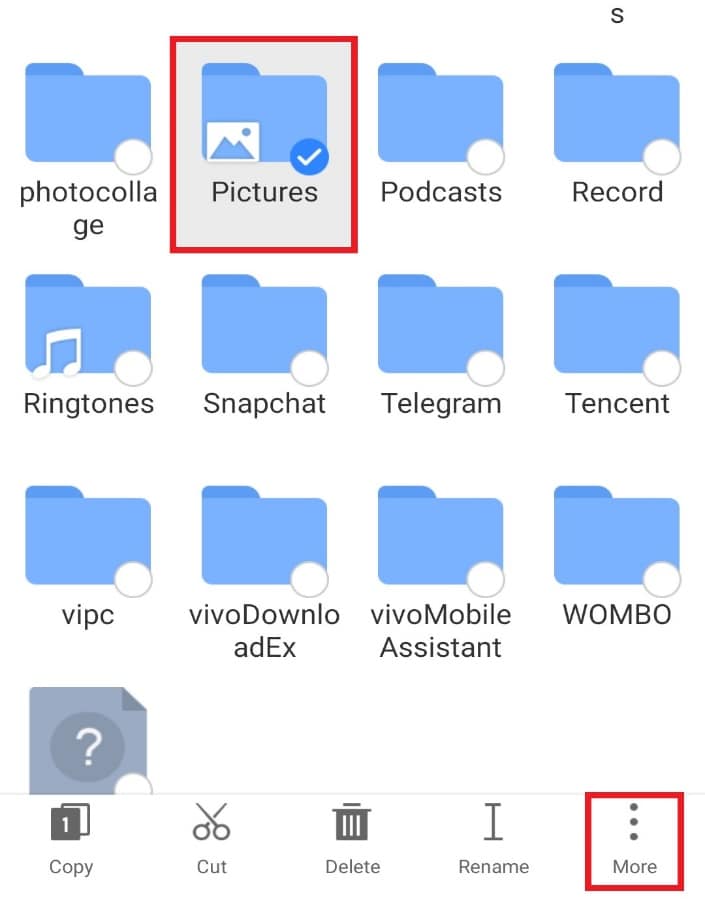
3. Chạm vào CHIA SẺ trong menu.
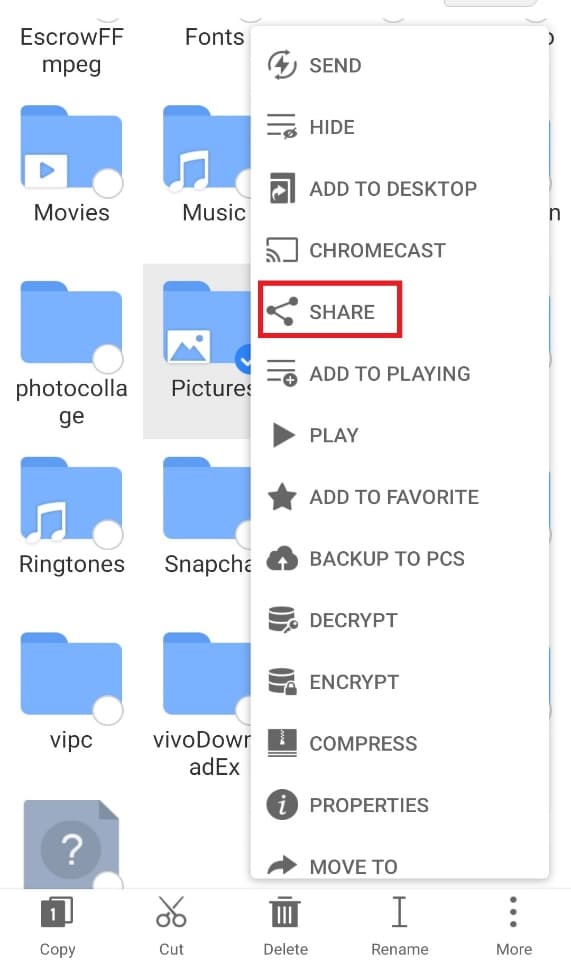
4. Nhấn vào Chia sẻ lân cận.
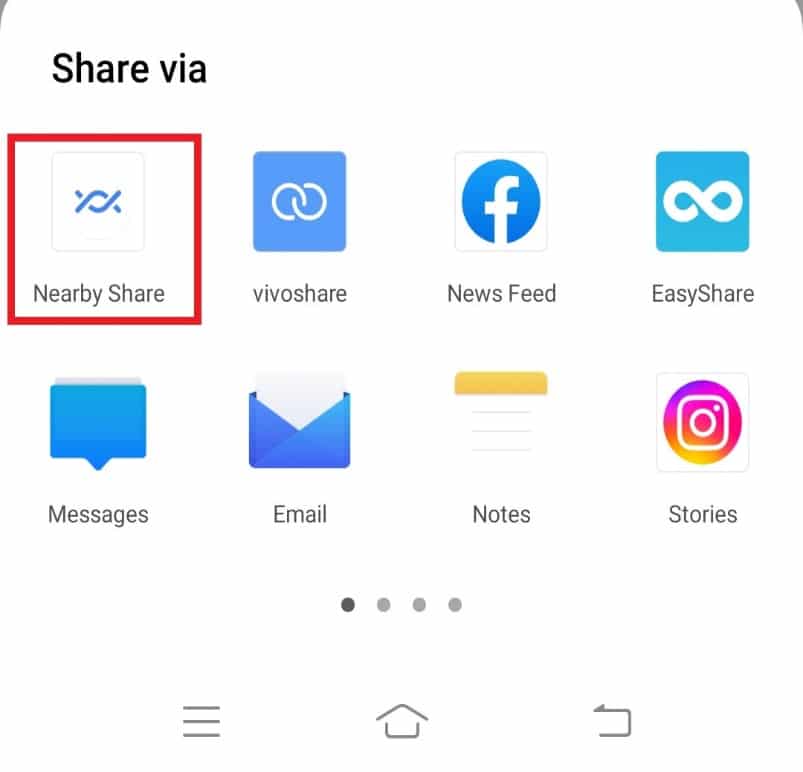
5. Tìm kiếm các thiết bị lân cận và chia sẻ tệp.
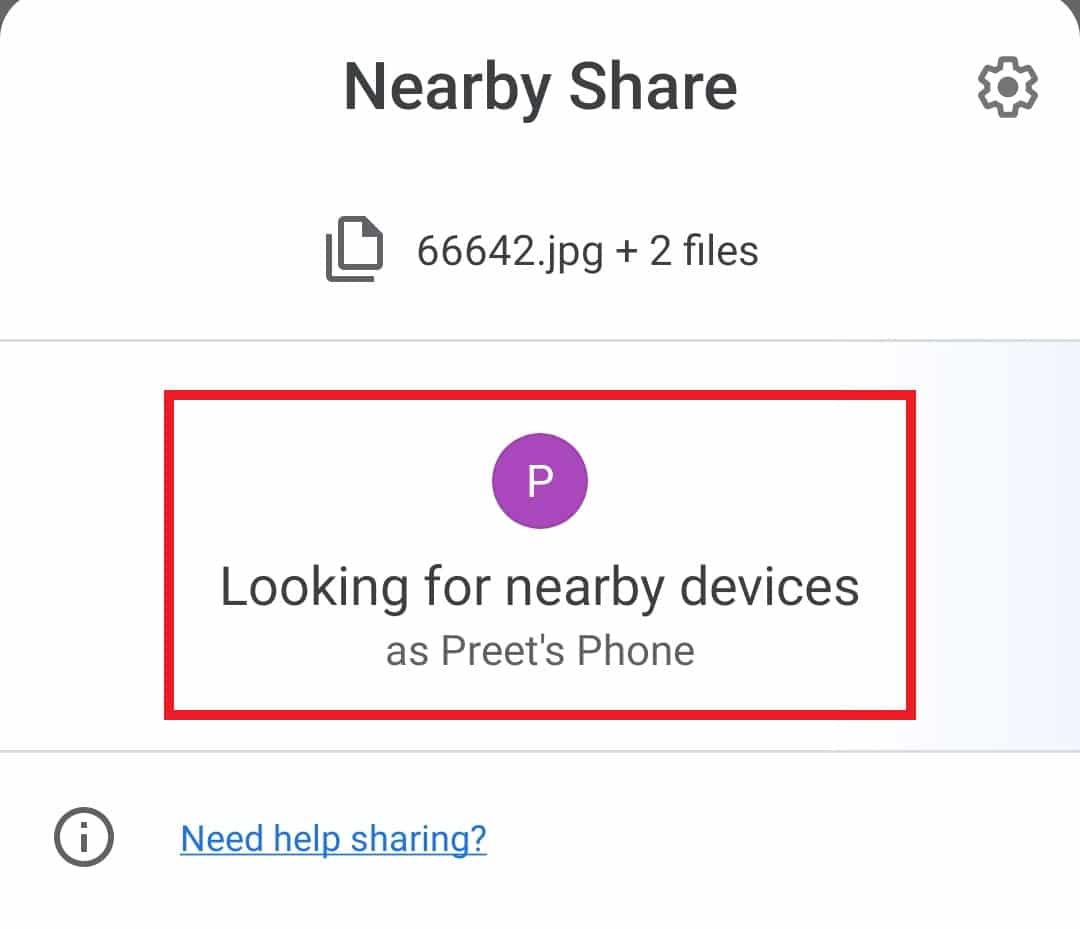
***
Chúng tôi hy vọng bạn thấy hướng dẫn này hữu ích và bạn có thể tìm hiểu thêm về .estrongs cũng như trình khám phá tệp Android ES nói chung. Hãy cho chúng tôi biết phương pháp nào đã giúp bạn dễ dàng truy cập ES file explorer và các tính năng của nó. Nếu bạn có bất kỳ câu hỏi hoặc đề xuất nào, hãy gửi chúng trong phần bình luận bên dưới. Cũng cho chúng tôi biết những gì bạn muốn tìm hiểu tiếp theo.
