Google Assistant là một trong những trợ lý giọng nói được sử dụng rộng rãi nhất trên thế giới. Mặc dù nó hỗ trợ nhiều loại sản phẩm bao gồm smartphones, màn hình thông minh, loa thông minh và các thiết bị gia đình thông minh khác, hỗ trợ cho máy tính để bàn luôn là một vấn đề phức tạp. Google đã không thể hiện sự quan tâm đến việc đưa Trợ lý vào máy tính để bàn và máy tính xách tay, ngoại trừ Chromebook. Nếu bạn là người đang tìm cách sử dụng Google Assistant về bạn Windows, macOS hoặc máy Linux, có một tin tốt. Một nhà phát triển Melvin có trụ sở tại Chennai. L. Abraham đã xây dựng một nền tảng chéo không chính thức Google Assistant ứng dụng khách máy tính để bàn dựa trên Google Assistant SDK. Hôm nay, chúng tôi sẽ trình bày các bước liên quan để thiết lập và sử dụng Google Assistant trên PC của bạn.
Sử dụng Google Assistant trên Windows, macOS và Linux
Quá trình kích hoạt Google Assistant Thoạt nhìn có vẻ hơi phức tạp. Tuy nhiên, nếu bạn dành một vài phút để làm theo các bước, bạn có thể dễ dàng thiết lập và bắt đầu sử dụng Google Assistant để điều khiển PC của bạn. Một khía cạnh khác đáng nói là điều này khách hàng đang được phát triểnvà do đó, bạn có thể gặp lỗi không thường xuyên khi sử dụng nó.
1. Đăng ký thiết bị để sử dụng Google Assistant trên PC
1. Để bắt đầu, hãy tải xuống phiên bản mới nhất của ứng dụng dành cho máy tính để bàn từ GitHub xuống PC của bạn. Tôi đang sử dụng một Windows 10 máy cho cuộc trình diễn này, nhưng bạn có thể tải xuống một máy dựa trên hệ điều hành của hệ thống của bạn.
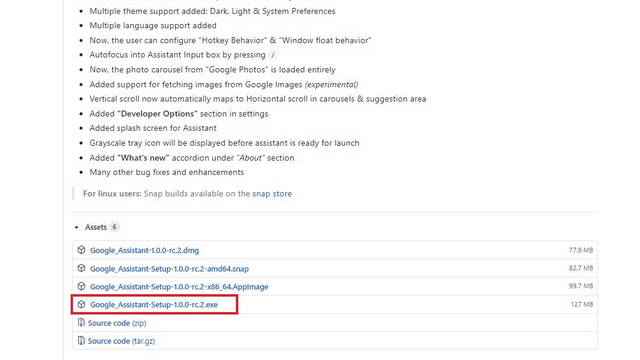
2. Cài đặt ứng dụng Trợ lý trên PC của bạn. Ở giai đoạn này, nó sẽ không hoạt động trên PC của bạn và bạn nên định cấu hình phần phụ trợ trước. Để làm việc đó, mở Bảng điều khiển hành động từ trình duyệt web của bạn và nhấp vào ‘Dự án Mới.’ Bạn nên đăng nhập bằng tài khoản Google của mình để truy cập Bảng điều khiển hành động.
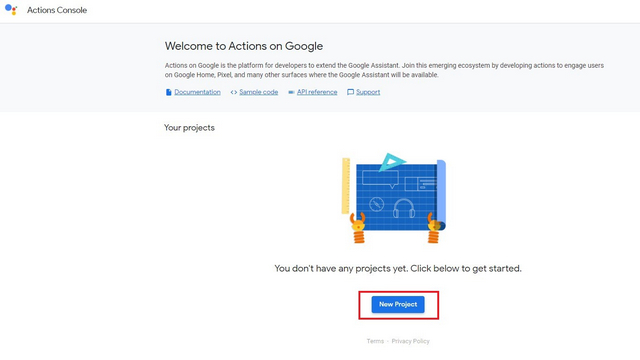
3. Xem qua các điều khoản dịch vụ của Google, chọn nút chuyển đổi ‘Có’ và nhấp vào ‘Đồng ý và tiếp tục.’
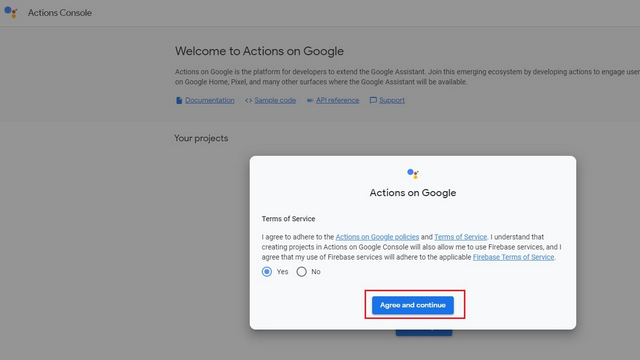
4. Khi cửa sổ bật lên Dự án mới xuất hiện, đặt tên dự án mới, chọn ngôn ngữ và khu vực của bạn. Sau khi điền vào các chi tiết này, nhấp vào nút ‘Tạo dự án’.
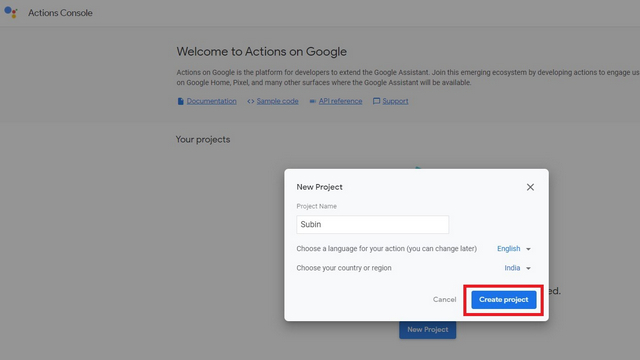
5. Ngay sau khi bạn nhấp vào Tạo dự án, một trang để giúp bạn thiết lập dự án sẽ xuất hiện. Từ đây, cuộn xuống và bạn sẽ nhận thấy một tùy chọn đăng ký thiết bị. Nhấp vào siêu liên kết ‘Nhấp vào đây’.
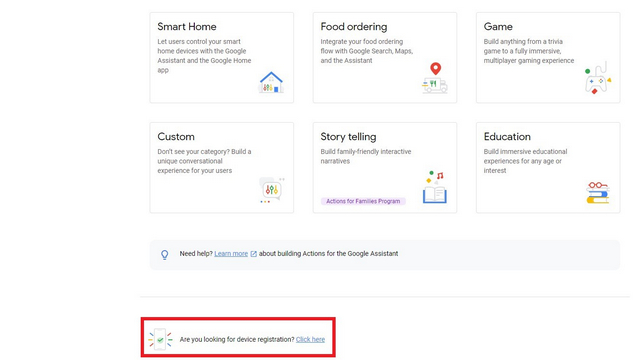
6. Bây giờ bạn sẽ được đưa đến trang đăng ký thiết bị. Nhấp vào nút có nội dung ‘Đăng ký Mô hình’ đẻ tiếp tục.
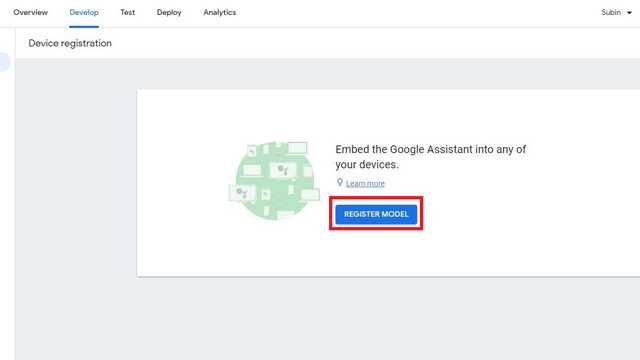
7. Bạn nên ngay lập tức đặt tên sản phẩm, tên nhà sản xuất và loại thiết bị. Nhà phát triển nói rằng bạn có thể đặt bất kỳ loại thiết bị nào. Tôi đã sử dụng TV làm loại thiết bị và bạn có thể chọn bất kỳ loại thiết bị nào khác nếu muốn. Sau khi hoàn tất, hãy nhấp vào nút ‘Đăng ký Mô hình’.
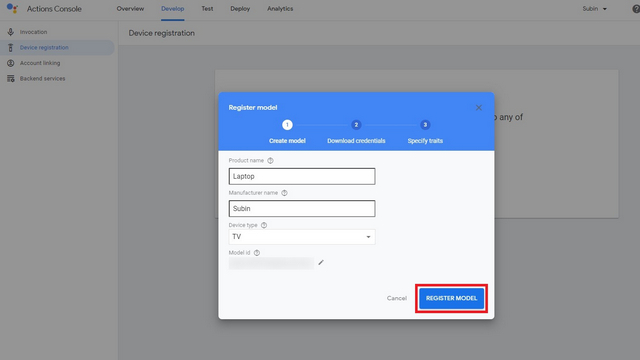
8. Bây giờ chúng tôi đã đạt đến một bước quan trọng mà bạn nên tải xuống tệp khóa. Đây sẽ là tệp ‘.json’ và bạn sẽ cần tệp này sau đó để định cấu hình máy khách. Nhấp vào ‘Tải xuống OAuth 2.0 nút thông tin xác thực để tải xuống tệp này.
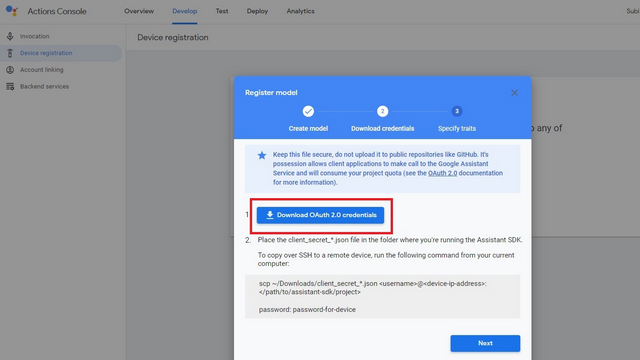
2. Cho phép Google Assistant Màn hình đồng ý thiết lập và API
1. Mở Bảng điều khiển của Google Cloud Platform và nhấp vào menu thả xuống bên cạnh biểu trưng của GCP ở góc trên cùng bên trái.
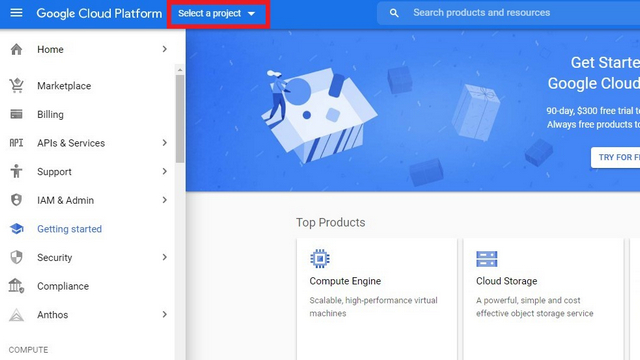
2. Bây giờ bạn nên chọn dự án bạn đã tạo trước đó. Làm như vậy, nhấp vào tab ‘Tất cả’, xác định vị trí dự án và nhấn nút Mở.
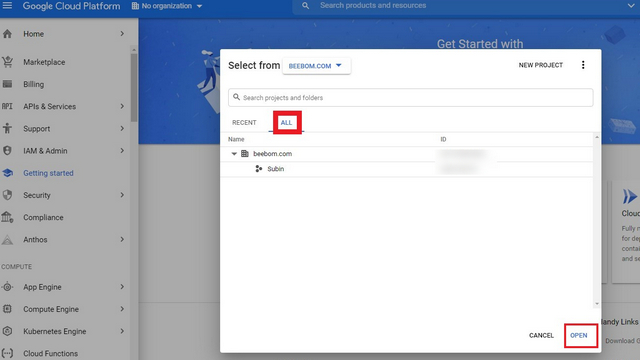
3. Từ menu bên trái của GCP, nhấp vào ‘API & Dịch vụ’ để kích hoạt Google Assistant API.
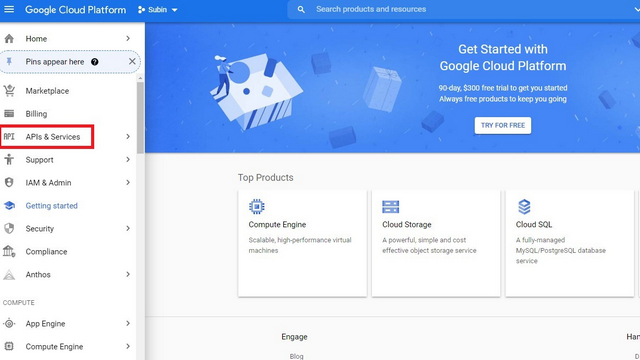
4. Từ Trang tổng quan, nhấp vào ‘Bật Ứng dụng và Dịch vụ.’ Bây giờ bạn sẽ được đưa đến trang thư viện API.
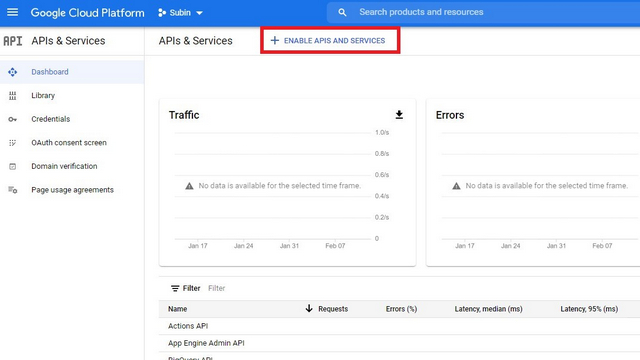
5. Trên trang tìm kiếm của Thư viện API, hãy nhập Google Assistant và lựa chọn ‘Google Assistant API. ‘
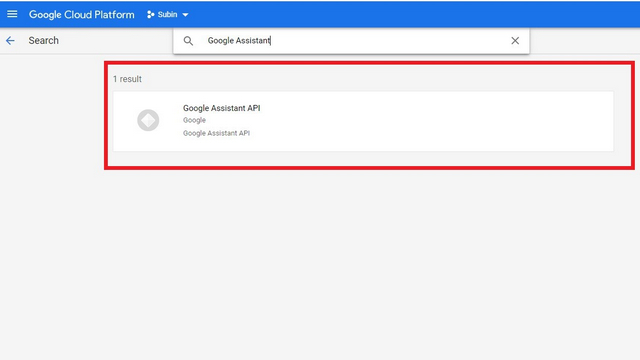
6. Nhấp vào nút ‘Bật’ để kích hoạt Google Assistant API.
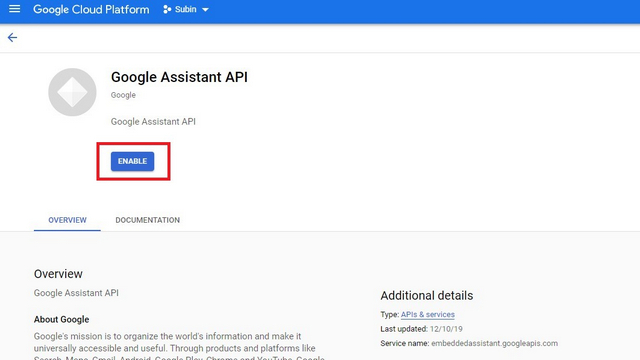
7. Khi nào Google Assistant Trang của API sẽ mở ra, chuyển sang phần Thông tin đăng nhập từ thanh bên trái và nhấp vào ‘Định cấu hình màn hình đồng ý.’
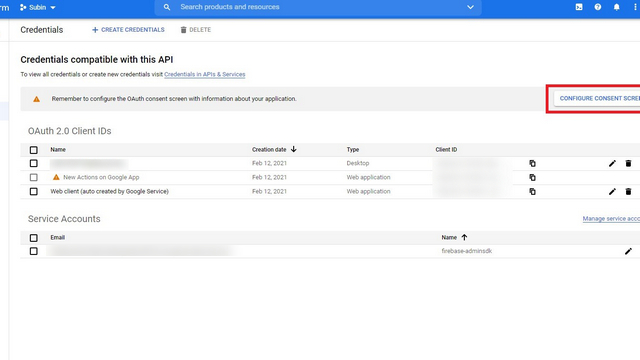 8. Khi bạn ở trong màn hình chấp thuận OAuth, đặt ‘Bên ngoài’ làm kiểu người dùng và nhấp vào ‘Tạo.’
8. Khi bạn ở trong màn hình chấp thuận OAuth, đặt ‘Bên ngoài’ làm kiểu người dùng và nhấp vào ‘Tạo.’
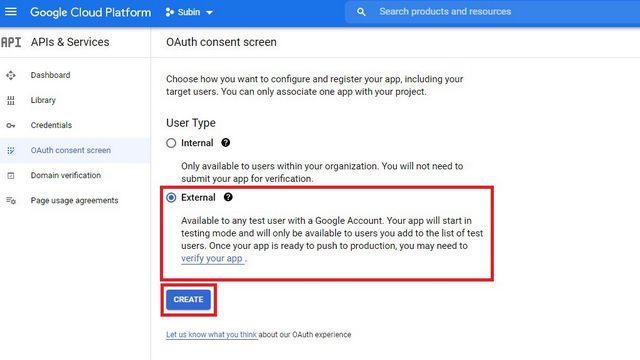
9. Trên trang thông tin ứng dụng, chọn email của bạn trong phần email hỗ trợ người dùng.
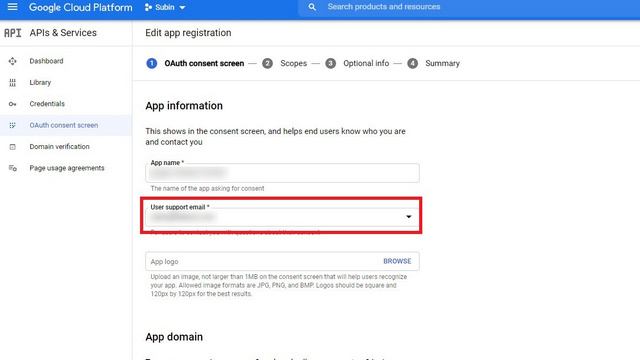
10. Không rời khỏi trang, hãy cuộn xuống, nhập địa chỉ email của bạn vào hộp thông tin liên hệ của nhà phát triển, và nhấp vào ‘Lưu và Tiếp tục’.
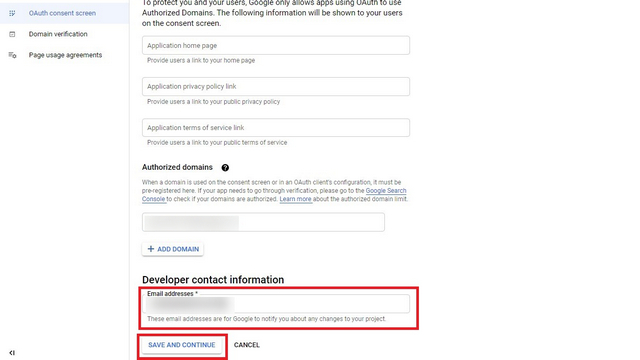
11. Bạn không phải thay đổi bất kỳ thứ gì trên trang ‘Phạm vi’. Nhấp vào ‘Lưu và Tiếp tục’ để chuyển sang bước tiếp theo.

12. Điều này cũng đúng với Thông tin Tùy chọn. Nhấp vào Lưu và Tiếp tục Để đi xa hơn.
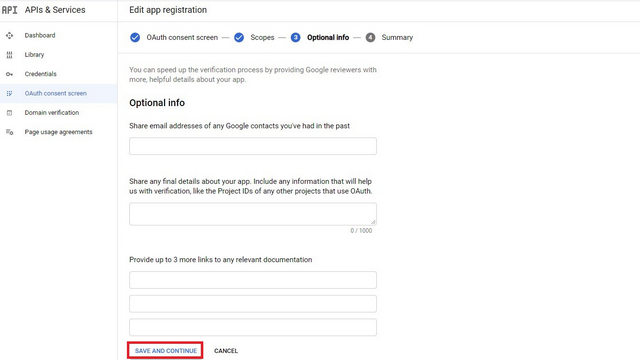
13. Trên trang hiện ra bây giờ, nhấp vào nút ‘Thêm người dùng’ để thêm người dùng thử nghiệm.
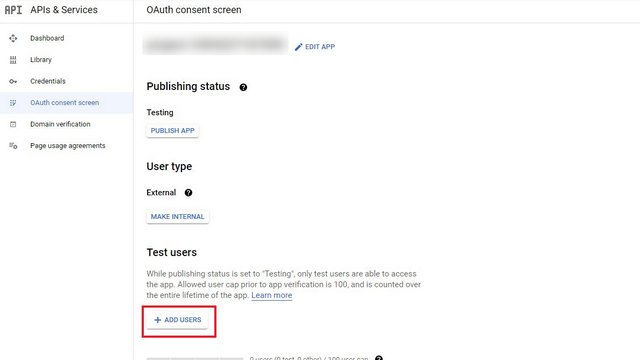
14. Bây giờ bạn nên thêm người dùng bằng địa chỉ email. Như nhà phát triển của ứng dụng khách đã chỉ ra, bạn có thể thêm nhiều người dùng bằng cách phân tách các ID email bằng dấu phẩy. Tôi đã sử dụng địa chỉ email mà tôi đang sử dụng trong quá trình thiết lập này. Sau khi hoàn thành, bấm vào Lưu.
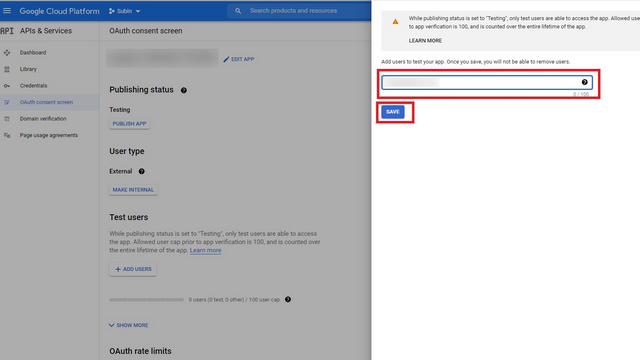
3. Cài đặt Google Assistant Xác thực khách hàng
Bây giờ, bạn đã chuẩn bị PC của mình để chạy Trợ lý vì bạn đã hoàn tất đăng ký thiết bị và định cấu hình màn hình đồng ý của API. Với một vài bước bổ sung, bạn có thể bắt đầu sử dụng Google Assistant trên PC của bạn.
1. Mở Google Assistant khách hàng mà bạn đã cài đặt và đi tới Cài đặt bằng cách nhấp vào biểu tượng bánh răng ở góc trên bên trái của ứng dụng.
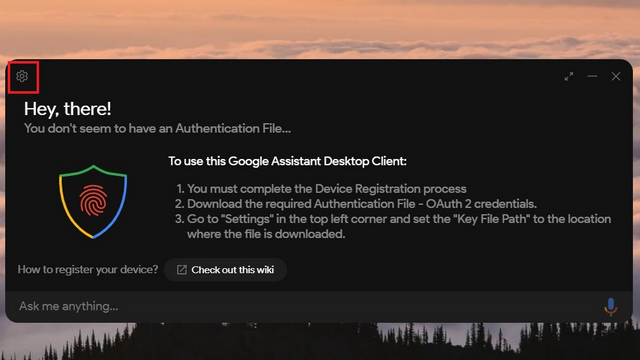
2. Bây giờ bạn nên sử dụng OAuth 2.0 tệp .json thông tin xác thực mà bạn đã tải xuống trước đó. Nhấp vào nút Duyệt qua trong phần Xác thực và đặt đường dẫn của tệp JSON thành ‘Đường dẫn tệp chính.’ Bạn có thể để trống ‘Đường dẫn mã thông báo đã lưu’.
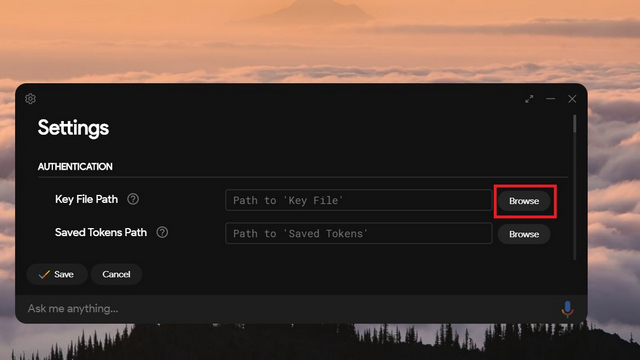
3. Sau khi thiết lập đường dẫn, bấm vào nút Lưu.
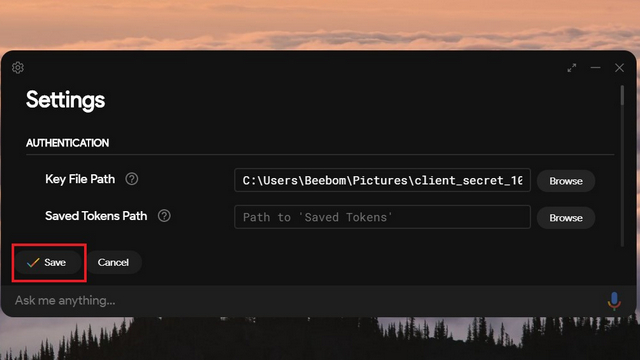
4. Giờ đây, ứng dụng sẽ nhắc nếu bạn muốn tự động đặt đường dẫn mã thông báo đã lưu. Nhấp vào tùy chọn ‘Tự động đặt đường dẫn’ để tiếp tục.
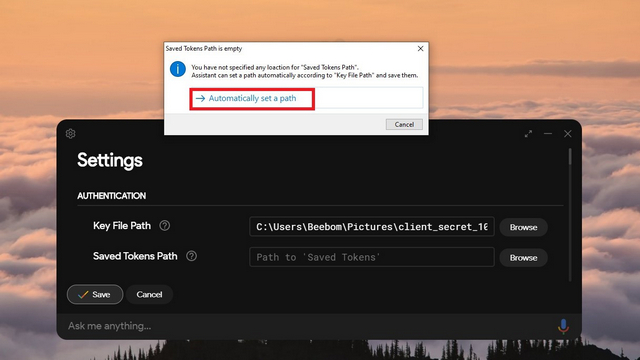
5. Bây giờ bạn nên khởi động lại ứng dụng. Để làm việc đó, nhấp vào nút ‘Khởi chạy lại Trợ lý’ ở góc dưới bên trái.
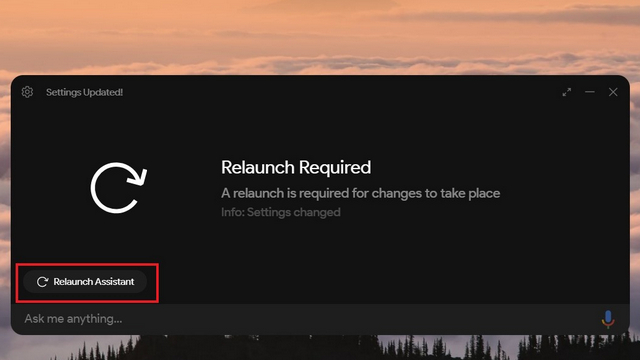
6. Khi ứng dụng mở lại, bạn sẽ thấy một trang yêu cầu bạn dán mã xác thực. Đồng thời, một trang xác thực mới sẽ mở ra trong trình duyệt web mặc định của bạn.
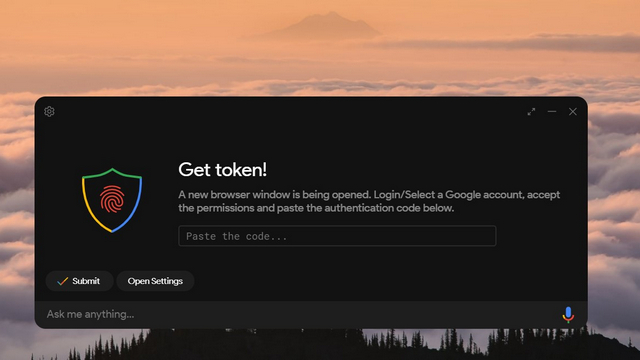
7. Switch đến trang xác thực và chọn tài khoản Google của bạn để cho phép các quyền.
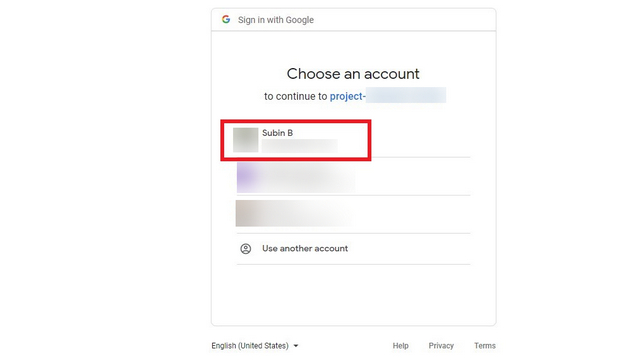
8. Nhấp vào ‘Cho phép’ cấp Google Assistant quyền hạn.
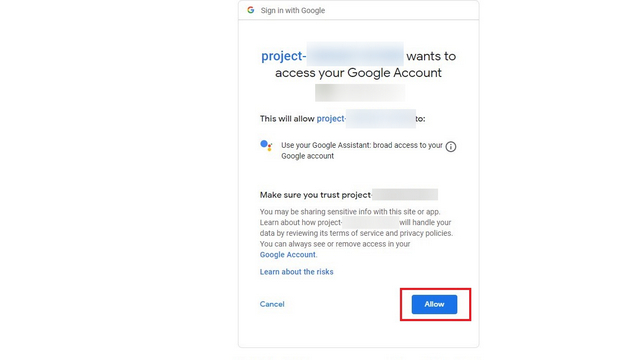
9. Bây giờ bạn sẽ thấy một mã xác thực. Bấm vào nút sao chép để sao chép nó vào khay nhớ tạm của hệ thống.
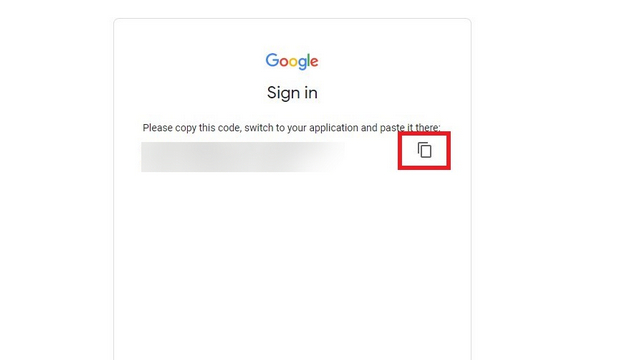
10. Switch quay lại ứng dụng khách và dán mã trong trường đã cho và bấm vào Gửi.
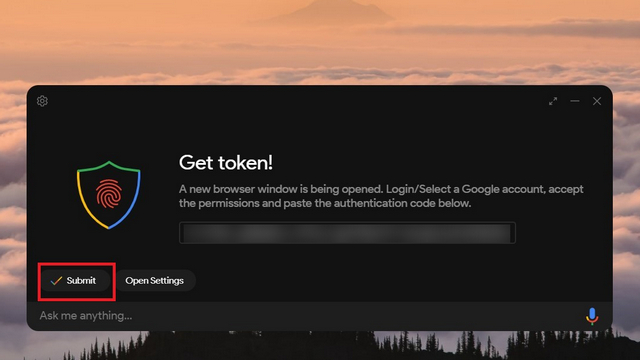
11. Bây giờ bạn có thể khởi động lại Trợ lý để cuối cùng bắt đầu sử dụng nó. Nhấp vào nút ‘Khởi chạy lại Trợ lý’ Để làm việc đó.
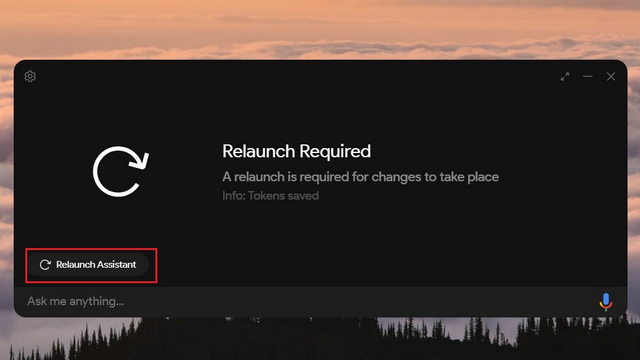
4. Google Assistant Số lần hiển thị của Khách hàng
Mặc dù không chính thức, Google Assistant khách hàng được thiết kế tốt. Nó trông thanh lịch, có các góc tròn và bạn có thể thay đổi kích thước ứng dụng theo chiều ngang và chiều dọc. Bạn có thể sử dụng ứng dụng để đưa ra nhiều lệnh thoại cơ bản, bao gồm tìm kiếm, kiểm tra thời tiết và điều khiển nhà thông minh. Trên Windows máy móc, bạn có thể truy cập ứng dụng khách bằng phím tắt ‘Windows+ Shift + A. ‘
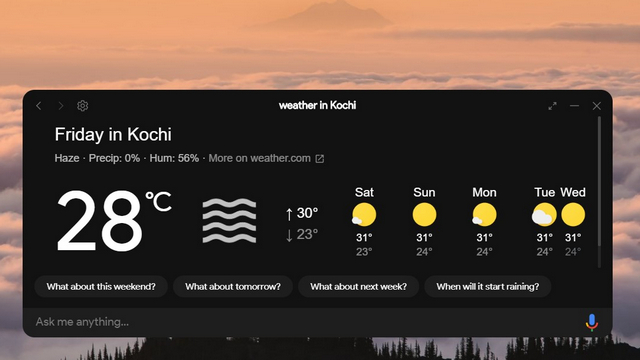
Trên trang cài đặt của ứng dụng, bạn có các tùy chọn để tinh chỉnh một số khía cạnh của ứng dụng cho phù hợp với sở thích của mình. Ví dụ: bạn có thể chọn để ứng dụng luôn ở trên các ứng dụng khác để truy cập nhanh. Trong trường hợp bạn muốn có chủ đề nhẹ nhàng, bạn có thể chuyển đổi chủ đề từ cài đặt.
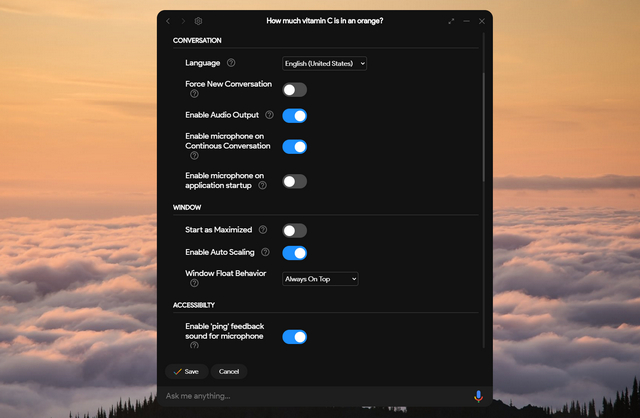
Tôi cũng đã thử chơi một vài Google Assistant trò chơi để kiểm tra khả năng của nó và nó hoạt động tốt. Dưới đây là Google Assistant trò chơi ‘Bạn có cảm thấy may mắn không?’ thông qua Trợ lý trên Windows 10 PC:
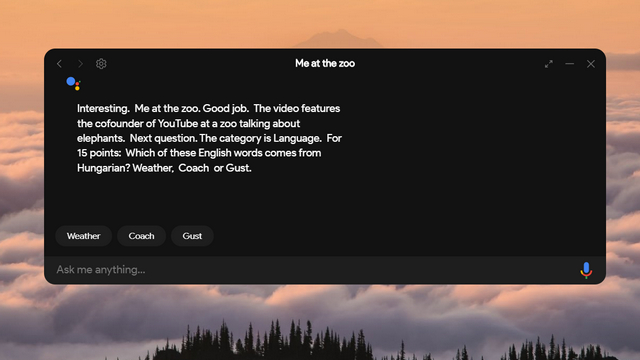
Tuy nhiên, có một loạt các lưu ý. Bạn không thể sử dụng ứng dụng để chơi nhạc từ các dịch vụ phát trực tuyến nhạc, chơi YouTube video hoặc phim và chương trình truyền hình Netflix hoặc khởi chạy ứng dụng. Ngoài ra, bạn không thể sử dụng lệnh Hey Google / Ok Google để kích hoạt Trợ lý. Thay vào đó, bạn sẽ phải mở ứng dụng theo cách thủ công để nhập hoặc sử dụng lệnh thoại. Điều đó nói rằng, phát hiện từ nóng nằm trong danh sách việc cần làm của dự án và nó có thể xuất hiện trong tương lai.
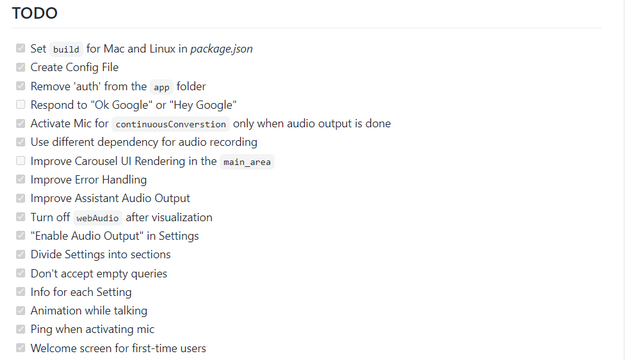
Cố gắng Google Assistant trên PC của bạn
Nếu bạn muốn đóng góp cho dự án mã nguồn mở này, bạn có thể làm như vậy từ trang GitHub của dự án. Vẫn còn phải xem liệu Google có bao giờ tạo ứng dụng Trợ lý máy tính để bàn cho các nền tảng khác hay không, nhưng cho đến khi điều đó xảy ra, bạn có thể kiểm tra điều này và xem liệu bạn có thấy nó hữu ích hay không. Để kiểm tra tất cả các khả năng của ứng dụng, hãy xem những gì tốt nhất của chúng tôi Google Assistant bài viết thủ thuật và thử chúng.
