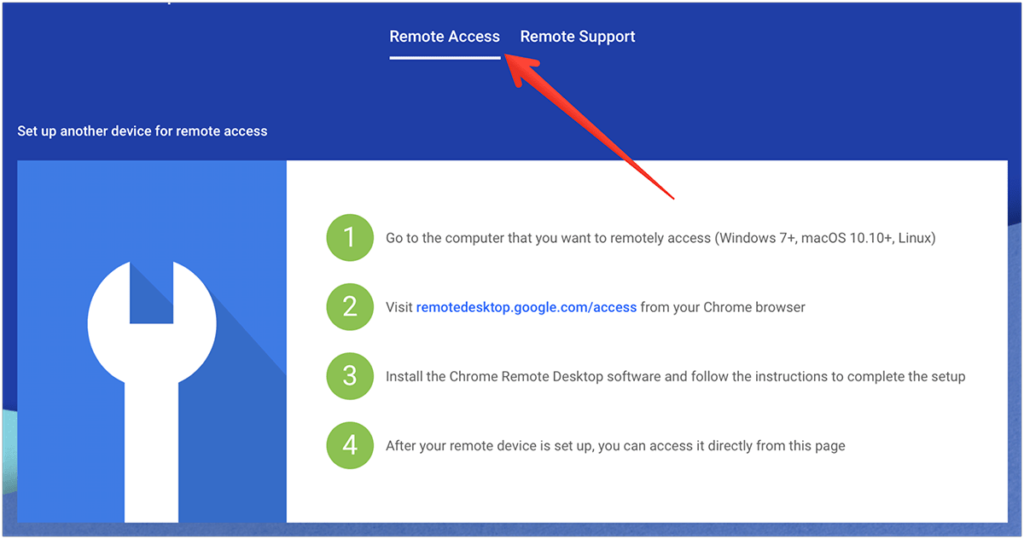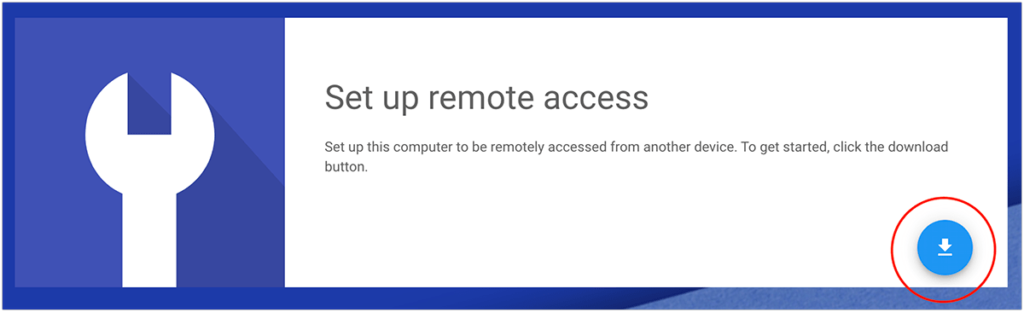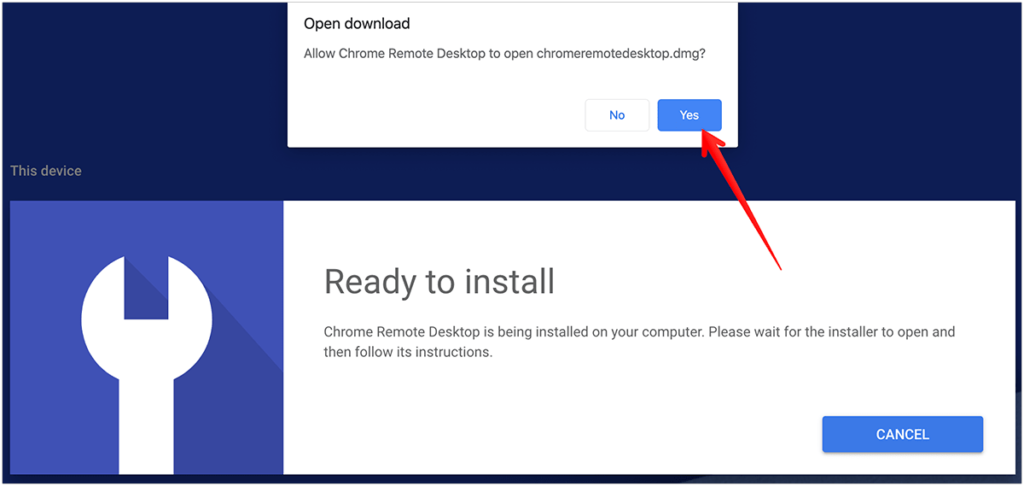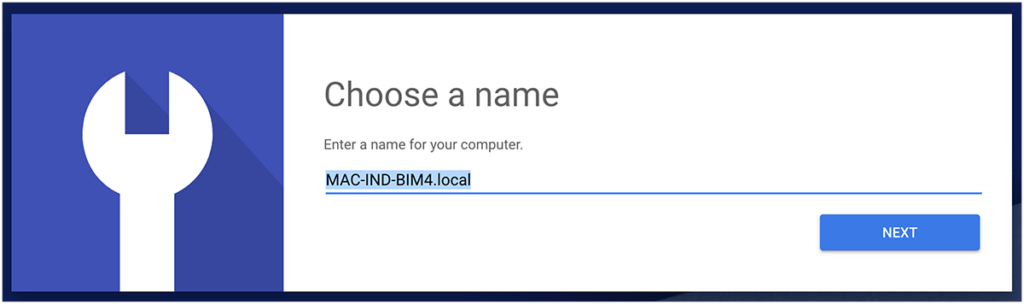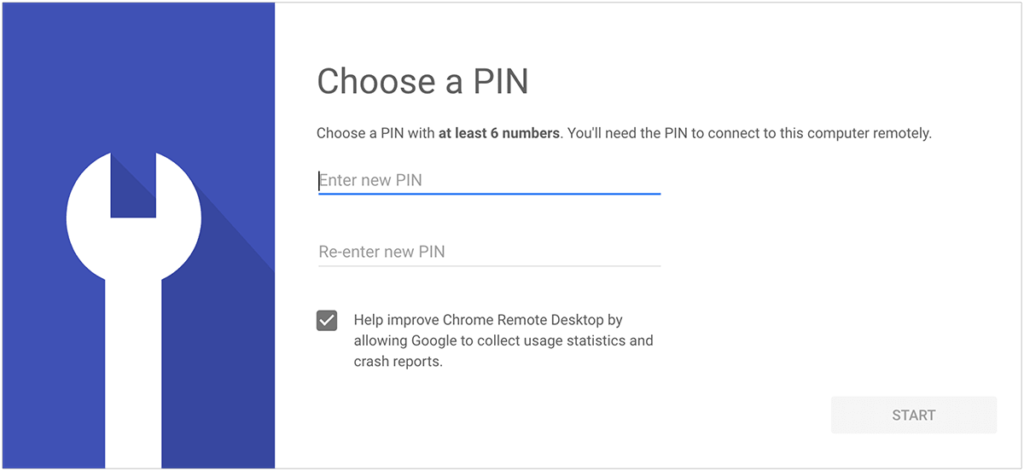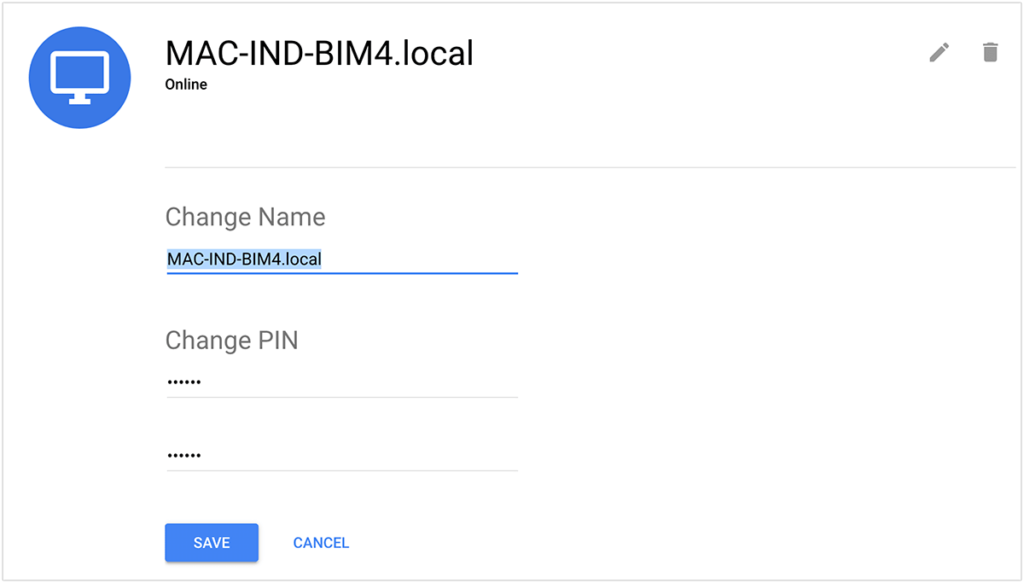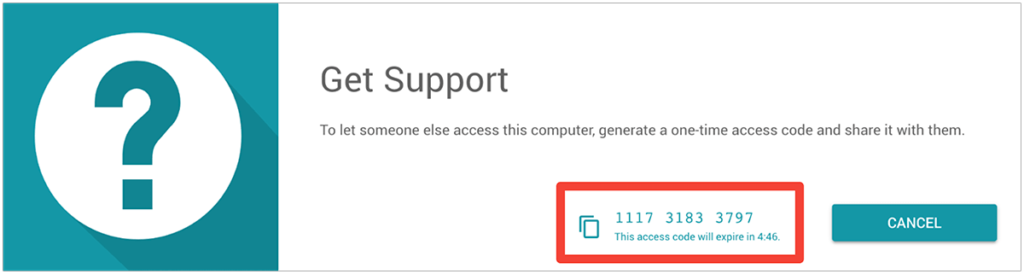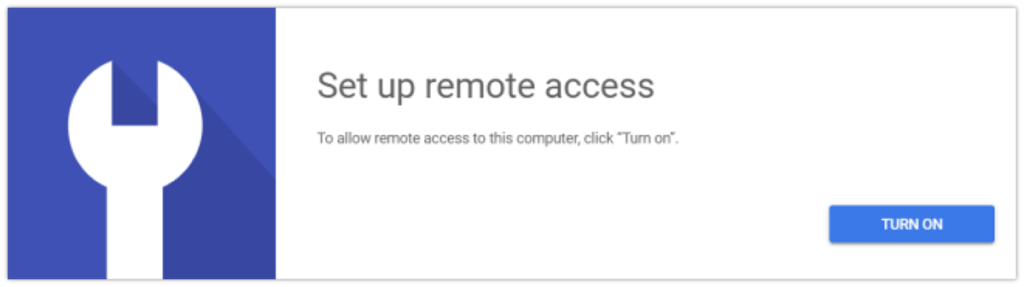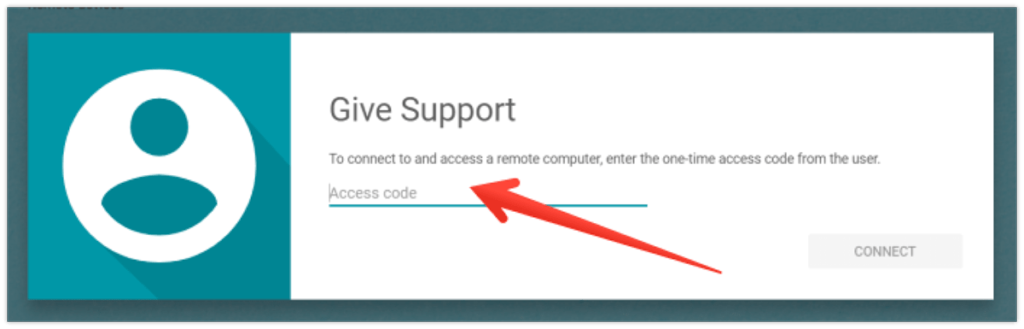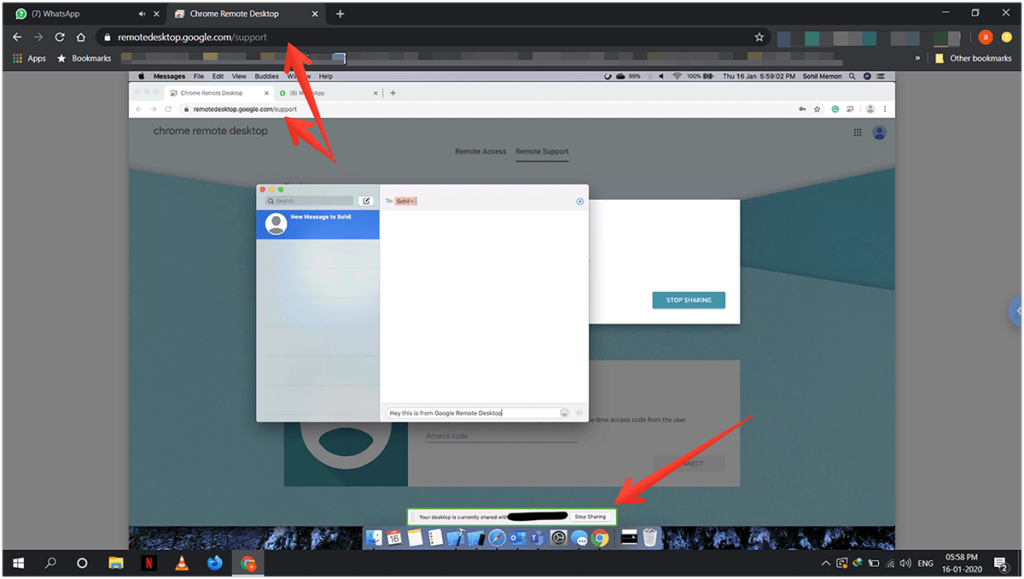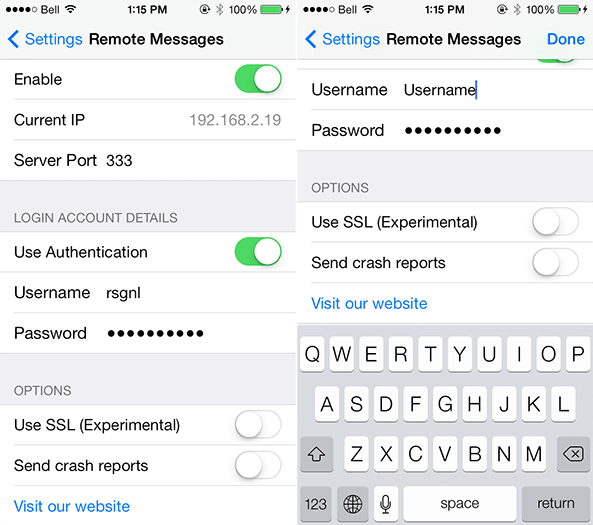Mặc dù WhatsApp và Telegram hiện là một trong những ứng dụng nhắn tin phổ biến nhất, Apple iMessage vẫn là dịch vụ nhắn tin ưa thích của tôi vì nhiều lý do. Vâng, đối với người mới bắt đầu, iMessage hoạt động đặc biệt tốt trên nhiều Apple sản phẩm, cung cấp một trải nghiệm hoàn hảo.
Những điều tốt khác về ứng dụng là các tính năng nhỏ nhưng tiện lợi của nó, như khả năng liên kết các liên kết bên ngoài phổ biến mà không cần rời khỏi ứng dụng.
Gần đây tôi đã bắt đầu sử dụng Windows PC ngoài MacBook cho quy trình làm việc của tôi. Thật không may là không có Hỗ trợ IMessage cho Windows, đó là một bummer cho tôi.
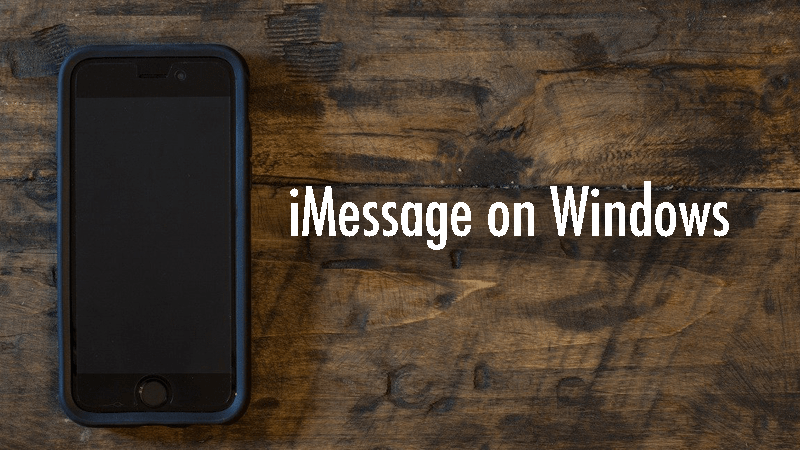
Vì vậy, tôi quyết định tìm một số giải pháp để làm cho iMessage hoạt động trên tôi Windows máy tính cá nhân. Sau khi dành vài giờ, tôi đã tìm thấy hai cách khác nhau để sử dụng iMessage trên Windows máy. Nếu điều này nghe có vẻ thú vị với bạn, thì bạn nên đọc thêm trong bài viết này.
2 Cách sử dụng Apple iMessage trong Windows Máy tính để bàn hoặc máy tính xách tay
Như đã đề cập trước đó, có hai cách tiếp cận khác nhau để sử dụng iMessage trong Windowsvà cả hai đều có những lợi ích khác nhau Bạn có thể muốn xem cả hai và chọn cái tốt nhất một cách thuận tiện.
Điều đáng nói là không có ứng dụng độc lập của công ty cho các sản phẩm của Apple. Điều này có nghĩa là bạn vẫn cần một công việc. Apple sản phẩm có iMessage (iPhone hoặc Mac) cho cả hai thủ thuật để hoạt động.
Khi đã xóa, hãy chuyển trực tiếp đến phương thức đầu tiên.
Phương pháp 1: Sử dụng iMessage trong Windows với Chrome Remote Desktop (không cần bẻ khóa)
Chà, tiêu đề của thủ thuật này nói lên tất cả: đây là cách bạn sẽ làm nó. sử dụng ứng dụng Chrome Remote Desktop để sao chép và sử dụng iMessage trên Windows MÁY TÍNH CÁ NHÂN:
- Mở máy Mac của bạn và cài đặt trình duyệt Chrome nếu bạn chưa có. Sau khi cài đặt, hãy mở remotedesktop.google.com để truy cập Ứng dụng Chrome Remote Desktop.
Chrome Dịch vụ Remote Desktop hiện đã chuyển từ tiện ích mở rộng sang ứng dụng web chuyên dụng mà bạn có thể truy cập từ liên kết ở trên.
- Khi bạn truy cập trang web, bạn sẽ thấy hai tùy chọn cho Truy cập từ xa và Hỗ trợ từ xa. Bạn phải chọn Truy cập từ xa tùy chọn.

- Bây giờ bạn cần định cấu hình máy Mac của mình để chuẩn bị cho truy cập từ xa và sử dụng iMessage trong Windows. Để làm điều đó, chạm vào nút Tải xuống. Điều này sẽ tải xuống Máy chủ lưu trữ Chrome Remote Desktop về máy Mac của bạn.

Chrome có thể yêu cầu bạn cài đặt Tiện ích mở rộng trình duyệt Chrome Remote Desktop để có thêm phím tắt. Nhưng cài đặt phần mở rộng là tùy chọn.

- Sau khi tải xuống tệp, mở "chromeremotedesktop.app" và hoàn tất cài đặt cài đặt.
Trong quá trình cài đặt ứng dụng, đôi khi bạn sẽ được yêu cầu nhập thông tin đăng nhập của quản trị viên Mac. - Bạn sẽ được yêu cầu đặt tên cho máy tính của bạn và đặt mã pin với ít nhất 6 số. Ghim này sẽ là cần thiết để tạo kết nối giữa Mac và Windows.


- Sau khi đặt mã PIN, bạn sẽ thấy máy Mac của mình bên dưới Thiết bị này phần trong truy cập từ xa.

- Sau khi cài đặt máy chủ lưu trữ, bạn sẽ có thể tạo mật khẩu trên trang web Chrome Remote Desktop trong mục Hỗ trợ từ xa lưỡi.
- Để làm như vậy, đi đến Hỗ trợ từ xa và nhấp vào Tạo mã nút bên trong Nhận hỗ trợ. Điều này sẽ tạo ra mã truy cập 12 chữ số sẽ hết hạn trong 5 phút

- Bây giờ, hãy chuyển sang Windows PC và mở trình duyệt Chrome. Đảm bảo bạn đang sử dụng cùng một tài khoản Google trên cả hai thiết bị.

Bắt đầu cấu hình truy cập từ xa trong Windows - Thay vì truy cập từ xa, lần này bạn nên nhấp vào Hỗ trợ từ xa tùy chọn trong của bạn Windows thiết bị. Bạn sẽ tìm thấy một phần đọc Hỗ trợ.
- Bạn phải nhập mã truy cập được tạo từ Mac trước đó trong phần "Hỗ trợ". Khi điều này được thực hiện, một yêu cầu sẽ được gửi đến Mac cho kết nối từ xa. Bạn sẽ được yêu cầu nhập mã PIN để xác thực.

- Sau khi nhập mã PIN hợp lệ, cả hai thiết bị sẽ kết nối từ xa. Bây giờ bạn có thể điều khiển máy Mac của mình từ Windows MÁY TÍNH CÁ NHÂN.
- Bây giờ mọi thứ bạn cần Bệ phóng trên màn hình máy Mac của bạn được kết nối với điều khiển từ xa và kích hoạt nó Tin nhắn ứng dụng

Bây giờ bạn có thể truy cập iMessage trên Windows PC chỉ đơn giản bằng cách đi đến ngăn kéo ứng dụng. Bạn có thể xem và gửi tin nhắn iMessage từ Windows thông qua ứng dụng Chrome Remote trên máy tính để bàn trên Mac. Như đã đề cập ở trên, đây là phiên bản không được bẻ khóa của cách giải quyết. Thật không may, phương pháp này sẽ chỉ hoạt động cho những người có máy Mac.
Phương pháp 2: Nhận iMessage trên Windows sử dụng ứng dụng Cydia cho iOS (Yêu cầu bẻ khóa)
Khi đạt đến phương thức thứ hai, bạn sẽ cần một thiết bị iOS đã bẻ khóa để sử dụng iMessage trên Windows. Phương pháp này về cơ bản dành cho những người không có quyền truy cập vào MacBook và vẫn muốn tải iMessage trên Windows nền tảng. Đối với những người không biết, jailbreak khá giống với root điện thoại thông minh Android.
Nói về Cydia, đây là một ứng dụng mà chúng tôi sẽ sử dụng để tạo giao tiếp giữa iOS và Windows nền tảng với mà nói, làm theo các bước dưới đây để kích hoạt iMessage Windows.
- Tải xuống và cài đặt ứng dụng Cydia từ liên kết này.
- Sau khi cài đặt Cydia trên iPhone của bạn, hãy mở nó và nhấn vào Nguồn tab nằm ở menu dưới cùng.
- Bây giờ, chạm vào Chỉnh sửa nút ở góc trên bên phải. Bây giờ đánh Thêm ở góc trên bên trái và nhập URL nguồn là http://repo.hackyouriphone.org
- Khi nó được thêm vào danh sách, tìm kiếm Tin nhắn từ xa kho lưu trữ sử dụng tùy chọn tìm kiếm. Từ kết quả tìm kiếm, chọn kho lưu trữ Tin nhắn từ xa dựa trên phiên bản iOS của bạn.
- Bây giờ hãy vào iPhone Cấu hình và cuộn xuống cho đến khi bạn tìm thấy Tin nhắn từ xa tùy chọn.
- Chạm vào nó để truy cập cài đặt ứng dụng và bây giờ cho phép nó khởi chạy ứng dụng Tin nhắn từ xa.
- Một khi bạn làm điều đó, bạn có thể thấy IP hiện tại y Số cổng. Chúng tôi sẽ sử dụng chúng để tạo liên kết kết nối giữa iPhone và Windows máy móc. Nếu muốn, bạn cũng có thể kích hoạt xác thực người dùng để giúp kết nối an toàn hơn bằng cách thêm tên người dùng và mật khẩu.
- Bây giờ đi đến Windows PC và mở trình duyệt web yêu thích của bạn. Nhập IP hiện tại và số cổng bằng dấu hai chấm (:) trong thanh địa chỉ và nhấn Enter để mở URL.
Nếu bạn IP hiện tại là 193.134.245.273 và số cổng là 73thì url của bạn sẽ là 193.134.245.273:73
Ngoài ra, hãy chắc chắn rằng cả iPhone của bạn và Windows Các thiết bị được kết nối với cùng một mạng WiFi. - Bạn có thể được nhắc nhập tên người dùng và mật khẩu nếu bạn đã bật xác thực người dùng như được đề cập trong Bước 7.
- Sau khi nhập thông tin cần thiết, kết nối giữa bạn Windows PC và iPhone.

Bây giờ bạn có thể truy cập tất cả iMessages của bạn trong Windows máy tính cá nhân với sự giúp đỡ của Cydia và kho lưu trữ tin nhắn từ xa.
Kết luận
Chúng tôi đã cho bạn thấy hai cách giải quyết khác nhau cho sử dụng ứng dụng iMessage trên của bạn Windows máy tính cá nhân. Trước khi thử phương pháp thứ hai, chúng tôi khuyên bạn nên tìm hiểu thêm về quy trình bẻ khóa và những ưu điểm và nhược điểm của nó trước khi tiếp tục.
Nếu bạn có bất kỳ vấn đề nào trong khi làm theo hướng dẫn này để kích hoạt iMessage Windows máy tính, bạn có thể cho chúng tôi biết trong phần bình luận dưới đây. Chúng tôi sẽ rất vui khi được giúp bạn.