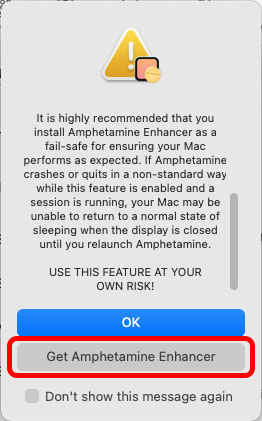Một trong những điều mà khóa do Coronavirus gây ra đã khiến tôi đánh giá cao là những ưu điểm của một màn hình lớn trên bàn làm việc tại nhà của bạn. Đó và một máy tính xách tay thực sự có cổng HDMI cho nó. Nếu bạn là người dùng Mac giống như tôi, đang ở nhà cố gắng làm việc trên màn hình bên ngoài với máy tính xách tay của mình, rất có thể bạn không muốn để màn hình máy tính xách tay của mình sáng lên vùng ngoại vi tầm nhìn của bạn. Điều đó rất mất tập trung. Vì vậy, bạn có thể muốn đóng nắp máy tính xách tay của mình và sử dụng màn hình ngoài làm màn hình chính phải không. Thêm vào đó, bạn muốn làm điều đó mà không cần kết nối bộ đổi nguồn mọi lúc. Vì vậy, đây là cách bạn có thể sử dụng MacBook ở chế độ vỏ sò mà không cần bộ đổi nguồn.
Sử dụng MacBook ở Chế độ vỏ sò mà không cần Bộ điều hợp nguồn
Tại sao MacBook không hỗ trợ điều này theo mặc định?
Tại sao chúng ta cần toàn bộ một bài viết về cách làm điều này? Chà, hóa ra, Apple sẽ không cho phép bạn làm điều đó trừ khi bạn có bộ chuyển đổi nguồn được kết nối với MacBook của mình. Hãy xem tài liệu trợ giúp chính thức của công ty về điều này. Bây giờ khi tôi bắt đầu với toàn bộ thiết lập này, tôi đã Applenói về nó và tiếp tục sử dụng MacBook của tôi với bộ sạc được kết nối với nó mọi lúc, biết rõ rằng nó sẽ phá hủy sức khỏe của pin của tôi. Nó chỉ làm vậy và pin của tôi không sạc được nữa. Bây giờ tôi đang bị mắc kẹt khi sử dụng máy tính xách tay của mình như một máy tính để bàn được tôn vinh và với một CPU không thể điều chỉnh để khởi động.
May mắn thay cho bạn, điều này đã khiến tôi tìm cách sử dụng MacBook ở chế độ vỏ sò mà không cần giữ bộ sạc luôn kết nối với nó, và tôi đã tìm ra giải pháp.
MacBook xử lý nguồn điện theo những cách không rõ ràng lắm. Bạn biết đấy, trừ khi bạn làm những gì tôi đã làm và đánh mất chính mình trong các cuộc thảo luận trên diễn đàn nói về lệnh ‘hibernatemode’ và các trạng thái năng lượng khác nhau của MacBook. Tôi sẽ cung cấp cho bạn cái dài và cái ngắn của nó.
Về cơ bản, khi bạn đóng nắp MacBook của mình, nó sẽ ngủ. Điều đó có nghĩa là nó ngừng cung cấp năng lượng cho màn hình ngoài, ổ đĩa, thậm chí cả cổng ethernet (nếu có). Giờ đây, người dùng thường mong đợi máy tính xách tay đủ thông minh để biết rằng màn hình bên ngoài được kết nối với nó. Điều đó rõ ràng có nghĩa là tôi muốn sử dụng nó như một màn hình chính. Nhưng, lãnh chúa của chúng ta Apple biết những gì chúng ta muốn tốt hơn những gì chúng ta làm và không cho phép thiết lập cụ thể này hoạt động.
Có một loạt các lệnh đầu cuối bạn có thể sử dụng để tắt chế độ ngủ và chúng ta sẽ thảo luận về những lệnh đó trong phần sau, nhưng rất có thể bạn không muốn gây rối với các lệnh đầu cuối và giải pháp một cú nhấp chuột đơn giản thực sự là tất cả những gì bạn đang có. tìm kiếm.
Tiết kiệm pin máy Mac bằng cách sử dụng nó ở chế độ vỏ sò mà không cần bộ đổi nguồn
Bây giờ chúng ta biết rằng vấn đề là MacBook chuyển sang chế độ ngủ khi đóng nắp ngay cả khi chúng ta có kết nối màn hình bên ngoài với nó, giải pháp rất đơn giản. Chúng ta cần ngăn chặn giấc ngủ đó xảy ra. Nhưng bạn không thể chỉ sử dụng một ứng dụng loại Caffeine đơn giản để giải quyết vấn đề này. Đó là bởi vì cảm biến Hall trên MacBook của bạn phát hiện khi nào nắp được đóng và chỉ đặt nó ở chế độ ngủ bất kể mọi thứ khác.
Sử dụng ứng dụng của bên thứ ba
Bạn chắc hẳn đã nghe nói về ứng dụng ‘Amphetamine’, một ứng dụng Mac cực kỳ phổ biến giúp kiểm soát trạng thái ngủ cho Mac dựa trên kích hoạt và những gì không. Mặc dù ứng dụng ban đầu không có khả năng giải quyết vấn đề của chúng tôi, nhưng sau đó nó đã được cập nhật và thực sự có thể giúp chúng tôi thoát khỏi tình trạng khó khăn này.
- Để bắt đầu, hãy truy cập Mac App Store và tải xuống Amphetamine (Miễn phí).
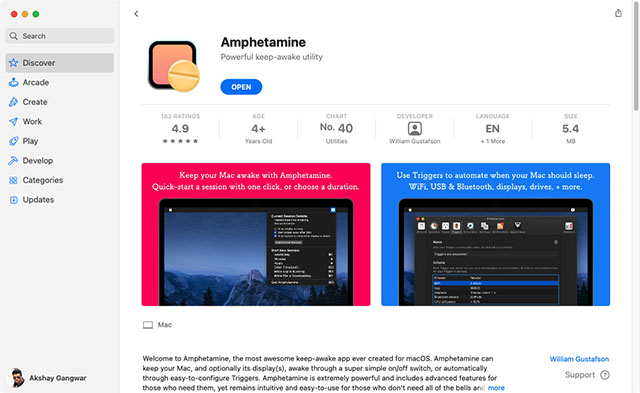
- Khởi chạy ứng dụng và bạn sẽ được chào đón bằng một màn hình như thế này. Nhấp chuột ‘Kế tiếp‘và làm theo hướng dẫn.
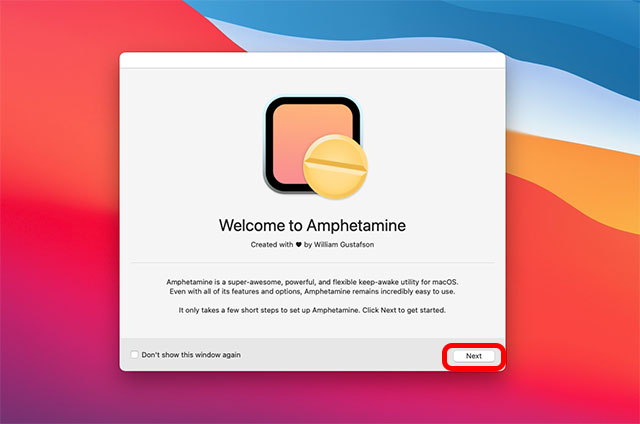
- Bây giờ, nhấp vào biểu tượng Amphetamine trên thanh menu.
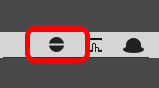
- Đi qua ‘Quick Preferences’ và bỏ chọn hộp bên cạnh ‘Cho phép hệ thống ngủ khi đóng màn hình’.
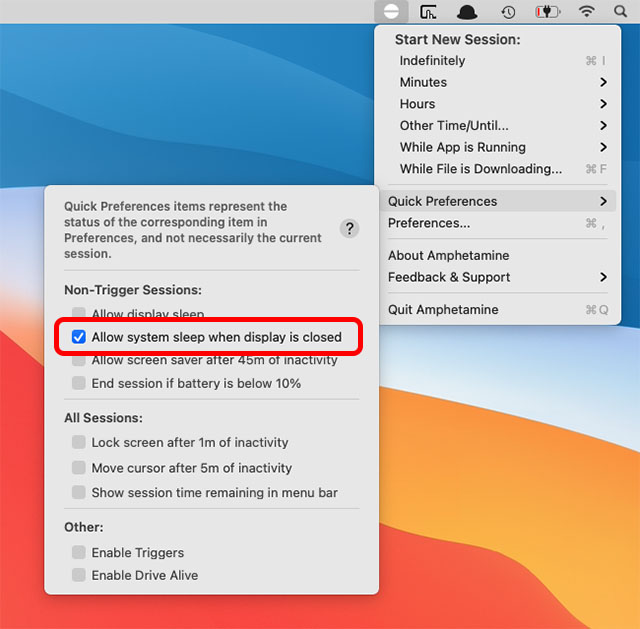
- Bạn sẽ thấy một cửa sổ bật lên cảnh báo gợi ý rằng bạn cài đặt Amphetamine Enhancer. Đây là tùy chọn, nhưng được khuyến nghị. Bạn chỉ cần nhấp vào nút có nội dung ‘Get Amphetamine Enhancer’ để truy cập trang web và tải xuống ứng dụng trợ giúp. Ngoài ra, chỉ cần nhấp vào đây để tải xuống.

- Cài đặt trình trợ giúp và khởi chạy nó. Lựa chọn ‘Chế độ hiển thị đóng không an toàn’ từ thanh bên và nhấp vào ‘Cài đặt’.
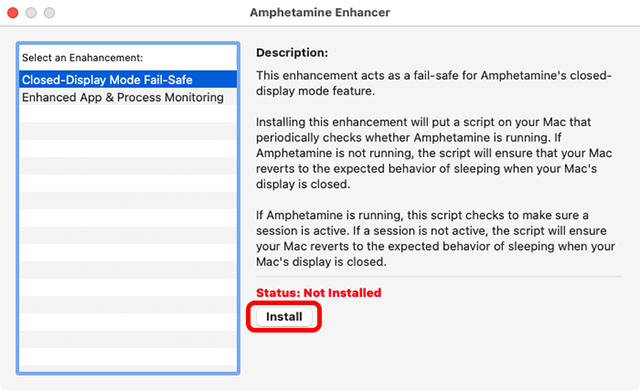
- Một lần nữa, nhấp vào biểu tượng Amphetamine trên thanh menu. Đảm bảo rằng bạn đã bỏ chọn hộp bên cạnh ‘Cho phép hệ thống ngủ khi đóng màn hình‘.
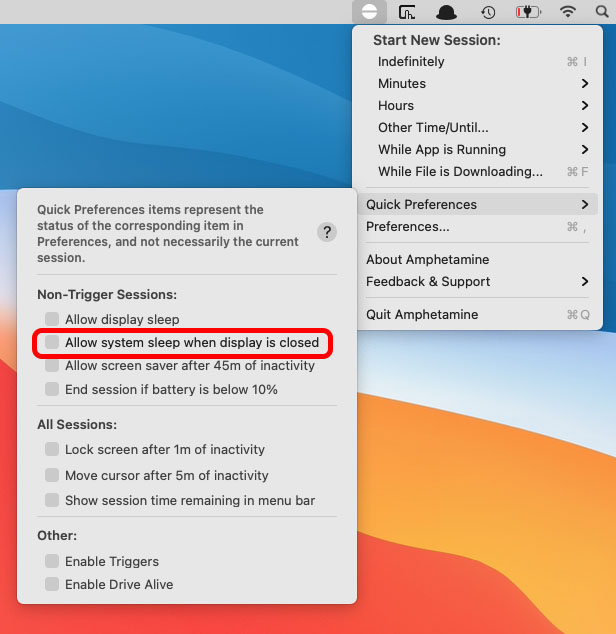
Vậy là xong, bây giờ bạn có thể sử dụng MacBook của mình ở chế độ vỏ sò mà không cần phải kết nối bộ chuyển đổi nguồn AC với nó.
Sử dụng lệnh đầu cuối
Nếu bạn không muốn sử dụng ứng dụng của bên thứ ba để thực hiện việc này hoặc bạn chỉ muốn thử với các lệnh Terminal và tự tìm hiểu mọi thứ, có một số lệnh có thể đạt được kết quả tương tự.
Note: Tôi chưa kiểm tra các lệnh này vì Apple khuyến nghị không thay đổi chế độ ngủ đông bằng lệnh pmset và các lệnh này chỉ làm được điều đó. Tuy nhiên, các lệnh này sẽ vô hiệu hóa chế độ ngủ trên kích hoạt đóng nắp của máy tính xách tay của bạn, vì vậy chúng cũng sẽ giải quyết được vấn đề không thể sử dụng máy tính xách tay của bạn ở chế độ vỏ sò mà không có bộ chuyển đổi nguồn. Điều đó nói rằng, hãy sử dụng chúng với rủi ro của riêng bạn.
Với cảnh báo đó, đây là những gì bạn cần làm.
- Đầu tiên, khởi chạy thiết bị đầu cuối và chạy lệnh sau để xem cài đặt ‘chế độ ngủ đông’ mặc định của bạn. Hãy chắc chắn rằng bạn ghi chú điều này xuống.
pmset -g | grep hibernatemode
- Bây giờ, hãy chạy các lệnh sau trong thiết bị đầu cuối.
sudo pmset -a sleep 0 sudo pmset -a hibernatemode 0 sudo pmset -a disablesleep 1
Các lệnh này sẽ vô hiệu hóa chế độ ngủ trên MacBook của bạn và bạn Nên có thể sử dụng máy Mac của bạn ở chế độ vỏ sò mà không cần kết nối bộ chuyển đổi AC.
Bạn luôn có thể hoàn nguyên các thay đổi bằng cách chạy các lệnh sau trong thiết bị đầu cuối
sudo pmset -a sleep 1 sudo pmset -a hibernatemode <original hibernatemode value | usually 3 on a MacBook> sudo pmset -a disablesleep 0
Sử dụng MacBook ở Chế độ vỏ sò mà không cần Bộ đổi nguồn AC và Tiết kiệm pin của bạn
Tôi có thể đã cố ý làm cho pin MacBook Pro của tôi hoàn toàn không sử dụng được đến mức nó thậm chí không sạc được nữa, nhưng bạn không cần phải làm theo bước chân của tôi. Bây giờ bạn đã biết cách sử dụng màn hình ngoài với MacBook của mình và không phải luôn luôn kết nối bộ điều hợp với nó, hãy tiếp tục và thiết lập công việc của bạn từ bàn làm việc tại nhà với màn hình hoàn toàn mới và tận hưởng làm việc trên màn hình lớn hơn với nhiều bất động sản hơn. Ồ, và bất cứ điều gì bạn làm, đừng lấy Appletừ về những thứ như thế này. Trong khi đó, tôi sẽ đi và cố gắng tìm hiểu xem mình nên mua MacBook Air M1 hay MacBook Pro M1.