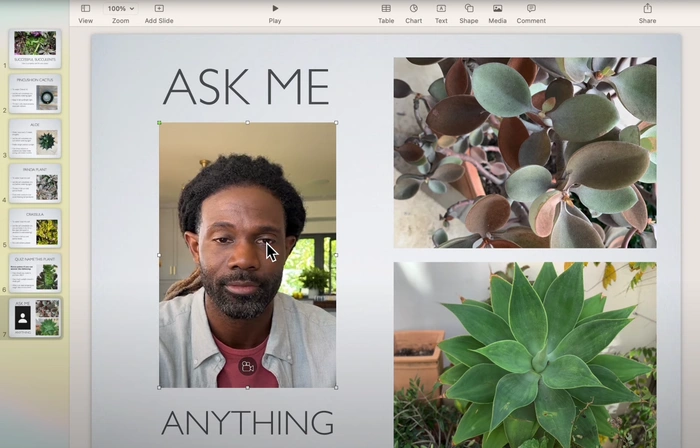
Nếu bạn muốn thêm một chút cá tính vào bài thuyết trình kỹ thuật số của mình, video trực tiếp là một công cụ mạnh mẽ mà bạn có thể sử dụng để giúp tạo kết nối cá nhân với đồng nghiệp hoặc khách hàng của mình. Nếu bạn là một Apple chủ đạo người dùng, bạn sẽ rất vui khi biết rằng bạn có thể tích hợp video trực tiếp vào các trang trình bày của mình, nâng cao tính năng động và tính tương tác cho bài thuyết trình của bạn. Bài viết này sẽ hướng dẫn bạn thực hiện quy trình cách sử dụng video trực tiếp trong Apple Bài thuyết trình chínhn, từ việc thiết lập thiết bị của bạn đến quản lý video trực tiếp trong khi thuyết trình.
Đường dẫn nhanh:
Thiết bị phù hợp làm nguồn video trực tiếp
Bước đầu tiên trong việc sử dụng video trực tiếp trong Apple Bài thuyết trình chính là tìm hiểu thiết bị nào có thể đóng vai trò là nguồn video trực tiếp. Camera bên trong của máy Mac là một tùy chọn có sẵn nhưng bạn không bị giới hạn ở tùy chọn này. Bạn cũng có thể kết nối iPad, iPhone hoặc máy ảnh kỹ thuật số bên ngoài với máy Mac để làm nguồn video trực tiếp. Hãy nhớ rằng, kết nối cáp là cần thiết cho các thiết bị bên ngoài này.
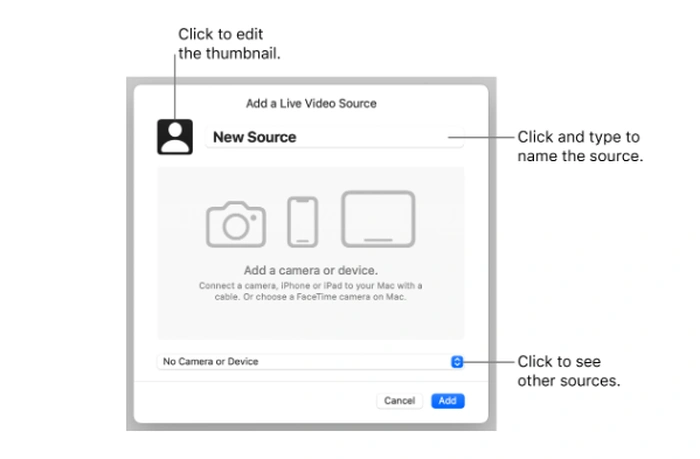
Thêm video trực tiếp vào bản trình bày của bạn
Khi bạn đã quyết định được nguồn video của mình, bước tiếp theo là thêm video trực tiếp vào trang chiếu của bạn. Chỉ cần làm theo các bước dưới đây:
- Mở bài thuyết trình Keynote của bạn và chọn trang chiếu mà bạn muốn thêm video trực tiếp.
- Nhấn vào phương tiện truyền thông trên thanh công cụ, sau đó chọn Video trực tiếp.
Video trực tiếp từ camera bên trong máy Mac của bạn sẽ xuất hiện trên trang chiếu. Nếu bạn muốn sử dụng thiết bị bên ngoài làm nguồn video trực tiếp, trước tiên bạn cần thiết lập thiết bị đó.
Thiết lập nguồn video trực tiếp bên ngoài
Để sử dụng máy ảnh hoặc thiết bị bên ngoài làm nguồn video trực tiếp, hãy làm theo các bước sau:
- bên trong Định dạng thanh bên, hãy nhấp vào Video trực tiếp chuyển hướng.
- Nhấn vào Nguồn sau đó nhấp vào nút Thêm vào cái nút.
- bên trong Thêm nguồn video trực tiếp cửa sổ, hãy chọn nguồn bạn muốn từ menu gần phía dưới. Bạn cũng có thể thay đổi tên và hình thu nhỏ của nguồn.
- Nhấn vào Thêm vào cái nút.
Tùy chỉnh video trực tiếp của bạn
Nếu bạn muốn cải thiện giao diện cho video trực tiếp của mình, Keynote cung cấp một số tùy chọn chỉnh sửa:
- Phóng to hoặc thu nhỏ camera: Kéo Tỉ lệ trượt sang phải để phóng to và sang trái để thu nhỏ.
- Thay đổi hình dạng của video trực tiếp: Nhấp vào menu bên cạnh Mặt nạsau đó chọn kích cỡ và hình dạng bạn muốn.
- Định hình lại các góc của video trực tiếp: Điều chỉnh số trong Bán kính góc hộp để làm cho các góc tròn hơn hoặc sắc nét hơn.
Chuyển đổi giữa các nguồn video khác nhau
Nếu bạn có nhiều nguồn video trực tiếp được thiết lập trong bản trình bày của mình, bạn có thể dễ dàng chuyển đổi giữa chúng:
- Bấm vào video trực tiếp trên trang chiếu để chọn video đó.
- Nhấn vào Định dạng rồi bấm vào nút Video trực tiếp.
- Nhấn vào Nguồn sau đó chọn nguồn mới từ menu.
Quản lý video trực tiếp trong bài thuyết trình của bạn
Việc kiểm soát video trực tiếp của bạn trong khi thuyết trình rất đơn giản. Đây là cách bạn có thể tạm dừng hoặc phát video trực tiếp:
- Khi trình chiếu không phát: nhấp chuột Xem > Hiển thị bản xem trước video trực tiếp trong menu ở đầu màn hình của bạn. Sử dụng các điều khiển để bật hoặc tắt video trực tiếp.
- Trong khi trình chiếu phát ở chế độ toàn màn hình: Di chuyển con trỏ xuống cuối màn hình cho đến khi thanh công cụ xuất hiện, sau đó nhấp vào Máy ảnh trực tiếp cái nút. Sử dụng các điều khiển để bật hoặc tắt video trực tiếp.
- Trong khi trình chiếu phát trong cửa sổ hoặc trên một màn hình riêng: Nhấn vào Máy ảnh trực tiếp ở đầu màn hình hoặc bản trình chiếu của người thuyết trình windows. Sử dụng các điều khiển trong menu để bật hoặc tắt video trực tiếp.
Trình chiếu nhiều người thuyết trình
Nếu bạn đang thắc mắc video trực tiếp hoạt động như thế nào trong bản trình chiếu có nhiều người thuyết trình, thì điều quan trọng cần lưu ý là chỉ có máy ảnh hoặc thiết bị được kết nối với máy tính của người dẫn chương trình mới có thể được sử dụng làm nguồn video trực tiếp. Điều này đảm bảo tích hợp liền mạch video trực tiếp, ngay cả khi có nhiều người thuyết trình tham gia.
Tích hợp video trực tiếp vào Apple Bài thuyết trình chính thoạt nhìn có vẻ phức tạp nhưng với sự hướng dẫn đúng đắn và một chút thực hành, nó sẽ trở thành một quá trình đơn giản. Việc bổ sung video trực tiếp không chỉ làm phong phú thêm bài thuyết trình của bạn mà còn thu hút khán giả theo cách tương tác và độc đáo. Vì vậy, tại sao bạn không thử nó trong bài thuyết trình tiếp theo của mình? Bạn có thể ngạc nhiên với kết quả.
nếu bạn cần hỗ trợ thêm khi cố gắng tích hợp video trực tiếp vào Apple Bài thuyết trình quan trọng chuyển sang phần chính thức Apple trang web hỗ trợ hoặc đặt lịch hẹn với Apple Đại diện quán bar Genius sẽ giúp bạn giải quyết mọi vấn đề bạn có thể gặp phải
Tuyên bố từ chối trách nhiệm: Một số bài viết của chúng tôi bao gồm các liên kết liên kết. Nếu bạn mua thứ gì đó thông qua một trong những liên kết này, APS Blog có thể kiếm được hoa hồng liên kết. Tìm hiểu về Chính sách tiết lộ của chúng tôi.
