Với sự gia tăng của hội nghị truyền hình, Zoom đã trở thành một cái tên quen thuộc và đúng như vậy. Công ty đã khá nổi tiếng trong miền của mình, nhưng ngoài điều đó, người dùng phổ thông không có nhiều ý tưởng về sự tồn tại của nó. Vì vậy, nếu bạn chưa quen với Zoom và muốn tìm hiểu về quá trình cài đặt của nó thì bạn đã đến đúng nơi. Trong bài viết này, chúng tôi mang đến cho bạn hướng dẫn từng bước về cách cài đặt và sử dụng Zoom cho hội nghị truyền hình như một Pro. Chúng tôi cũng đã đề cập đến một số mẹo và thủ thuật cơ bản ở phần cuối để bạn có được ý tưởng hợp lý về cách điều hướng Zoom để tạo và tham gia cuộc họp. Vì vậy, không chậm trễ hơn nữa, chúng ta hãy tiếp tục và tìm hiểu về quá trình cài đặt.
Sử dụng Zoom cho Hội nghị truyền hình như một chuyên gia
1. Có hai cách để sử dụng Zoom: qua một trình duyệt web hoặc một ứng dụng Zoom chuyên dụng. Nói chung, mọi người sử dụng Zoom trên trình duyệt web vì nó nhanh và nhẹ. Tuy nhiên, bạn có thể cài đặt Zoom Client nếu muốn có nhiều tính năng hơn. Đây là các liên kết tải xuống cho các hệ điều hành chính.
2. Trong hướng dẫn này, tôi cài đặt Phóng to Windows để cho bạn thấy toàn bộ quá trình thiết lập. Sau khi tải xuống ứng dụng khách từ các liên kết trên, hãy mở ứng dụng và nhấp vào nút “Cài đặt”. Tiếp theo, nhấp vào nút “Đăng nhập”.
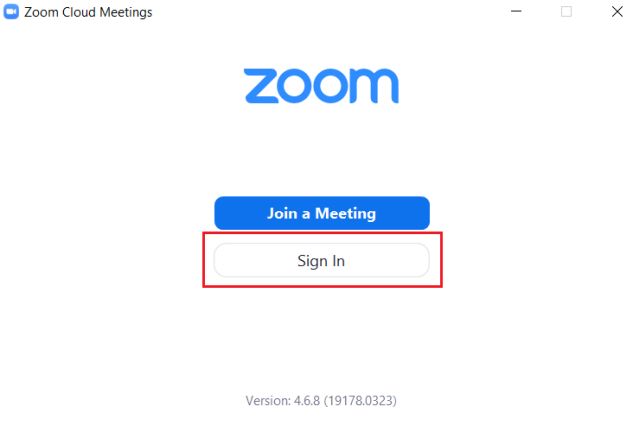
3. Ở đây, nhấp vào “Đăng ký Miễn phí” để tạo tài khoản Zoom. Bạn cũng có thể đăng nhập bằng Google của mình hoặc Facebook nhưng tôi khuyên bạn nên tạo một tài khoản Zoom riêng để có quyền riêng tư tốt hơn.
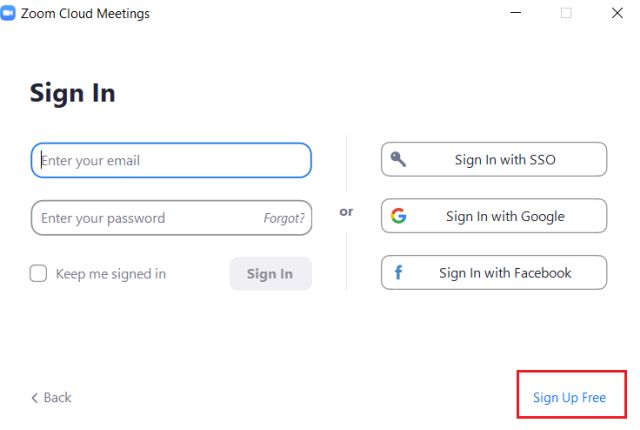
4. Sau khi hoàn tất việc tạo tài khoản, bạn sẽ thấy trang tổng quan Thu phóng. Từ đây, bạn có thể dễ dàng bắt đầu một hội nghị truyền hình bằng cách chỉ cần nhấp vào Tùy chọn “Cuộc họp mới”.
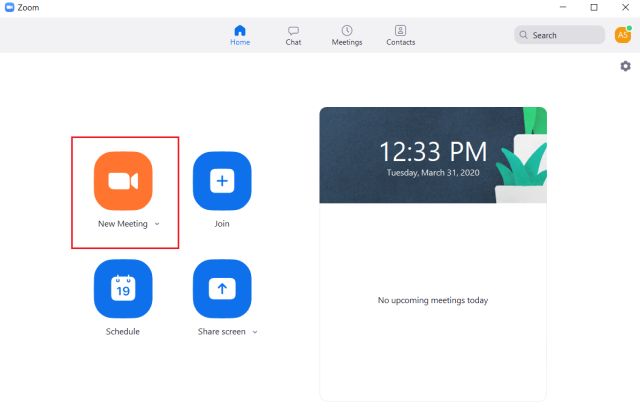
5. Ngay lập tức, bạn sẽ phát trực tiếp và bạn có thể mời người dùng bằng cách nhấp vào nút “Mời”. Tại đây, hãy sao chép URL và chia sẻ nó với đồng đội của bạn, những người đã ở trên Zoom. Tuy nhiên, nếu bạn muốn mời một người nào đó không có trên Zoom thì chỉ cần nhấp vào “Sao chép lời mời” và chia sẻ nó với cá nhân đó. Nó sẽ có ID cuộc họp và mật khẩu để người dùng có thể xác thực liền mạch và tham gia hội nghị web thông qua trình duyệt web.
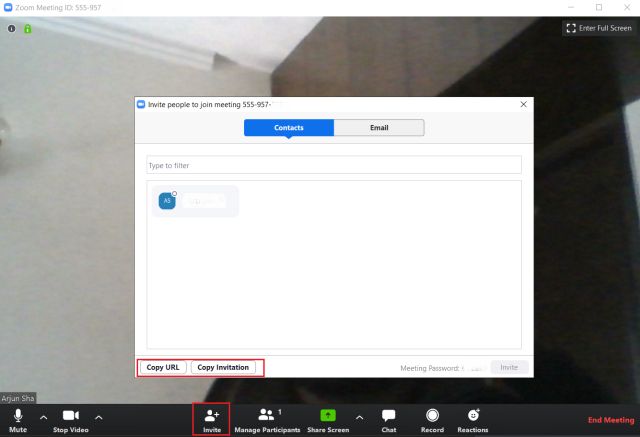
6. Tương tự, bạn có thể tham gia cuộc họp bằng cách nhấp vào nút “Tham gia”. Ở đây, nhập “ID cuộc họp” và bạn đang ở. Nếu máy chủ chưa đặt mật khẩu cho cuộc họp thì máy chủ sẽ không yêu cầu mật khẩu.
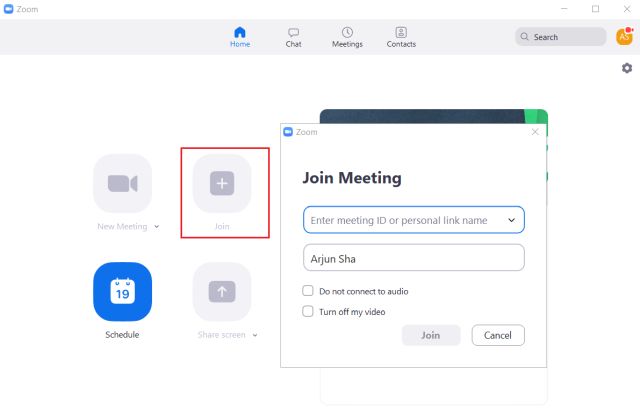
7. Đó là những gợi ý cơ bản về cách sử dụng Zoom. Tuy nhiên, bạn phải biết một số mẹo và thủ thuật để có thể dễ dàng lướt qua ứng dụng. Ví dụ, bạn có thể đặt nền ảo cho hội nghị truyền hình. Chỉ cần nhấp vào biểu tượng “bánh răng cưa” và chuyển sang tab “Nền ảo”. Tại đây, bạn có thể chọn hình nền từ các tùy chọn đã cho hoặc thêm hình ảnh hoặc video tùy chỉnh của riêng mình.
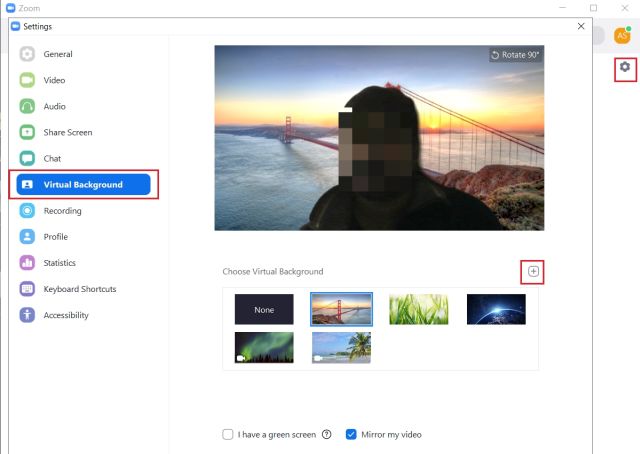
8. Ngoài ra, bạn phải biết một số phím tắt. Nhấn “Alt + A” để nhanh chóng tắt tiếng và bật âm thanh của bạn. Tiếp theo, nhấn “Alt + S” để bắt đầu và dừng chia sẻ màn hình. Hơn nữa, nhấn “Alt + Shift + T” để chụp ảnh màn hình. Ngoài các phím tắt này, bạn phải biết cách nhanh chóng tắt / bật video của mình trong hội nghị web. Chỉ cần nhấn “Alt + V” và bạn đã hoàn tất.
9. Bạn có thể kích hoạt rất nhiều plugin của bên thứ ba bao gồm Lịch Google, Office 365, Slack và hơn thế nữa. Chỉ cần chuyển sang menu “Trò chuyện” và nhấp vào nút “+” trong menu “Ứng dụng”. Từ đây, bạn có thể tích hợp liền mạch lịch biểu, thông báo, tài liệu văn phòng và hơn thế nữa.
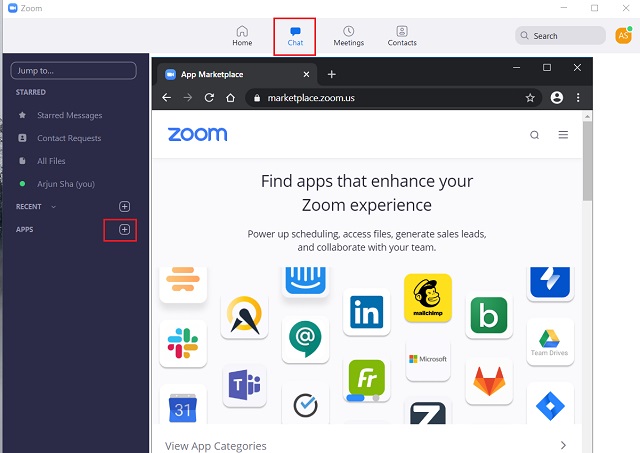
11. Zoom có một tính năng để nâng cao sự xuất hiện của bạn trong video trực tiếp và nó hoạt động khá tốt. Chỉ cần mở Cài đặt từ biểu tượng bánh răng và chuyển đến tab “Video”. Tại đây, hãy bật “Chỉnh sửa ngoại hình của tôi” và tính năng Thu phóng sẽ làm mềm da của bạn và cũng giảm thiểu các khuyết điểm trên khuôn mặt của bạn.
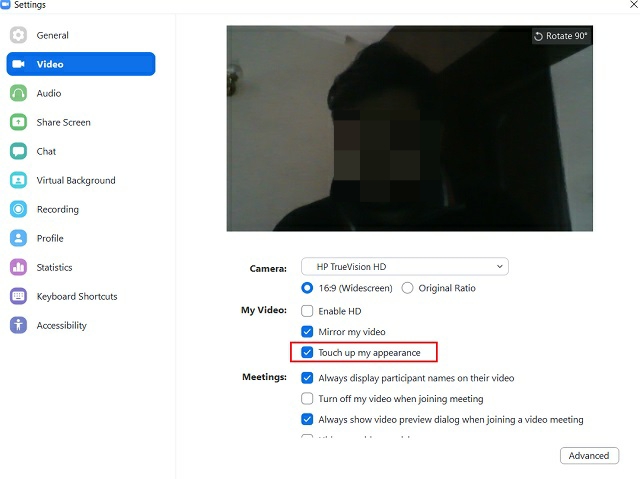
Cài đặt Zoom và mang lại cuộc sống cho thế giới ảo
Vì vậy, đó là cách bạn có thể cài đặt và thiết lập Zoom trên máy tính và điện thoại thông minh của mình. Trong hướng dẫn này, tôi đã chỉ ra các bước để Windows, nhưng các bước cũng gần giống nhau đối với các nền tảng khác. Nếu bạn là người dùng nhiều của Zoom thì tôi khuyên bạn nên tải xuống ứng dụng khách Zoom để có các điều khiển và tính năng tốt hơn. Trong trường hợp, bạn thất vọng với ứng dụng này thì bạn có thể xem qua các lựa chọn thay thế Zoom. Dù sao, đó là tất cả từ chúng tôi. Nếu bạn gặp bất kỳ sự cố nào trong khi cài đặt Zoom, hãy cho chúng tôi biết trong phần bình luận bên dưới. Chúng tôi chắc chắn sẽ cố gắng giúp bạn.
