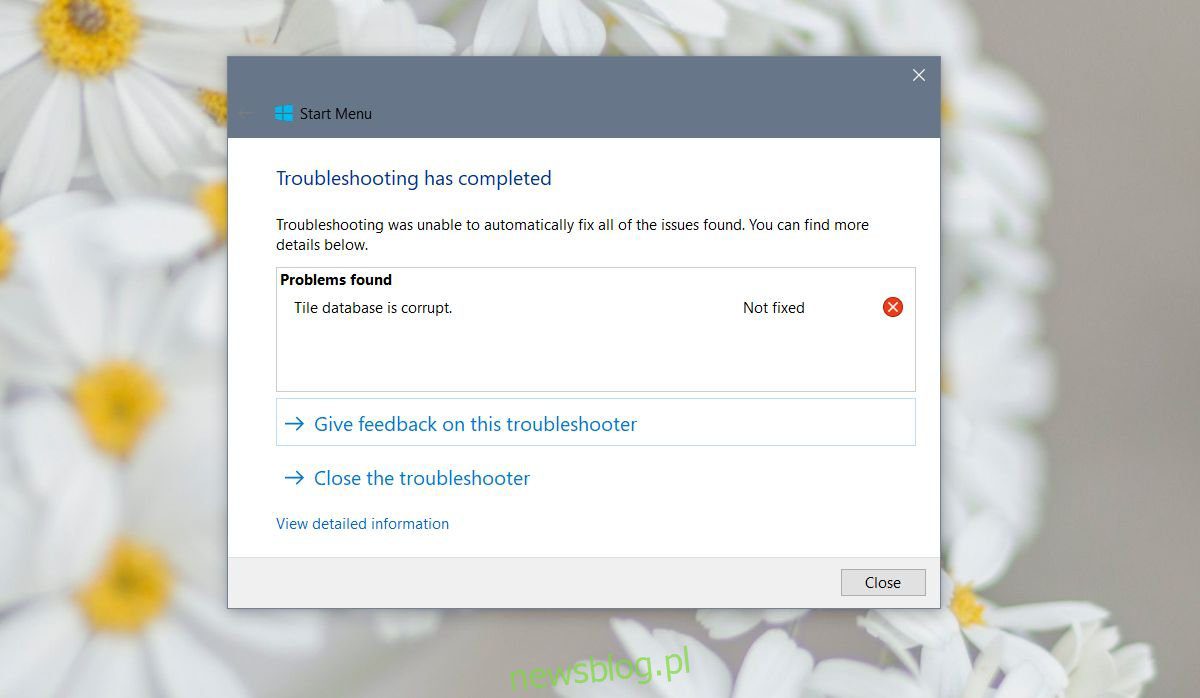
Các ô trong menu Bắt đầu làm cho nó hữu ích. Nếu bạn có một danh sách các ứng dụng, thì menu Bắt đầu sẽ chỉ là một danh sách ứng dụng được tôn vinh, chiếm nhiều dung lượng hơn mức cần thiết. Tuy nhiên, đối với một số người dùng, các biểu tượng ô xếp trong menu Bắt đầu dường như đã biến mất. Các ô xếp vẫn được ghim vào vị trí ban đầu của chúng và nếu bạn di chuột qua chúng, bạn có thể đọc tên của ô ứng dụng. Biểu tượng không xuất hiện. Dưới đây là một số cách khắc phục các biểu tượng ô xếp bị thiếu trong menu Bắt đầu trên hệ thống của bạn Windows 10.
Thay đổi kích thước ô
Nhấp chuột phải vào ô có biểu tượng bị thiếu và từ menu ngữ cảnh chuyển sang thay đổi kích thước. Thay đổi kích thước biểu tượng thành bất kỳ kích thước nào hiện không được chọn. Điều này sẽ làm cho gạch xuất hiện trở lại. Khởi động lại hệ thống của bạn để xem bản sửa lỗi có hoạt động sau khi khởi động lại không.
Lối tắt đến ứng dụng trong thư mục menu Bắt đầu
Đối với các ứng dụng thiếu biểu tượng ô xếp, hãy định vị tệp EXE của chúng và tạo lối tắt trên màn hình cho chúng. Sau đó điều hướng đến vị trí sau;
C:Users[UserName]AppDataRoamingMicrosoftWindowsStart MenuPrograms
Sao chép và dán phím tắt vào vị trí trên. Làm điều này cho tất cả các ứng dụng không có biểu tượng ô xếp. Nếu lối tắt đã có trong thư mục Menu Bắt đầu, hãy thay thế nó bằng lối tắt mới. Nếu không có phím tắt, hãy tiếp tục và dán nó.
Công cụ sửa chữa khởi động
Tải xuống công cụ Microsoft Startup Repair và chạy nó để xem liệu nó có thể khắc phục sự cố hay không. Nó có thể cho bạn biết rằng cơ sở dữ liệu ô của bạn bị hỏng và rất tiếc là không có cách nào dễ dàng để xây dựng lại nó. Ngay cả Microsoft cũng đề xuất tạo một người dùng mới để khắc phục sự cố, trước khi bạn làm điều đó, hãy thử các giải pháp khác bên dưới.
Tập lệnh PowerShell
Mở Notepad và dán đoạn sau vào đó. Lưu nó với phần mở rộng BAT, sau đó chạy tệp với quyền quản trị viên. Thanh tác vụ của bạn sẽ biến mất một lúc, nhưng đừng lo lắng. Nó chỉ đang khởi động lại Explorer.exe. Khi thanh tác vụ hoạt động trở lại, hãy khởi động lại hệ thống của bạn và xem các biểu tượng ô xếp đã hoạt động trở lại chưa.
@echo offtaskkill /f /im explorer.exe taskkill /f /im shellexperiencehost.exe timeout /t 3 /NOBREAK > nul del %localappdata%PackagesMicrosoft.Windows.ShellExperienceHost_cw5n1h2txyewyTempState* /q timeout /t 2 /NOBREAK > nul start explorer @echo on
Dấu nhắc lệnh
Mở một dấu nhắc lệnh với đặc quyền của quản trị viên. Bạn nên đóng mọi thứ khác mà bạn đang mở vào lúc này. Các lệnh bạn sắp thực hiện sẽ mất một khoảng thời gian và quá trình Explorer.exe sẽ chấm dứt, gây khó khăn cho việc chuyển đổi giữa các ứng dụng.
Lần lượt chạy các lệnh sau.
DISM.exe /Online /Cleanup-image /Scanhealth
lần chạy tiếp theo;
DISM.exe /online /cleanup-image /restorehealth
lần chạy tiếp theo;
sfc /quét bây giờ
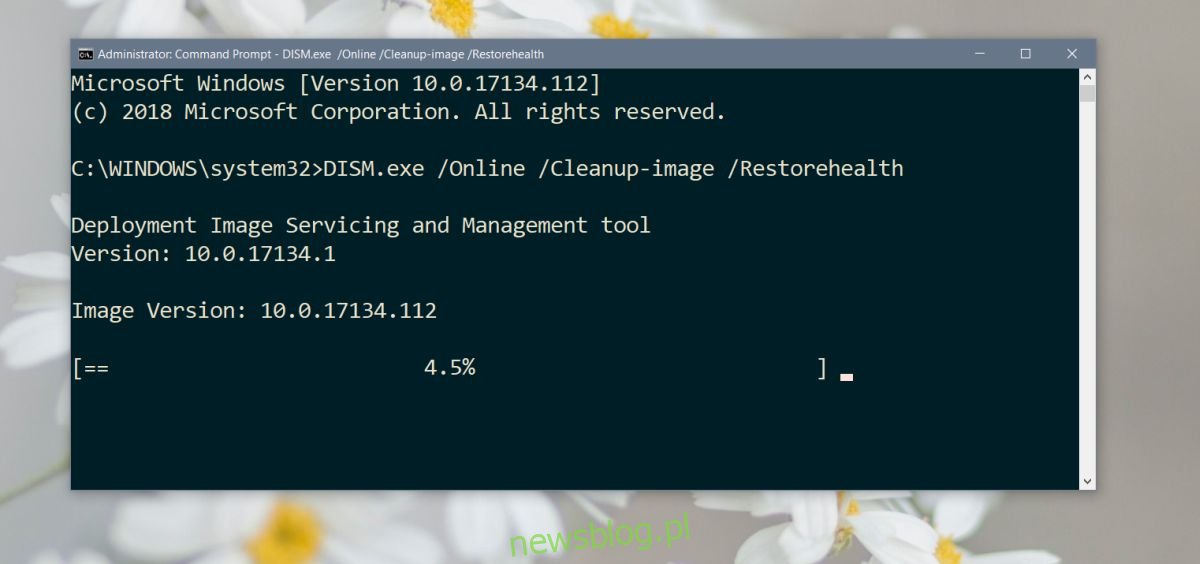
Điều này sẽ sửa chữa bất kỳ tệp hệ thống nào có thể đã bị hỏng. Nó sẽ tốn chút thời gian. Sau khi hoàn tất, hãy khởi động lại hệ thống của bạn. Nếu công cụ sfc/scannow cho bạn biết rằng nó không thể sửa chữa các tệp của bạn, thì bạn có thể gặp sự cố lớn hơn. Giải pháp thay thế duy nhất là đặt lại máy tính hoặc tạo người dùng mới và chuyển các tệp vào đó.
