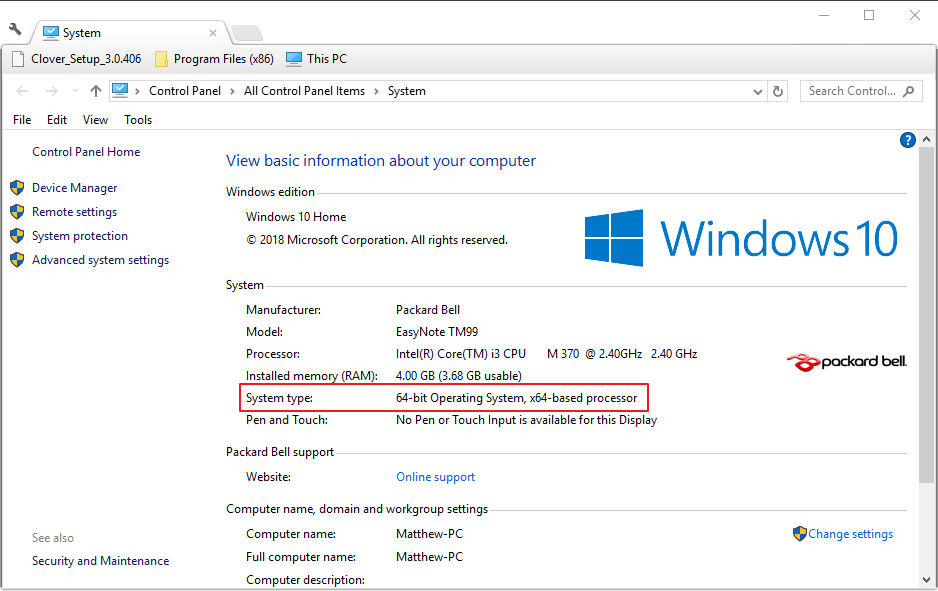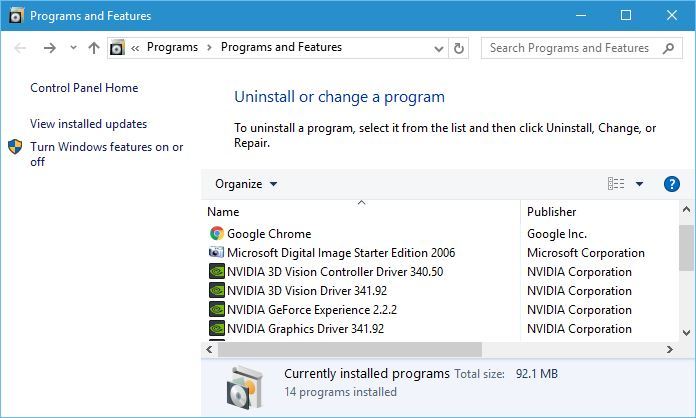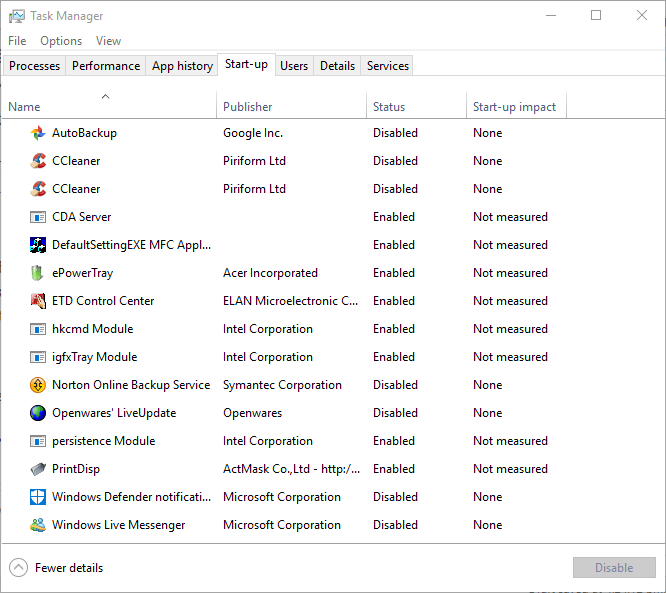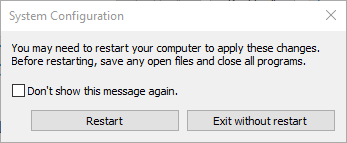- Nguy cơ không hoàn thành công việc của bạn đúng hạn là quá lớn nếu Camtasia từ chối mở. Windows 10)
- Để khắc phục điều này, hãy kiểm tra các yêu cầu của sistema Camtasia và chắc chắn rằng Windows Media Player được bật.
- Có rất nhiều trình chỉnh sửa video thú vị khác để lựa chọn ngày hôm nay. Adobe Premiere Pro có tất cả các tính năng bạn đang tìm kiếm để chỉnh sửa video dễ dàng.
- Nếu bài viết này tạo ra sự khác biệt, vui lòng đánh dấu Phần mềm PC chuyên dụng của chúng tôi Hub.

Phải làm gì nếu Camtasia không mở
- Sử dụng thay thế cho Camtasia: Adobe Premiere Pro
- Kiểm tra các yêu cầu của sistema từ Camtasia
- Thêm Windows Gói tính năng phương tiện cho Windows Phiên bản 10 N
- Kiểm tra Windows Media Player được bật
- Cài đặt phiên bản .NET Framework mới nhất
- Đóng quy trình Camtasia với Trình quản lý tác vụ
- Chọn Windows Media Player làm trình phát đa phương tiện mặc định của bạn
- Khởi động sạch Windows
Camtasia Studio là một trong những phần mềm quay video tốt nhất cho Windows với đó bạn có thể ghi lại clip screencast. Tuy nhiên, một số người dùng đã tuyên bố trên các diễn đàn TechSmith rằng cửa sổ phần mềm Camtasia sẽ không mở cho họ.
Do đó, phần mềm không chạy trên máy tính để bàn của bạn hoặc portátiles.
Dưới đây là một số độ phân giải Camtasia có thể khắc phục nếu bạn không thể mở phần mềm trong Windows. Chúng tôi sẽ liệt kê chúng dưới đây.
Làm cách nào để khắc phục sự cố khởi chạy Camtasia?
1. Sử dụng thay thế cho Camtasia: Adobe Premiere Pro

Nếu bạn mệt mỏi khi tìm kiếm những cách nhanh chóng để giải quyết các sự cố khởi chạy Camtasia, thì rõ ràng bạn đang làm gì đó sai.
Những vấn đề như vậy có thể tránh được ngay từ đầu khi sử dụng phần mềm chỉnh sửa video tốt nhất. Chúng tôi đang nói về một thứ có thể giúp bạn đáp ứng tất cả các nhu cầu chỉnh sửa video chuyên nghiệp của bạn.
Adobe Premiere Pro thống trị thị trường chỉnh sửa video chính thống vì lý do chính đáng.
Các tính năng hiện đại của nó là không thể phù hợp. Bạn có thể chỉnh sửa hình ảnh ở bất kỳ định dạng mong muốn nào, thêm nhạc phim hoành tráng, hiệu ứng đặc biệt xuất sắc và tận hưởng sức mạnh của Adobe Sensei.
Ngoài ra, hãy nhớ rằng nó hoạt động tốt với các ứng dụng Adobe khác: Adobe Spark, Adobe Audition và Adobe After Effects, để kể tên một số.
⇒ Tải xuống Adobe Premiere Pro
2. Kiểm tra các yêu cầu của sistema từ Camtasia
Nếu bạn chưa bao giờ chạy Camtasia trong Windows trước đây, có thể đáng để kiểm tra lại các yêu cầu của sistema của phần mềm. Camtasia sẽ không mở nếu PC của bạn không đáp ứng tất cả các yêu cầu của sistema bắt buộc
Hình ảnh dưới đây bao gồm các yêu cầu chính của sistema cho Camtasia 9.

Một yêu cầu thiết yếu của sistema Hãy nhớ rằng Camtasia chỉ chạy trong 64 bit Windows 10, 8 y 7. Như vậy, phần mềm không tương thích với bất kỳ đĩa 32 bit nào. Windows HĐH.
Vì vậy, đó có thể là lý do tại sao nó không mở trên của bạn Windows Máy tính để bàn hoặc máy tính xách tay. Đây là cách bạn có thể kiểm tra nếu sistema operativo Win 10 là 64 hoặc 32 bit.
- nhấn Nhập vào đây để tìm kiếm trên thanh tác vụ để mở hộp tìm kiếm của Cortana.
- Nhập từ khóa sistema trong hộp tìm kiếm.
- Nhấp vào Hệ thống để mở cửa sổ Bảng điều khiển được hiển thị ngay bên dưới.

- Các chi tiết của loại sistema cho bạn biết nếu bạn có nền tảng 32 hoặc 64 bit.
Không thể mở Bảng điều khiển? Hãy xem hướng dẫn từng bước này để tìm ra giải pháp.
3. Thêm Windows Gói tính năng phương tiện cho Windows Phiên bản 10 N
Các yêu cầu của sistema Camtasia cũng bao gồm Gói tính năng phương tiện cho Windows Phiên bản 10 N. Camtasia cần Windows Media Player, không bao gồm trong N phiên bản của Windows 10)
Vì vậy, nếu nền tảng của bạn là một Windows Phiên bản 10 N, bạn sẽ cần cài đặt gói tính năng đa phương tiện, bao gồm WMP.
Bạn có thể tải xuống gói tính năng phương tiện từ trang này bằng cách chọn gói từ menu thả xuống và nhấp Xác nhận.
Chọn gói tương thích với Windows Phiên bản 10, có thể sẽ là 1809. Sau đó nhấn nút Tải xuống 64 bit nút.
4. Nhìn cái này Windows Media Player được bật
Nếu bạn chắc chắn Windows Media Player được cài đặt trên máy tính để bàn hoặc máy tính xách tay của bạn, xác minh rằng bạn đã bật WMP. Camtasia có thể không mở nếu WMP không được bật. Đây là cách bạn có thể thắp sáng Windows Máy nghe nhạc.
- Mở phụ kiện Run bằng cách nhấn Windows Phím tắt + R bàn phím.
- Đăng nhập appwiz.cpl để mở cửa sổ gỡ cài đặt hiển thị ngay bên dưới.

- Nhấp vào Biến Windows bật hoặc tắt tính năng để mở cửa sổ trong ảnh chụp ngay bên dưới.

- Nhấp đúp chuột Tính năng phương tiện để mở rộng danh mục đó.

- Hộp kiểm WMP có được chọn không? Nếu không, chọn Windows Trình phát đa phương tiện hộp kiểm
- Sau đó nhấn Được rồi nút.
5. Cài đặt phiên bản .NET Framework mới nhất
Mạng lưới microsoft microsoft 4.6 hoặc cao hơn là một yêu cầu thiết yếu khác của sistema cho Camtasia 9. Như vậy, bạn có thể cần cập nhật .NET Framework để chạy Camtasia.
Để thêm .NET Framework mới nhất vào Windows 10 lần nhấp Tải xuống .NET Framework 4.7.2 nút trên trang web này. Sau đó, bạn có thể mở trình cài đặt đã tải xuống để thêm .NET Framework vào Win 10.
6. Đóng quy trình Camtasia với Trình quản lý tác vụ
- Nhiều người dùng đã xác nhận rằng việc chấm dứt các quy trình phần mềm có thể khắc phục Camtasia khi nó không mở. Để thực hiện việc này, nhấp chuột phải vào thanh tác vụ và nhấp vào Trình quản lý tác vụ để mở tab Quy trình được hiển thị ngay bên dưới.

- Sau đó tìm Camtasia Studio trong các quy trình nền.
- Chọn quy trình Camtasia Studio và nhấp vào nó Nhiệm vụ cuối cùng nút.
- Chọn tab Trang chủ để xác minh nếu nó bao gồm Camtasia. Nếu vậy, chọn Camtasia và nhấp Vô hiệu hóa.

- Hãy thử mở phần mềm Camtasia một lần nữa.
Không thể mở Trình quản lý tác vụ? Đừng lo lắng, chúng tôi có giải pháp phù hợp với bạn.
7. Chọn Windows Media Player làm trình phát đa phương tiện mặc định của bạn
- Một số người dùng Camtasia cũng đã tuyên bố rằng họ đã sửa phần mềm không mở bằng cách thay đổi trình phát phương tiện mặc định của nó thành Windows Máy nghe nhạc. Để chọn WMP làm trình phát phương tiện mặc định trong Windows 10, nhập từ khóa Ứng dụng mặc định trong hộp tìm kiếm Cortana.
- Sau đó nhấp vào Cài đặt ứng dụng mặc định để mở cửa sổ hiển thị ngay bên dưới.

- Nhấp vào ứng dụng trình phát video mặc định để mở cửa sổ trong ảnh chụp màn hình ngay bên dưới.

- Chọn Windows Trình phát đa phương tiện trong cửa sổ Chọn ứng dụng.
- Nhấp vào ứng dụng trình phát nhạc mặc định để mở lại cửa sổ Chọn ứng dụng.
- Sau đó chọn WMP làm phần mềm âm nhạc mặc định.
8. Khởi động sạch Windows
Phần mềm xung đột có thể là một yếu tố khác đằng sau Camtasia sẽ không mở (hoặc bắt đầu). TechSmith đã xác nhận rằng CrowdStrike là một chương trình mâu thuẫn với Camtasia.
Bạn có thể chắc chắn rằng không có phần mềm xung đột bằng cách khởi động sạch Windows. Điều đó sẽ xóa các chương trình của bên thứ ba và các dịch vụ không phải của Microsoft khỏi sự khởi đầu của sistema.
Thực hiện theo các hướng dẫn dưới đây để làm sạch khởi động Windows 10)
- Nhấp chuột phải vào nút Bắt đầu và nhấp chạy.
- Lối vào msconfig trong hộp văn bản Run và bấm vào Được rồi. Điều đó sẽ mở cửa sổ Cài đặt của sistema hiển thị trực tiếp bên dưới. <img class = "kích thước đầy đủ wp-image-151401 aligncenter” alt=”Windows 10 trình duyệt không hoạt động” width=”569″ height=”385″ srcset=”https://applexgen.com/wp-content/uploads/2020/04/1587986409_309_Como-arreglar-Camtasia-cuando-no-se-abre-en-Windows-10.jpg 569w, https://cdn.windowsreport.com/wp-content/uploads/2017/11/system-configuration-5-300×203.jpg 300w, https://cdn.windowsreport.com/wp-content/uploads/2017/11/system-configuration-5-310×210.jpg 310w, https://cdn.windowsreport.com/wp-content/uploads/2017/11/system-configuration-5-120×81.jpg 120w, https://cdn.windowsreport.com/wp-content/uploads/2017/11/system-configuration-5-140×95.jpg 140w” data-lazy-sizes=”(max-width: 569px) 100vw, 569px” src=”https://applexgen.com/wp-content/uploads/2020/04/1587986409_309_Como-arreglar-Camtasia-cuando-no-se-abre-en-Windows-10.jpg”/>
- Bấm vào Bắt đầu chọn lọc nút radio trong tab Chung nếu nó chưa được chọn.
- Bỏ chọn Tải các mục khởi động tùy chọn.
- Chọn Dịch vụ của sistema tải y Sử dụng cấu hình khởi động ban đầu tùy chọn.
- Chọn tab Dịch vụ.

- Bấm vào Ẩn tất cả các dịch vụ của Microsoft hộp.
- Sau đó, bạn có thể nhấn Vô hiệu hóa tất cả nút để bỏ chọn tất cả các dịch vụ bên thứ ba không cần thiết.
- nhấn Áp dụng nút để xác nhận cấu hình mới.
- Nhấp vào Được rồi đóng cửa sổ
- Một hộp thoại Cài đặt sẽ mở ra. sistema. Bấm vào Khởi động lại nút đặt lại Windows.

Những độ phân giải có thể khởi chạy Camtasia Studio để bạn có thể mở nó. Trước tiên, hãy đảm bảo phần mềm tương thích với nền tảng của bạn; và sau đó thử một số giải pháp khác được liệt kê ở trên.
Nếu Camtasia vẫn không mở, bạn có thể gửi một vé hỗ trợ cho TechSmith trên trang web này.
Câu hỏi thường gặp – tìm hiểu thêm về cách sử dụng Camtasia
Không, Camtasia không miễn phí. So với các công cụ tương tự, Adobe Premiere Pro là một sự thay thế hiệu quả về chi phí cho Camtasia.
- Camtasia có phải là mua một lần không?
Có, bạn phải trả phí một lần để thưởng thức Camtasia vĩnh viễn. Tuy nhiên, nâng cấp phiên bản chính không được bao gồm trong giá của giấy phép.
- Nó là camtasia Windows 10 tương thích?
Có, Camtasia nên hoạt động tốt trên Windows 10. Tuy nhiên, hãy chắc chắn rằng bạn đang chạy phiên bản 64 bit để thưởng thức nó.
Từ biên tập viên Note: Bài đăng này ban đầu được xuất bản vào tháng 12 năm 2018 và kể từ đó đã được đổi mới và cập nhật vào tháng 4 năm 2020 vì sự mới mẻ, chính xác và toàn diện của nó.