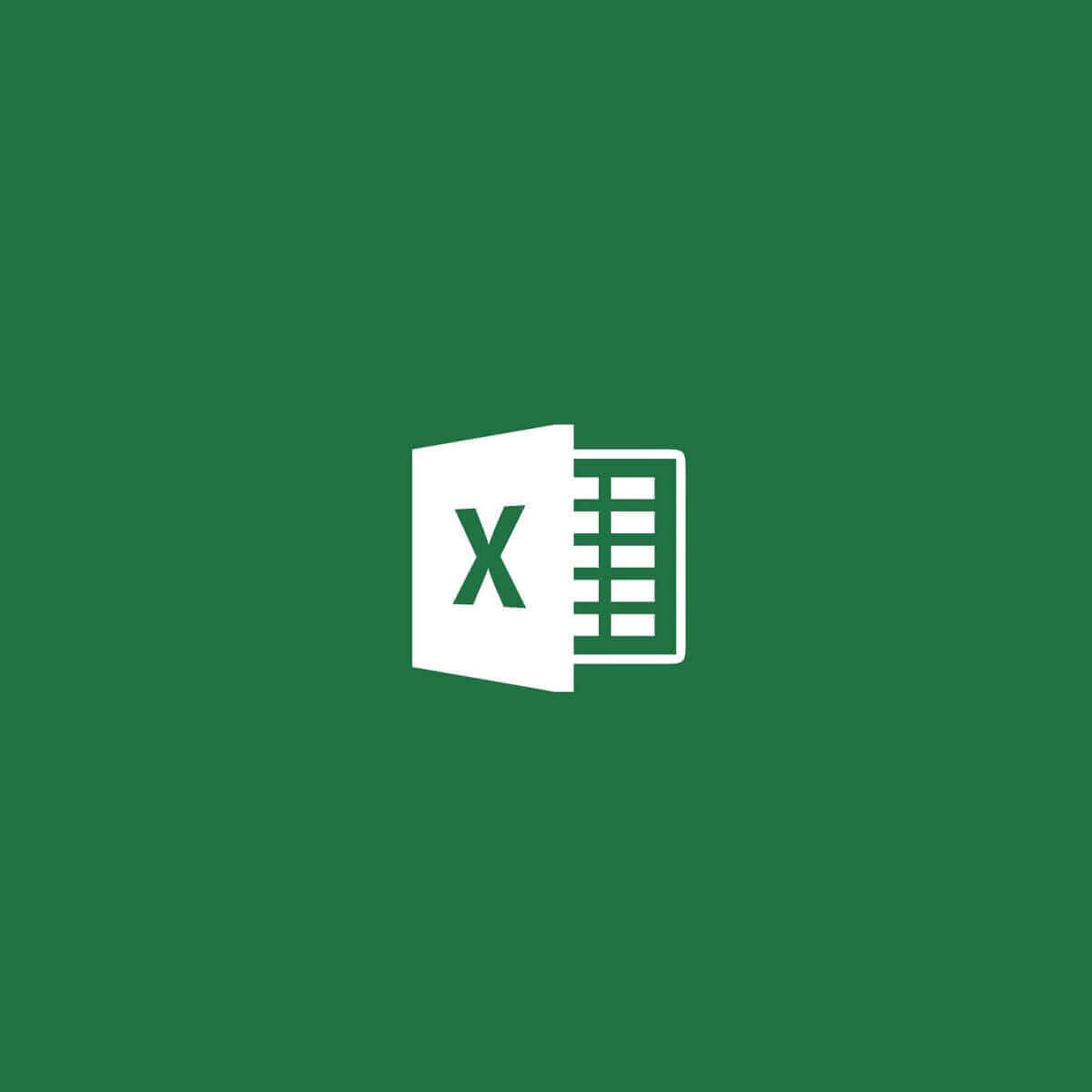
Người dùng Excel có thể điều hướng bảng tính bằng chuột và bàn phím. Khi người dùng nhấn các phím mũi tên, họ thường có thể điều hướng bảng tính bằng cách di chuyển giữa các ô.
Ví dụ, nhấn phím mũi tên xuống sẽ chọn ô tiếp theo bên dưới ô đã chọn, cuối cùng sẽ di chuyển trang tính xuống.
Tuy nhiên, một số người dùng Excel đã nói trong các bài đăng trên diễn đàn rằng họ không thể di chuyển từ ô này sang ô khác bằng cách nhấn các phím mũi tên trên bàn phím.
Thay vào đó, bảng tính chỉ cuộn xuống, lên, sang trái hoặc phải khi bạn nhấn các phím mũi tên giống như khi bạn nhấn các nút mũi tên. barras cuộn.
Do đó, những người dùng đó đã tự hỏi làm thế nào họ khôi phục chức năng ban đầu của phím mũi tên để họ có thể di chuyển bảng tính Excel sang ô tiếp theo.
Phải làm gì khi bạn không thể điều hướng Excel bằng các phím mũi tên
1. Nhấn phím bàn phím Scroll Lock
Người dùng Excel không thể điều hướng các ô của bảng tính Excel bằng các phím mũi tên khi Khóa cuộn được bật. Bạn có thể kiểm tra xem Scroll Lock có được kích hoạt hay không bằng cách nhấp chuột phải vào thanh trạng thái ở cuối cửa sổ Excel để mở menu hiển thị ngay bên dưới.
Menu đó cho bạn biết liệu Scroll Lock được bật hay tắt. Tuy nhiên, nhấp vào Scroll Lock trên menu sẽ chỉ dừng thanh trạng thái hiển thị nếu Scroll Lock được kích hoạt.

Vô hiệu hóa khóa cuộn sẽ khắc phục vấn đề này cho hầu hết người dùng. Nếu bàn phím của bạn có phím khóa cuộn, hãy nhấn nút đó. Một số người dùng có thể cần nhấn phím ScrLk để tắt SL.
2. Tắt khóa cuộn bằng bàn phím trên màn hình
- Bắt đầu phụ kiện Run bằng cách nhấn nút Windows chìa khóa và R phím tắt
- Đi vào Ôi trong Run và nhấn Được rồi nút.

- Bàn phím trên màn hình có phím ScrLk.
- Bấm vào phím đó để tắt khóa cuộn.

- Đóng bàn phím trên màn hình.
- Hãy thử điều hướng một bảng tính Excel bằng các phím mũi tên một lần nữa.
3. Bắt đầu Excel ở chế độ an toàn
Xung đột bổ trợ Excel đôi khi có thể ngăn người dùng điều hướng các ô trong bảng tính Excel bằng các phím mũi tên trên bàn phím của họ.
Để khắc phục, hãy thử mở Excel ở chế độ an toàn, khởi động ứng dụng mà không cần các plugin bổ sung. Bạn có thể làm điều này bằng cách nhập vào excel excel / safe trên đường chạy và nhấp vào Được rồi.

Nếu điều đó khắc phục vấn đề thì một plugin có lẽ là lỗi. Trong trường hợp đó, bạn sẽ cần phải tắt plugin bằng cách nhấp vào Lưu trữ > Tùy chọn > Bổ sung trong excel
Sau đó chọn Plugin Excel trong menu thả xuống Quản lý và nhấp vào Thôi nào nút. Sau đó, bạn có thể bỏ chọn các hộp kiểm của bổ trợ Excel để vô hiệu hóa chúng.
4. Tắt các phím dính
- Lần mở đầu tiên chạy
- nhấn Windows phím + R phím tắt
- Lối vào kiểm soát / tên Microsoft.EaseOfAccessCenter trong hộp Mở và chọn Được rồi tùy chọn.

- Nhấp vào Làm cho bàn phím dễ sử dụng hơn để mở các tùy chọn hiển thị trực tiếp bên dưới.

- Bỏ chọn Bật các phím dính tùy chọn.
- Nêu anh ây Bật các phím dính hộp kiểm không được chọn, nhấp vào hộp kiểm của nó.
- Nhấp vào hộp kiểm cho tùy chọn đó một lần nữa để xóa nó.
- nhấn Áp dụng nút.
- Nhấp vào Được rồi ra khỏi cửa sổ
Độ phân giải trước đó đã cố định điều hướng bàn phím ô bảng tính Excel cho nhiều người dùng.
Nếu bạn biết một cách khác để giải quyết vấn đề này, vui lòng chia sẻ nó trong phần bình luận bên dưới để những người dùng khác cũng có thể thử nó.
BÀI VIẾT LIÊN QUAN ĐẾN XEM:




