- Thấy lỗi 109 trong Adobe Reader có thể ngăn bạn truy cập các tệp của bạn, gây ra sự cố.
- Để giải quyết vấn đề này, cập nhật phần mềm là bước đầu tiên cần tuân theo.
- Để biết hướng dẫn sửa chữa toàn diện hơn, hãy nhớ truy cập Adobe Tr Khắc phục sự cố của chúng tôi Hub.
- Để luôn có quyền truy cập vào thông tin hữu ích, hãy xem xét việc kiểm tra nguồn cung cấp của chúng tôi Windows Sửa trang.
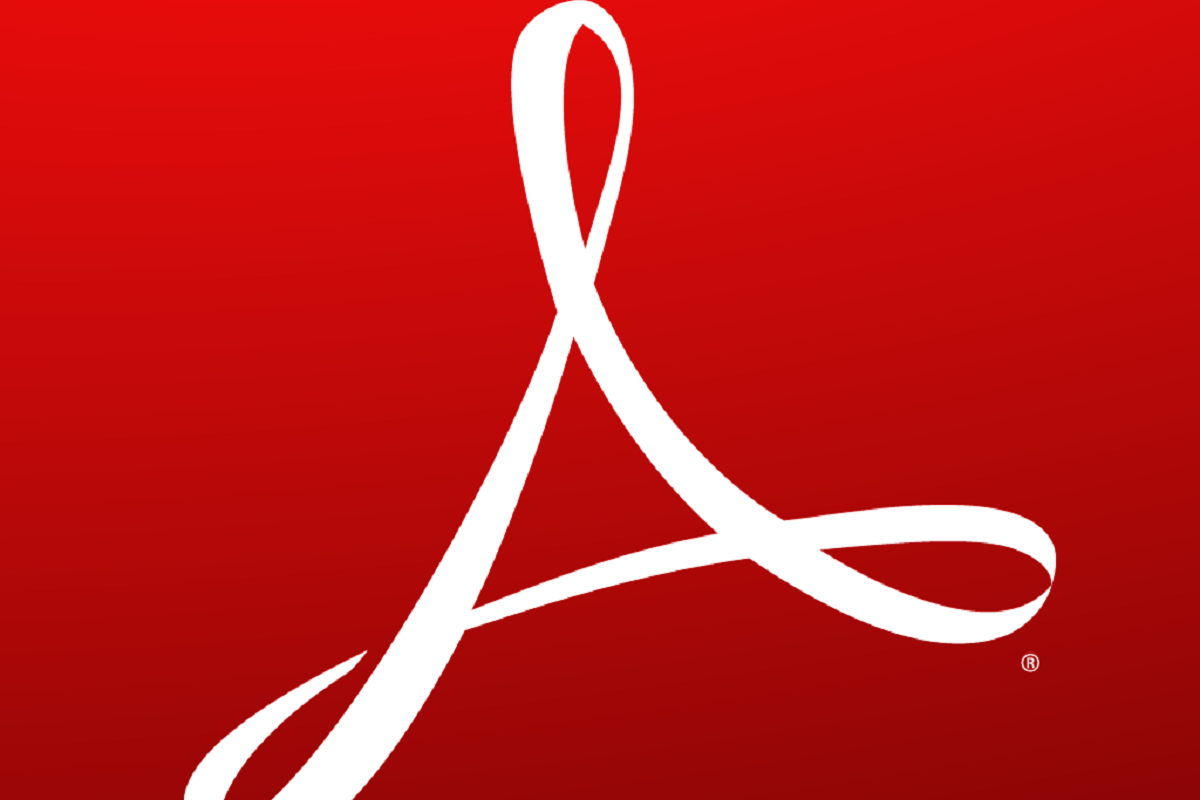
Làm cách nào để sửa lỗi Adobe Reader 109 trong Windows 10?
- Cập nhật Adobe Reader
- Chọn tùy chọn cài đặt sửa chữa
- Không mở tệp PDF bằng Adobe Acrobat DC Chrome Extension
- Tải lại tệp PDF
- Sửa chữa PDF
- Mở PDF bằng phần mềm thay thế
Một số người dùng Adobe Reader đã tuyên bố rằng thông báo lỗi "Adobe Reader error 109" xuất hiện khi sử dụng phần mềm đó. Thông báo lỗi cho biết: Đã xảy ra lỗi khi xử lý trang này. Có một vấn đề khi đọc tài liệu này (109).
Do đó, họ không thể mở tài liệu PDF khi thông báo lỗi đó xuất hiện. Lỗi cũng có thể chặn người dùng khi lưu hoặc in tệp PDF. Nếu thông báo lỗi đó xuất hiện trong Adobe Reader hoặc phần mềm Adobe khác, hãy xem một số độ phân giải có thể có bên dưới.
1. Cập nhật Adobe Reader

Trước tiên, hãy thử cập nhật Adobe Reader. Một bản PDF mới ít có khả năng mở trong phiên bản Adobe Reader cũ hơn. Ngoài ra, các bản cập nhật Adobe cũng có thể sửa nhiều thông báo lỗi được thảo luận trong diễn đàn của nhà xuất bản. Ghi chú phát hành cho Adobe Patch Patch nổi bật vào tháng 2 năm 2018 rằng bản cập nhật đã sửa một hộp thoại 109 lỗi. Bạn có thể nhanh chóng kiểm tra các bản cập nhật bằng cách chọn Giúp > Kiểm tra cập nhật trong Adobe Reader. Điều đó sẽ mở một cửa sổ cập nhật mà từ đó bạn có thể cập nhật phần mềm nếu cần thiết.
Tải xuống Adobe Reader ngay bây giờ miễn phí
2. Chọn tùy chọn cài đặt sửa chữa
Adobe Reader bao gồm một Cơ sở sửa chữa Tùy chọn này có thể hữu ích để sửa lỗi 109. Các cài đặt này sửa chữa các tệp cài đặt phần mềm. Mở Adobe Reader và nhấp Giúp y Sửa chữa cài đặt Adobe Reader. Sau đó, khởi động lại Windows khi Adobe thông báo cho bạn làm như vậy.
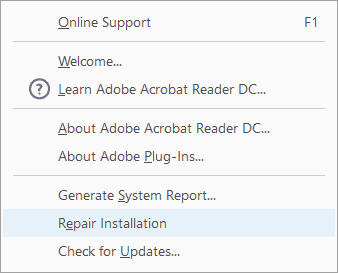
– LIÊN QUAN: Cách khắc phục lỗi sistema AdobeGCClient.exe trong Windows
3. Không mở tệp PDF bằng Adobe Acrobat DC Chrome Extension
Nếu bạn đang sử dụng tiện ích mở rộng Adobe Acrobat DC Chrome để mở tệp PDF, hãy lưu tệp PDF vào thư mục để bạn có thể mở bằng phần mềm máy tính để bàn Adobe Reader bên ngoài trình duyệt. Phần mở rộng trình duyệt của Adobe không phải lúc nào cũng đáng tin cậy như phần mềm độc lập để mở tệp PDF. Một tệp PDF sẽ không mở nếu có plugin trình duyệt bị hỏng.
4. Tải lại tệp PDF
Có thể có một cái gì đó với tệp PDF. Nếu không được tải xuống chính xác (nếu không tải xuống một phần), PDF có thể bị hỏng. Vì vậy, nếu bạn đã tải xuống bản PDF, hãy tải lại.
5. Sửa chữa PDF
Lỗi 109 cũng có thể do tệp PDF bị hỏng. Do đó, sửa chữa tệp PDF bị hỏng có thể sửa lỗi 109. Bạn có thể sửa các tệp PDF bằng tiện ích Sejda Repair PDF như sau.
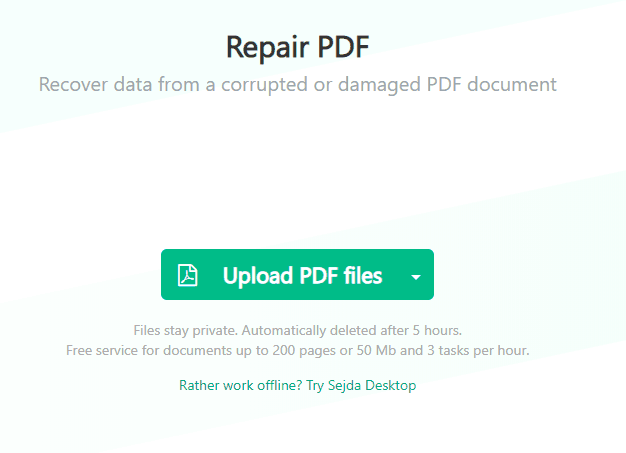
- Bấm vào Tải lên tệp PDF nút ở đó để chọn một tài liệu để sửa chữa.
- Ngoài ra, bạn có thể nhấp vào mũi tên nhỏ trên Tải lên tệp PDF nút để chọn một tài liệu từ lưu trữ đám mây.
- Sau đó nhấn Sửa chữa PDF nút.
Ngoài ra còn có nhiều phần mềm sửa chữa PDF cho Windows. DataNumen PDF Repair, SysTools PDF Recovery và Stellar Phoenix PDF Recovery là một số tiện ích đáng chú ý. Tuy nhiên, những tiện ích sửa chữa không phải là gói miễn phí.
6. Mở PDF bằng phần mềm thay thế
Nếu bạn chắc chắn rằng PDF không bị hỏng theo bất kỳ cách nào, hãy thử mở tài liệu bằng phần mềm thay thế. Đó có thể không thực sự là một giải pháp cho lỗi 109, nhưng phần mềm PDF thay thế ít nhất có thể mở tài liệu. Foxit Reader là một trong những phần mềm thay thế miễn phí được đánh giá tốt nhất cho Adobe Reader mà bạn có thể mở và chỉnh sửa các tệp PDF. Bấm vào Foxit Reader tải về miễn phí trên trang này để xem lại phần mềm đó.
Đó là một số độ phân giải có thể giải quyết vấn đề lỗi Adobe Adobe Reader 109. Nếu bạn đã sửa lỗi 109 cho bạn, vui lòng chia sẻ bên dưới.
Câu hỏi thường gặp: Tìm hiểu thêm về Adobe Reader
- Làm cách nào để có Adobe Reader?
Bạn có thể dễ dàng lấy Adobe Reader bằng cách nhấp vào liên kết trong giải pháp đầu tiên trong hướng dẫn này.
- Sự khác biệt giữa Adobe Acrobat và Reader là gì?
Adobe Reader là một ứng dụng miễn phí cho phép bạn chỉ cần mở các tệp PDF, trong khi Adobe Acrobat có thêm một số tính năng có sẵn và không miễn phí.
- Tôi có cần Adobe Reader trên máy tính không?
Có Adobe Reader trên PC của bạn được khuyến nghị vì bạn có thể cần nó để mở tệp PDF tại một số điểm.
Từ biên tập viên Note: Bài đăng này ban đầu được xuất bản vào tháng 8 năm 2018 và kể từ đó đã được cập nhật về độ mới và độ chính xác.
