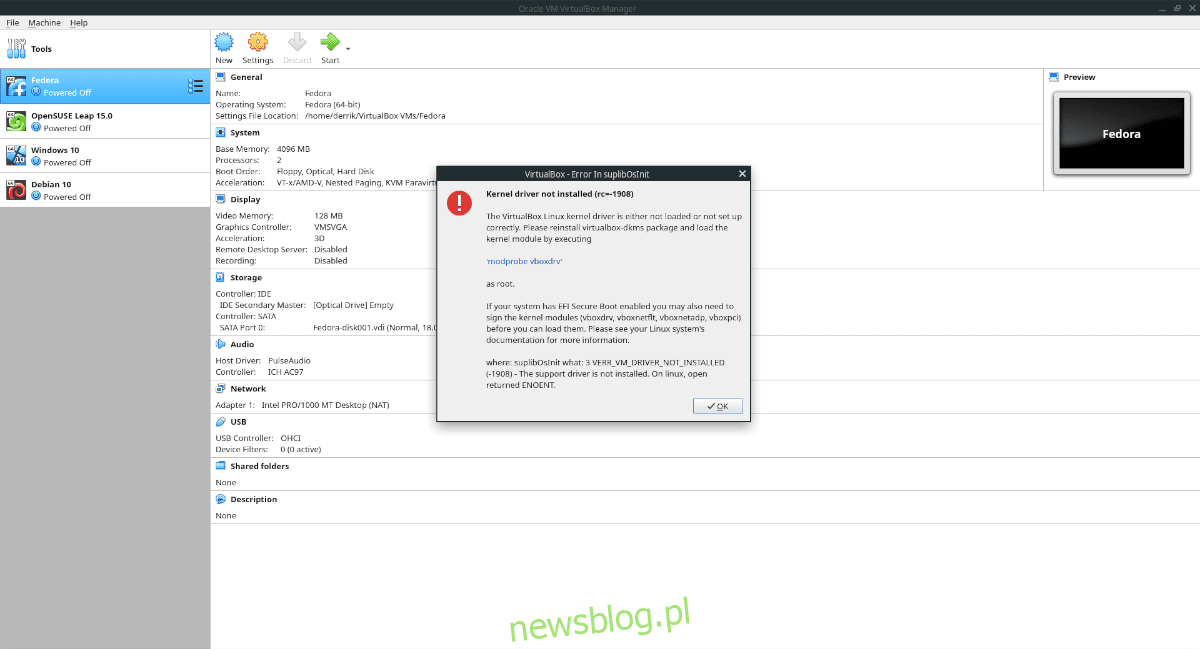
Trên một số bản phân phối Linux, tiện ích VirtualBox VM không khởi động sau khi cài đặt. Có nhiều lý do khác nhau khiến máy ảo không khởi động được. Trong hướng dẫn này, chúng tôi sẽ thảo luận về các giải pháp khác nhau cho vấn đề này.
Điều chỉnh 1 – Cài đặt trình điều khiển nhân VirtualBox
Thông thường, lý do chính khiến máy ảo VirtualBox không khởi động trên Linux là do bạn đã bỏ qua việc cài đặt trình điều khiển nhân VirtualBox. Trình điều khiển này được yêu cầu trên các máy chủ Linux và nếu không có trình điều khiển này, các máy ảo sẽ chỉ báo lỗi và từ chối khởi động.
Để cài đặt trình điều khiển nhân VirtualBox trên hệ điều hành của bạn, hãy mở cửa sổ đầu cuối bằng cách nhấn Ctrl + Alt + T hoặc Ctrl + Shift + T trên bàn phím. Sau đó làm theo hướng dẫn từng bước dưới đây.
Bươc 1: Trình điều khiển nhân VirtualBox thường không cài đặt được khi người dùng không cài đặt tiêu đề nhân trước. Tiêu đề hạt nhân cho phép bạn tạo các mô-đun tùy chỉnh, chẳng hạn như trình điều khiển hạt nhân VirtualBox.
Để cài đặt các tiêu đề nhân Linux trên PC Linux của bạn, hãy nhập các lệnh bên dưới tương ứng với bản phân phối của bạn.
Ubuntu
sudo apt install linux-headers-$(uname -r)
Debian
sudo apt-get install linux-headers-$(uname -r)
Vòm Linux
sudo pacman -S linux-headers
mũ phớt
sudo dnf install "kernel-devel-uname-r == $(uname -r)"
mởSUSE
sudo zypper install kernel-devel
Bươc 2: Sau khi cài đặt Linux kernel headers trên Linux, bạn có thể cấu hình lại module. Để có kết quả tốt nhất, bạn nên cài đặt lại hoàn toàn gói mô-đun VirtualBox, thay vì xử lý các lệnh khó hiểu khác nhau.
Để cài đặt lại gói mô-đun VirtualBox, hãy nhập các lệnh bên dưới trong thiết bị đầu cuối tương ứng với bản phân phối Linux mà bạn hiện đang sử dụng.
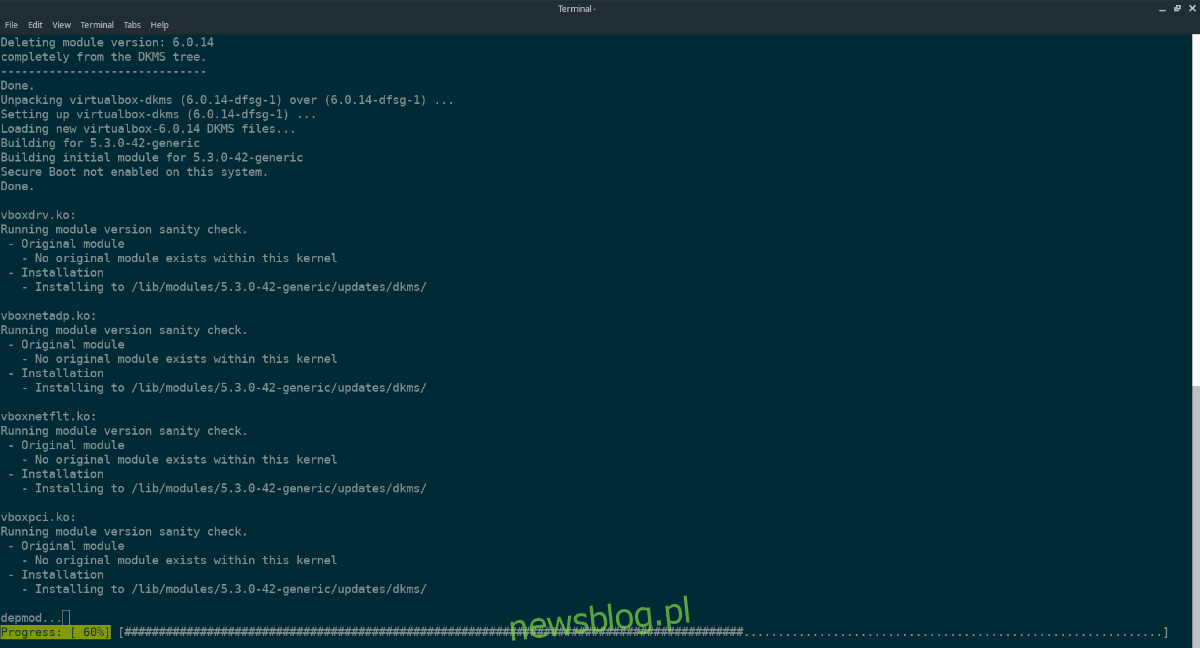
Ubuntu
sudo apt install virtualbox-dkms --reinstall
Debian
sudo apt install virtualbox-dkms --reinstall
Vòm Linux
sudo pacman -R virtualbox-host-modules-arch sudo pacman -S virtualbox-host-modules-arch
mũ phớt
sudo dnf remove VirtualBox akmod-VirtualBox sudo dnf install VirtualBox akmod-VirtualBox
mởSUSE
sudo zypper remove virtualbox-kmp-default
sudo zypper install virtualbox-kmp-default
Bươc 3: Sau khi cài đặt lại gói mô-đun hạt nhân VirtualBox trên máy Linux, các mô-đun sẽ được tạo và định cấu hình trên máy Linux. Bây giờ bạn cần tải mô-đun vào hệ thống. Để thực hiện việc này, hãy nhập modprobe vboxdrv.
sudo modprobe vboxdrv
Ngoài ra, khởi động lại máy tính của bạn. Khi bạn đăng nhập, trình điều khiển kernel sẽ được tải!
Điều chỉnh 2 – Cài đặt gói mở rộng VirtualBox
Đôi khi, máy ảo VirtualBox không khởi động được trên hệ thống Linux vì chúng được tạo với gói tiện ích mở rộng VirtualBox được bật và gói tiện ích mở rộng không còn được cài đặt. Để khắc phục điều này, hãy mở một cửa sổ đầu cuối bằng cách nhấn Ctrl + Alt + T hoặc Ctrl + Shift + T trên bàn phím và nhập các lệnh bên dưới tương ứng với bản phân phối Linux của bạn.
Ubuntu
sudo apt install virtualbox-ext-pack
Debian (chỉ Sid)
sudo apt-get install virtualbox-ext-pack
Đối với các bản phát hành Debian khác, hãy làm như sau.
wget https://download.virtualbox.org/virtualbox/6.1.4/Oracle_VM_VirtualBox_Extension_Pack-6.1.4.vbox-extpack
Mở trình quản lý tệp Linux của bạn và nhấp đúp vào gói Ext để tải nó vào Debian.
Vòm Linux / Fedora / OpenSUSE
wget https://download.virtualbox.org/virtualbox/6.1.4/Oracle_VM_VirtualBox_Extension_Pack-6.1.4.vbox-extpack
Mở trình quản lý tệp Linux của bạn. Sau đó nhấp đúp vào gói Ext bằng chuột. Điều này sẽ cho phép bạn cài đặt nó trong VirtualBox mà không gặp bất kỳ sự cố nào.
Điều chỉnh 3 – Thay đổi quyền sở hữu thư mục /usr/
Bạn có thể gặp lỗi trong VirtualBox nơi mô-đun hạt nhân được cài đặt trên hệ thống của bạn, nhưng chương trình vẫn không khởi động bất kỳ máy ảo nào. Nguyên nhân của lỗi này là có một số thành phần dành cho VirtualBox trong thư mục /usr/ giúp chương trình hoạt động. Thư mục /usr/ đôi khi có thể có vấn đề về quyền. Thông thường, thư mục /usr/ được sở hữu bởi người dùng root. Lỗi VirtualBox xảy ra khi chủ sở hữu thư mục không phải là người chủ.
Để khắc phục lỗi này, hãy mở cửa sổ đầu cuối bằng cách nhấn Ctrl + Alt + T hoặc Ctrl + Alt + T trên bàn phím. Sau đó làm theo hướng dẫn từng bước dưới đây.
Bươc 1: Chạy lệnh ls -l trong thư mục gốc để xác định xem bạn có quyền sở hữu đối với thư mục /usr/ hay không.
ls -l /
Bạn cũng có thể giải nén /usr/ bằng cách áp dụng lệnh grep.
ls -l / | grep usr
Xem lại lời nhắc ls cho usr. Nếu nó được sở hữu bởi root, bạn sẽ thấy một cái gì đó tương tự như những gì được hiển thị bên dưới trong thiết bị đầu cuối của bạn.
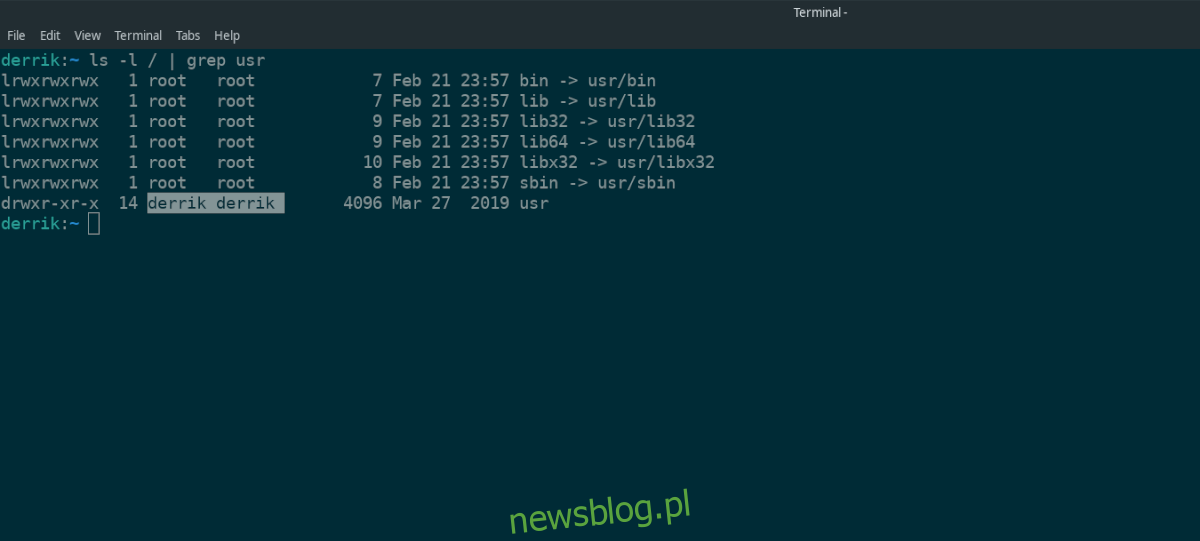
drwxr-xr-x 14 root root 4096 27 Tháng ba, 2019 usr
Nếu thư mục /usr/ được sở hữu bởi root, nó sẽ có root chính xác như trong ví dụ bên dưới. Nếu nó không thuộc quyền root, nó sẽ hiển thị tên người dùng của bạn ở vị trí của quyền root trong dấu nhắc.
Bươc 2: Giả sử thư mục /usr/ của bạn không thuộc quyền sở hữu của người dùng root, hãy sử dụng lệnh chown để thay đổi quyền của nó thành như vậy.
sudo chown root:root /usr/
Bươc 3: Chạy lại ls -l để đảm bảo chown đã thay đổi quyền sở hữu thư mục /usr/ để khớp với mã bên dưới.
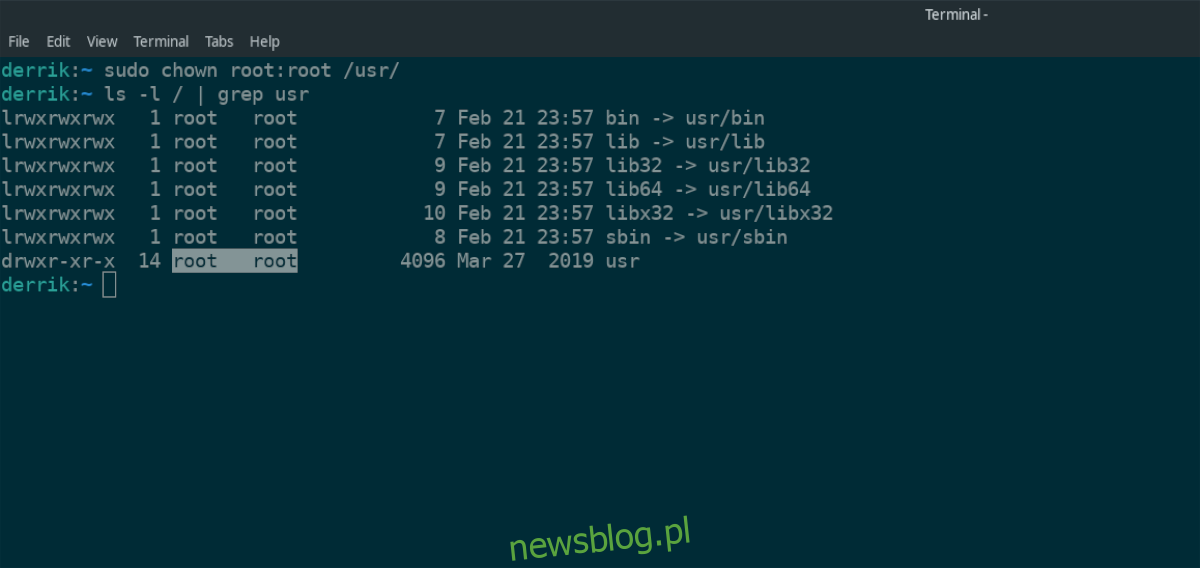
drwxr-xr-x 14 root root 4096 27 Tháng ba, 2019 usr
Sự cố nhỏ – Cập nhật VirtualBox
Các sự cố nhỏ với VirtualBox thường có thể được giải quyết bằng cách cập nhật chương trình lên phiên bản mới hơn. Oracle đang làm việc rất chăm chỉ để sửa lỗi. Để cập nhật VirtualBox trên PC Linux của bạn, hãy mở cửa sổ đầu cuối và sử dụng trình quản lý gói để cài đặt các bản cập nhật như bình thường.
