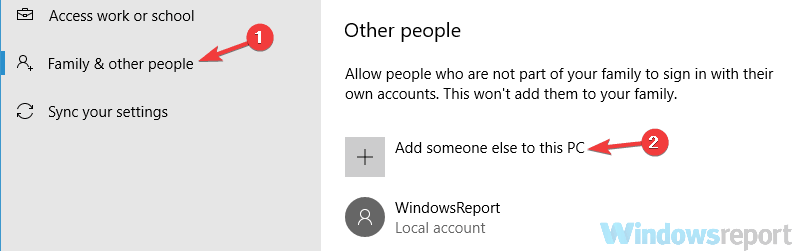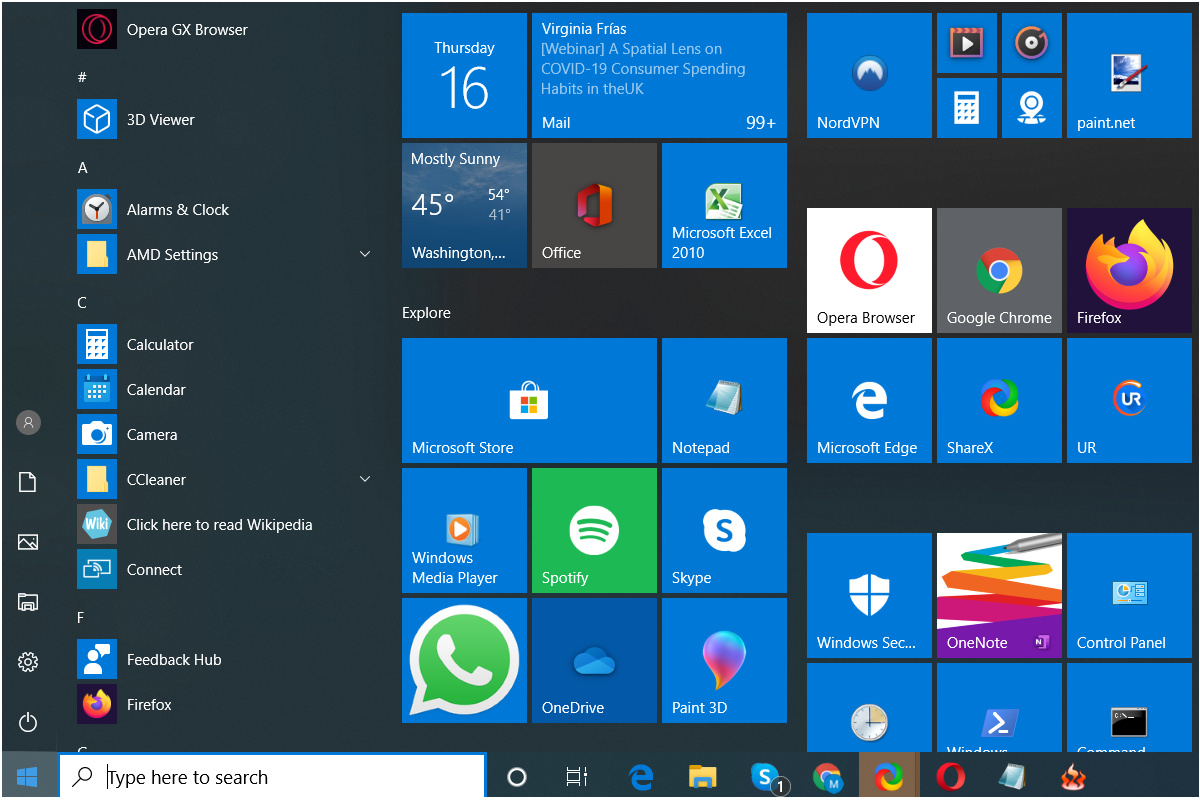
Có vẻ như thực hiện một nâng cấp lớn hoàn hảo không phải là tách trà của Microsoft. Thường ngay sau khi người dùng cài đặt các bản cập nhật mới nhất cho sistema operativo, họ bắt đầu báo cáo các vấn đề khác nhau. Đối với một số người trong số họ, vấn đề thực sự phá vỡ sistema operativoĐối với những người khác, các vấn đề là nhẹ nhưng không kém phần khó chịu.
Tuy nhiên, nó như thể lịch sử lặp lại. Nói cách khác, vấn đề chúng tôi đang giải quyết trong hướng dẫn này không phải là mới đối với Windows 10 người dùng.
Lỗi menu bắt đầu ảnh hưởng đến mọi Windows Cập nhật 10 tính năng, bắt đầu từ Bản cập nhật kỷ niệm đến phiên bản hiện tại của sistema operativo. Một số người dùng báo cáo rằng menu bắt đầu bị thiếu hoặc không thể truy cập. Mặt khác, những người khác quản lý để vào menu Bắt đầu nhưng tìm thấy các ứng dụng và phím tắt bị thiếu.
Đây là kinh nghiệm của một người dùng diễn đàn cộng đồng Microsoft:
Tuy nhiên, sau khi cài đặt, tất cả các chương trình của tôi biến mất khỏi menu bắt đầu ngoại trừ các ứng dụng "trong kho" và các ứng dụng tôi đã cài đặt từ cửa hàng MS (chẳng hạn như Facebook, Twitter, v.v.)
Các phím tắt chương trình vẫn còn đó. Họ đang ở đúng vị trí trong Chương trìnhataata (Bắn)
Là Windows Menu bắt đầu từ chối hiển thị chúng. Tôi có thể làm gì
Vì lý do đó, chúng tôi đã tập hợp danh sách các giải pháp khả thi này để giúp bạn giải quyết mọi vấn đề liên quan đến Bắt đầu. Nếu bạn có một vấn đề tương tự, hãy chắc chắn kiểm tra danh sách dưới đây.
Cách khắc phục sự cố menu bắt đầu trong Windows 10
Hướng dẫn này được chia thành hai phần. Trong phần đầu tiên, bạn sẽ tìm thấy một danh sách 5 Giải pháp chung để khắc phục các sự cố kỹ thuật trong menu bắt đầu. Trong phần thứ hai của hướng dẫn, chúng tôi sẽ tập trung vào các lỗi cụ thể và các phương pháp cụ thể mà bạn có thể sử dụng để khắc phục chúng.
1. Phương pháp chung để giải quyết các vấn đề chung về menu Bắt đầu
1.1. Tạm thời vô hiệu hóa phần mềm chống vi-rút của bạn
1.2. Chạy trình khắc phục sự cố của Microsoft
1.3. Tạo tài khoản quản trị viên mới
1.4. Đăng ký lại với PowerShell
1.5. Cài đặt sạch Windows 10
2. Làm thế nào để khắc phục sự cố menu bắt đầu cụ thể
2.1. Tôi không thể nhấp vào menu Bắt đầu trên Windows 10
2.2. Windows 10 Menu bắt đầu ở chế độ toàn màn hình
2.3. Windows 10 Menu bắt đầu có màu đen
2.4. Windows 10 Menu bắt đầu bị khóa
2.5. Windows 10 Menu bắt đầu nhỏ
2.6. Windows 10 Menu bắt đầu chỉ nhấp nháy
2.7. Windows 10 Menu bắt đầu tiếp tục cuộn
2.8. Windows 10 Menu Bắt đầu tiếp tục mở và đóng
1. Các phương pháp chung để khắc phục sự cố menu khởi động
1.1. Tạm thời vô hiệu hóa phần mềm chống vi-rút của bạn
Mặc dù các giải pháp chống vi-rút là cách tốt nhất để bảo vệ PC của bạn khỏi các cuộc tấn công phần mềm độc hại, nhưng có vẻ như chúng không chính xác theo các điều khoản tốt nhất với Windows 10. Đó là, phần mềm chống vi-rút của bên thứ ba gây ra nhiều vấn đề với việc cập nhật sistema và hiệu suất tổng thể.
Hai trong số những người nổi tiếng nhất là Norton và McAfee, nhưng không ai có thể chắc chắn những tác động của những người khác có thể ảnh hưởng đến họ sistema operativo. Hoặc trong menu Bắt đầu. Trong thời gian chờ đợi, nếu bạn muốn gỡ cài đặt hoàn toàn Norton và McAfee, hãy sử dụng hai hướng dẫn bên dưới:
Vì vậy, về cơ bản, hiện tại, chúng tôi khuyên bạn nên tắt phần mềm chống vi-rút ít nhất là tạm thời và sử dụng Windows Hậu vệ. Tuy nhiên, nếu vấn đề với Bắt đầu vẫn còn, bạn nên đến các bước bổ sung.
1.2. Chạy trình khắc phục sự cố của Microsoft
Trình khắc phục sự cố tích hợp là bước rõ ràng tiếp theo. Chỉ cần chạy trình khắc phục sự cố và chờ cho nó hoàn thành. Sau đó, vấn đề của bạn sẽ được giải quyết.
Tuy nhiên, ngoài trình khắc phục sự cố gốc trên menu Bắt đầu, trước tiên bạn cũng có thể tải xuống trình khắc phục sự cố cụ thể được tạo cho các sự cố liên quan đến menu Bắt đầu.
Bạn có thể tải xuống trình khắc phục sự cố bằng cách nhấp vào liên kết này từ Microsoft. Một khi bạn đã mua nó, chỉ cần khởi chạy nó và làm theo hướng dẫn. Nếu vấn đề vẫn còn đó, ít nhất nó có thể cho bạn ý tưởng về nguồn gốc của vấn đề.
1.3. Tạo tài khoản quản trị viên mới
Một cách giải quyết khác hóa ra là một giải pháp hợp lệ cho một số người dùng. Đó là, sau khi họ tạo tài khoản quản trị mới, các vấn đề về Startup đã được giải quyết. Xin lưu ý rằng bạn sẽ mất các cài đặt trước đó, do đó cần có một tùy chỉnh mới.
Thực hiện theo các bước sau để tạo tài khoản quản trị mới và khắc phục sự cố lý tưởng:
- Cấu hình mở với sự kết hợp của Windows khóa + tôi
- Chọn tài khoản.
- Nhấp vào Gia đình và những người khác.
- Bên dưới những người khác, nhấp vào Thêm người khác vào PC này.

- Nhập tên người dùng và mật khẩu (tùy chọn) và nhấp vào Tiếp theo và sau đó Kết thúc.
- Bây giờ, trong Gia đình và những người khác, chọn một tài khoản mới được tạo.
- Mở Thay đổi loại tài khoản.
- Chọn Quản trị viên và xác nhận với OK.
Bây giờ sau khi khởi động lại PC, hãy nhớ đăng nhập bằng tài khoản mới. Vấn đề menu bắt đầu nên biến mất. Tuy nhiên, nếu chúng vẫn còn ở đó, hãy thử các giải pháp khác.
1.4. Đăng ký lại với PowerShell
Chúng tôi đang hướng tới một cách tiếp cận toàn diện hơn. Như bạn đã biết, menu bắt đầu là điều cần thiết Windows theo mục và không thể được gỡ cài đặt hoặc khởi động lại, theo cách nói chuẩn.
Nhưng may mắn thay, bạn có thể đăng ký lại một số quy trình tích hợp sẵn với một chút trợ giúp từ PowerShell.
Thực hiện theo quy trình này để đăng ký lại menu Bắt đầu và hy vọng sửa chữa menu Bắt đầu của bạn:
- Dưới Windows Tìm kiếm, nhập PowerShell.
- Nhấp chuột phải vào Power Shell và Chạy với tư cách quản trị viên.
- Bên dưới dòng lệnh, gõ (sao chép-dán) lệnh sau:
- Get-AppXPackage-ALLUsers | Foreach {Add-AppxPackage -DisableDevelopmentMode -Register "$ ($ _. InstallLocation) AppXManifest.xml"}
- Nhấn Enter và đợi thủ tục hoàn tất.
1.5. Cài đặt sạch Windows 10
Mặt khác, nếu các giải pháp trên bị thiếu, bạn luôn có thể cài đặt lại sistema. Điều quan trọng cần nhớ là thực hiện cài đặt lại sạch thay vì cập nhật. Ngoài ra, hãy chắc chắn lưu thông tin đăng nhập của bạn và sao lưu dữ liệu của bạn từ phân vùng của sistema.
Cài đặt lại không chính xác là một quá trình phức tạp, nhưng nếu bạn không chắc chắn, bạn luôn có thể tham khảo bài viết này với các giải thích chi tiết.
Câu hỏi thường gặp: Tìm hiểu thêm về menu Bắt đầu
- Làm thế nào để tôi có được menu bắt đầu cổ điển trở lại? Windows 10?
Start10 là một công cụ của bên thứ ba cho phép Windows 10 người dùng lấy menu bắt đầu cổ điển. Tải xuống, cài đặt nó trên máy tính của bạn và công cụ sẽ tự động thay đổi giao diện người dùng từ menu Bắt đầu.
- Ở đâu Windows Thư mục nhà của 10?
các Windows 10 Thư mục Menu Bắt đầu được đặt tại đường dẫn sau: C: Người dùng (Tên người dùng) AppDataRoamingMicrosoftWindowsStart MenuProgramsStartup.
- Bởi vì đó là tôi Windows Nút bắt đầu không hoạt động?
Tham nhũng Windows Các tập tin của sistema và cài đặt không chính xác là hai trong số các nguyên nhân gốc phổ biến nhất của các sự cố menu Bắt đầu.
Từ biên tập viên Note: Bài viết này tiếp tục trên trang tiếp theo với nhiều giải pháp hơn để khắc phục các sự cố cụ thể trên menu Bắt đầu. Nếu bạn muốn đọc thêm về menu Bắt đầu, hãy xem bộ sưu tập hướng dẫn của chúng tôi.