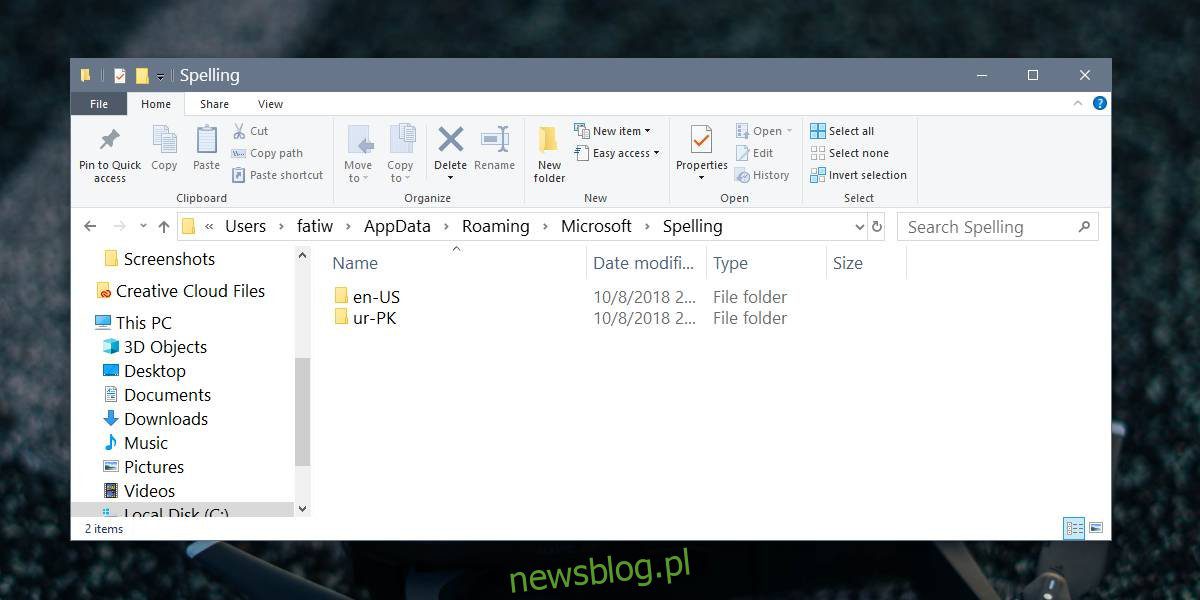
Windows 10 đi kèm với hệ thống tự động sửa lỗi và kiểm tra chính tả. Bạn sẽ không biết vì nó không được bật theo mặc định và vì nó hoạt động trong rất ít ứng dụng. Hoạt động trong OneNote, Edge và Internet Explorer. Nếu bạn sử dụng các ứng dụng này và đã phát hiện ra một vài ứng dụng khác sử dụng tính năng tự động sửa lỗi và/hoặc kiểm tra chính tả, bạn có thể cần phải chỉnh sửa từ điển và tính năng tự động sửa lỗi. Đây là cách.
Chỉnh sửa tự động sửa lỗi và từ điển
Tập tin nơi hệ thống Windows 10 lưu tất cả các mục tự động sửa lỗi và từ điển, nằm ở đây;
%AppData%MicrosoftSpelling
Sẽ có một thư mục riêng cho từng ngôn ngữ bạn đã thêm hoặc đã từng thêm vào hệ thống. Tự động sửa lỗi và từ điển cho từng ngôn ngữ được duy trì riêng.
Trong mỗi thư mục ngôn ngữ, bạn sẽ tìm thấy ba tệp;
mặc định.acl
mặc định.dic
mặc định.exc
Cả ba tệp có thể được chỉnh sửa trong Notepad hoặc bất kỳ trình soạn thảo văn bản nào khác như Notepad++. Tuy nhiên, trước khi bạn có thể chỉnh sửa các tệp này, bạn cần biết chúng dùng để làm gì.
Tệp default.acl chứa các từ được sửa tự động. Tệp default.dic là một tệp từ điển. Tệp default.exc chứa danh sách các từ bị loại trừ khỏi tính năng tự động sửa lỗi.
Bây giờ bạn đã biết tập tin nào cần làm, bạn có thể bắt đầu chỉnh sửa chúng. Bạn nên để riêng tệp default.dic trừ khi bạn thêm một ngoại lệ không hợp lệ vào từ điển của mình. Nếu vậy, chỉ cần mở tệp, xóa mục nhập sai và lưu tệp.
Nếu bạn muốn xác định một từ tự động sửa, hãy mở tệp default.acl trong notepad. Nhập từ và sửa từ đó theo định dạng sau;
cú pháp
incorrect word | correct word
Thí dụ
teh | the
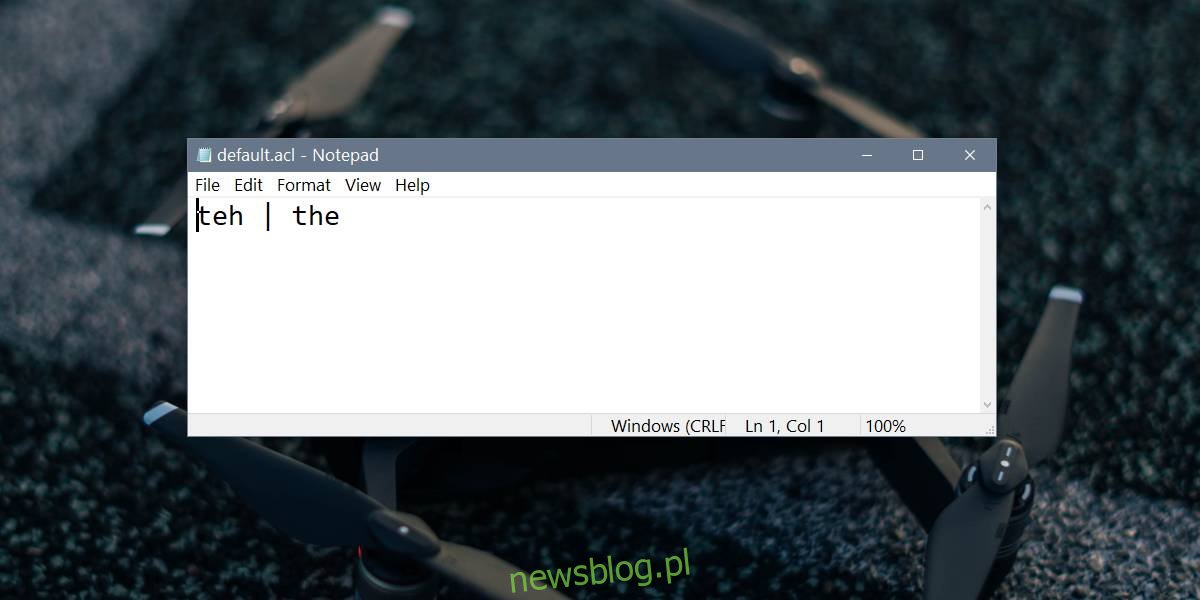
Nếu bạn muốn xem các từ mặc định được thêm vào từ điển và không muốn mở các tệp đó, bạn có thể truy cập ứng dụng Cài đặt để thay thế.
Mở ứng dụng Cài đặt và chuyển đến nhóm cài đặt Quyền riêng tư. Chọn Cá nhân hóa Chữ viết tay & Nhập, sau đó nhấp vào Xem Từ điển Người dùng. Trên màn hình tiếp theo, bạn sẽ thấy danh sách các từ được thêm vào từ điển và nút Xóa từ điển sẽ xóa các sửa đổi của chính bạn khỏi từ đó.
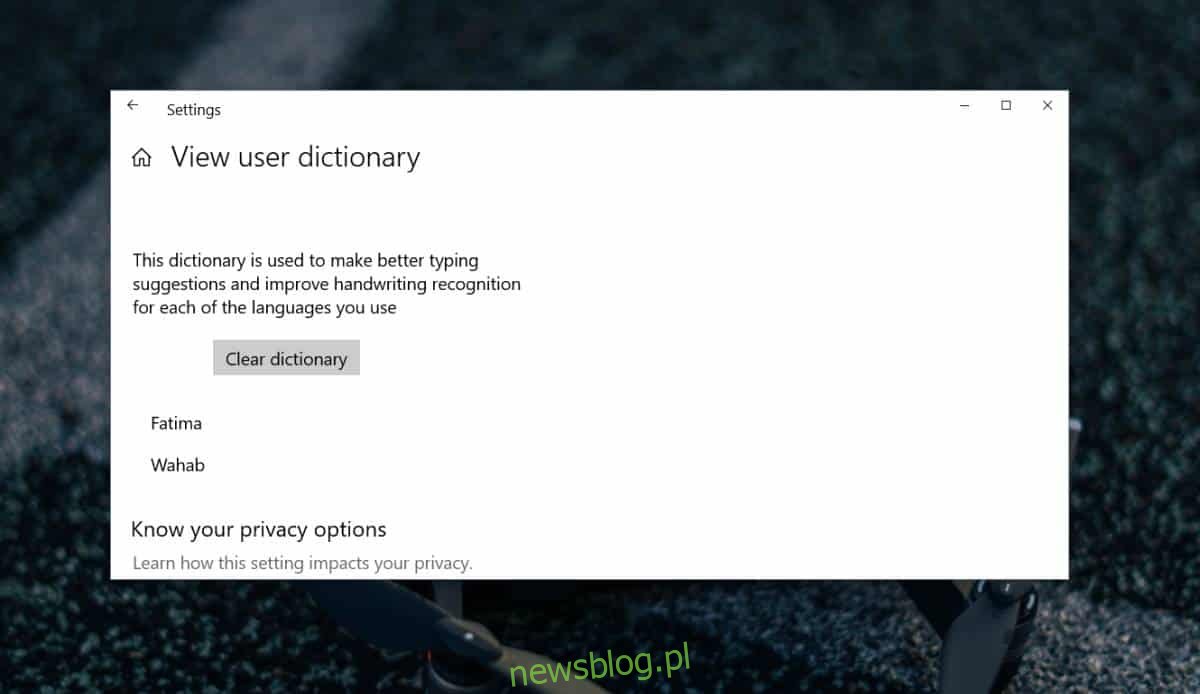
Nếu bạn chỉ muốn xóa các mục đã chọn, bạn sẽ phải chỉnh sửa các tệp mà chúng tôi đã đề cập trước đó. Đây là một quy trình tương đối đơn giản, tuy nhiên nếu bạn thực hiện nhiều thay đổi đối với các tệp thì bạn nên sao lưu chúng trước khi thực hiện bất kỳ thay đổi nào và hãy nhớ rằng các tệp này là riêng biệt cho từng ngôn ngữ bạn thêm vào hệ thống của mình Windows 10.
