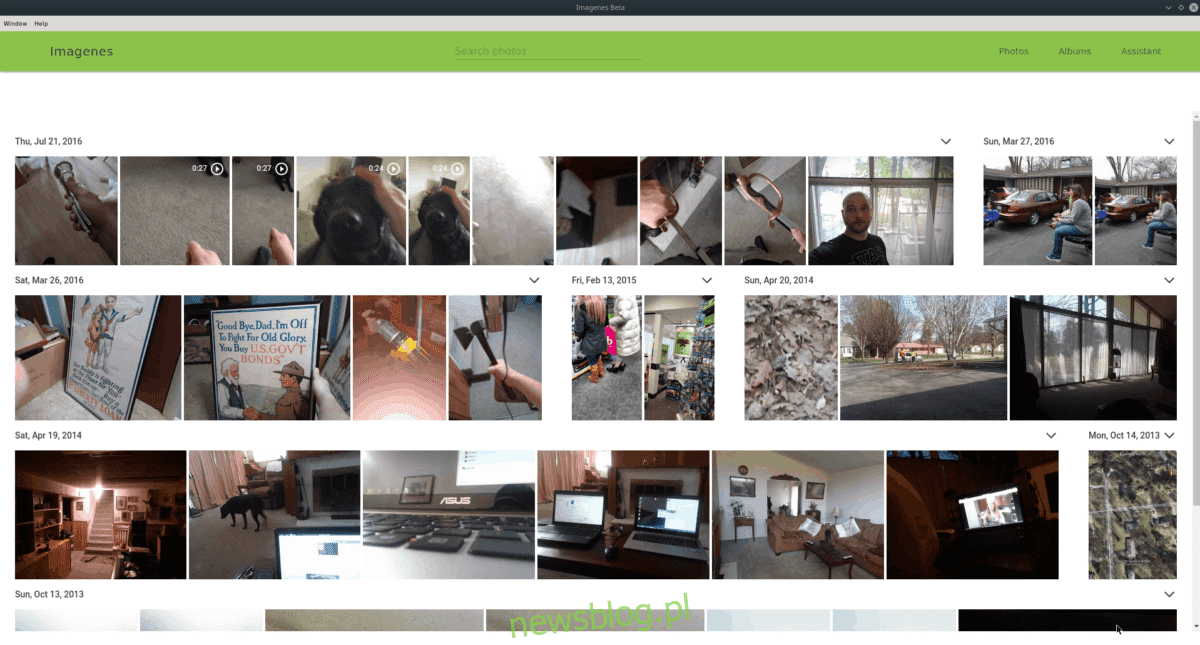
Google có một dịch vụ ảnh trực tuyến tuyệt vời. Nó là vô song và không ai trong thế giới công nghệ cung cấp thứ gì đó dễ sử dụng hoặc giàu tính năng. Thật không may, công cụ Ảnh không có ứng dụng dành cho máy tính để bàn dành cho người dùng Linux, điều đó có nghĩa là nếu bạn muốn sử dụng Google Photos trên Linux để quản lý ảnh của mình, bạn sẽ phải mở trình duyệt web.
Nếu bạn cảm thấy mệt mỏi với việc mở trình duyệt để tải một hoặc hai ảnh lên, thì hướng dẫn này là dành cho bạn. Hãy làm theo để tìm hiểu cách thiết lập Google Photos trên PC Linux của bạn.
Lưu ý: để sử dụng Google Photos với Imagenes hoặc Nativefier; bạn phải có một tài khoản google. Nếu bạn chưa có, hãy nhấp vào đây để tạo một cái.
Phương pháp 1 – Hình ảnh
Imagenes là một trong những cách tốt nhất để dễ dàng truy cập Google Photos trên Linux. Để truy cập ứng dụng Imagenes, hãy mở cửa sổ đầu cuối bằng cách nhấn Ctrl + Alt + T hoặc Ctrl + Shift + T trên bàn phím. Khi cửa sổ đầu cuối của bạn mở, bạn cần làm theo hướng dẫn của chúng tôi về cách bật các gói Snap trên PC Linux của bạn. Hiện tại, Snaps được hỗ trợ trên Ubuntu, Debian, Arch Linux, Fedora, OpenSUSE, Gentoo và các bản phân phối khác.
Lưu ý: Không sử dụng bản phân phối Linux hỗ trợ các gói Snap? Cân nhắc cài đặt Ubuntu. Nó có hỗ trợ Snap ngay lập tức và không cần cấu hình nó!
Sau khi thời gian chạy Snap được thiết lập và chạy, bạn sẽ có thể cài đặt ứng dụng Imagenes từ cửa hàng Snap bằng cách sử dụng lệnh cài đặt nhanh bên dưới.
sudo snap install imagenes
Hãy để ứng dụng tải xuống và cài đặt. Sau khi quá trình cài đặt qua cửa hàng hoàn tất, hãy mở menu ứng dụng và khởi chạy ứng dụng. Sau đó làm theo hướng dẫn từng bước để thiết lập Google Photos.
Bươc 1: Tải Imagenes, tìm nút “Truy cập Google Photos” màu xanh lam và nhấp vào nút đó để truy cập trang đăng nhập Google.
Bươc 2: Hãy điền tên tài khoản Google và mật khẩu vào ô để có thể đăng nhập Google Photos trong Imagenes.
Bươc 3: Sau khi đăng nhập, bạn sẽ thấy ảnh của mình có trong ứng dụng Imagenes. Nhấp vào “album” để truy cập album ảnh của bạn hoặc sử dụng hộp tìm kiếm để tìm ảnh cụ thể.
Để tải ảnh lên Imagenes, hãy khởi chạy trình quản lý tệp Linux của bạn, tìm ảnh và kéo trực tiếp vào cửa sổ ứng dụng. Bạn cũng có thể giữ phím Ctrl và chọn nhiều bằng chuột nếu bạn muốn tải lên nhiều tệp cùng lúc.
Phương pháp 2 – Người bản xứ
Imagenes là một ứng dụng tiện lợi để cài đặt nếu bạn không muốn tạo ứng dụng Ảnh của riêng mình. Tuy nhiên, nó đã không được cập nhật trong một thời gian dài, vì vậy giao diện người dùng cần phải hoạt động. Một cách khác để chia sẻ ảnh trên máy tính để bàn Linux của bạn là tạo ảnh của riêng bạn bằng cách sử dụng Nativefier.
Ứng dụng Nativefier có thể đóng gói hầu hết mọi trang web dưới dạng ứng dụng điện tử. Tuy nhiên, trước tiên bạn phải cài đặt nó trước khi cố gắng sử dụng nó. Để có phiên bản mới nhất của Nativefier, hãy xem hướng dẫn sử dụng Nativefier của chúng tôi. Sau khi hoàn tất, hãy mở một cửa sổ đầu cuối và làm theo hướng dẫn từng bước để tạo ứng dụng Google Photos cho Linux của riêng bạn.
Bươc 1: Sử dụng lệnh CD, thay đổi thư mục tạm thời.
cd /tmp
Bươc 2: Trong thư mục tạm thời, sử dụng lệnh mkdir để tạo thư mục bản dựng mới nơi Nativefier sẽ chạy.
mkdir -p gphotos-linux-build-dir
Bươc 3: Di chuyển đến thư mục biên dịch mới bằng CD.
cd gphotos-linux-build-dir
Bươc 4: Sử dụng ứng dụng wget downloader, tải xuống biểu tượng Google Photos từ Wikimedia.
wget https://upload.wikimedia.org/wikipedia/commons/thumb/4/4f/Google_Photos_icon.svg/1024px-Google_Photos_icon.svg.png -O icon.png
Bươc 5: Chạy lệnh Nativfier để tạo nhị phân Linux Electron mới. Lưu ý rằng khi phát triển một ứng dụng, nó có thể bị lỗi. Nếu vậy, phát hành lại lệnh.
nativefier -p linux -a x64 -i icon.png --disable-context-menu --disable-dev-tools --single-instance https://www.photos.google.com
Bươc 6: Đổi tên thư mục bản dựng Google Photos từ “google-photos-all-your-photos-paid-and-easy-to-find-linux-x64” thành “google-photos”.
mv google-photos-all-your-photos-organized-and-easy-to-find-linux-x64 google-photos
Bươc 7: Đặt ứng dụng mới được tạo vào thư mục “opt” trên PC Linux của bạn.
sudo mv /tmp/gphotos-linux-build-dir/google-photos /opt
Bươc 8: Đổi tên tệp nhị phân Google Photos từ “google-photos-all-your-photos-sắp xếp-và-dễ tìm” thành “google-photos” bằng cách sử dụng lệnh mv.
sudo mv /opt/google-photos/google-photos-all-your-photos-organized-and-easy-to-find /opt/google-photos/google-photos
Bươc 9: Cập nhật quyền của ứng dụng để người dùng PC Linux của bạn có thể truy cập.
sudo chmod 755 -R /opt/google-photos/
Bước 10: Tạo tệp biểu tượng lối tắt trên màn hình mới.
sudo touch /usr/share/applications/google-photos.desktop
Bước 11: Mở tệp lối tắt trên màn hình mới trong trình soạn thảo văn bản Nano.
sudo nano -w /usr/share/applications/google-photos.desktop
Bước 12: Dán mã bên dưới vào trình soạn thảo văn bản Nano.
[Desktop Entry]
Bình luận[en_US]= Truy cập Google Photos trên Linux.
Bình luận =
Exec = /opt/google-photos/google-photos
Tên chung[en_US]= Ứng dụng Google Photos dành cho máy tính để bàn.
GenericName = Google Photos
Biểu tượng=/opt/google-photos/resources/app/icon.png
MimeType =
Tên[en_US]= Google Ảnh
Tên = Google Ảnh
Không hiển thị = sai
Đường dẫn =
Danh mục = Đồ họa
StartupNotify = true
Thiết bị đầu cuối = sai
TerminalOptions =
Loại = Ứng dụng
Bước 13: Lưu các thay đổi vào tệp trong Nano bằng cách nhấn Ctrl + O. Thoát bằng Ctrl + X.
Bước 14: Cập nhật quyền truy cập phím tắt bằng chmod.
sudo chmod +x /usr/share/applications/google-photos.desktop
Bước 15: Mở menu ứng dụng, tìm kiếm “Google Photos” và khởi chạy nó. Sau đó đăng nhập vào tài khoản Google Photos của bạn.

Sau khi đăng nhập vào Google Photos trong ứng dụng, bạn sẽ có thể truy cập ảnh của mình bằng cách nhấp vào “ảnh”, album bằng cách nhấp vào “album” hoặc tải lên nội dung mới bằng cách nhấp vào nút “tải lên”.
