TV Android đã trở nên cực kỳ phổ biến trong năm ngoái hoặc lâu hơn, nhờ vào số lượng ngày càng tăng của các nhà sản xuất cung cấp TV thông minh trên các phân khúc giá khác nhau. Tuy nhiên, trong khi có một số ứng dụng tốt cho Android TV, lựa chọn không đủ tốt. Ngoài ra, nhờ vào cuộc chiến giữa các công ty như Google, Amazon, Netflix và các nhà sản xuất TV, đôi khi người tiêu dùng thậm chí phải bỏ lỡ một số ứng dụng cơ bản. Tuy nhiên, điều đó không có nghĩa là bạn có thể sử dụng các ứng dụng này và hơn thế nữa trên TV thông minh của bạn. Vẻ đẹp của Android TV là bạn có thể dễ dàng tải ứng dụng. Vì vậy, nếu bạn đang tìm cách thử và chạy các ứng dụng yêu thích của mình trên TV, thì đây là cách để tải ứng dụng trên Android TV.
Ứng dụng Sideload trên Android TV vào năm 2020
Trong bài viết này, chúng tôi đã đề cập đến nhiều cách để tải ứng dụng trên TV Android của bạn. Đầu tiên, chúng ta sẽ xem làm thế nào chúng ta có thể tải ứng dụng không dây thông qua Android smartphones và máy tính (Windows và macOS). Sau đó chúng tôi sẽ chỉ cho bạn cách tải ứng dụng thông qua một ổ đĩa ngón tay cái. Tuy nhiên, trước đó, chúng tôi cần kích hoạt chuyển đổi từ trang Cài đặt và tải xuống trình duyệt tệp trên Android TV. Vì vậy, đây là cách nó đi.
1. Mở Cửa hàng Play trên TV Android của bạn và tìm kiếm Solid Explorer (Miễn phí, Ưu đãi mua trong ứng dụng). Sau đó, cài đặt ứng dụng.
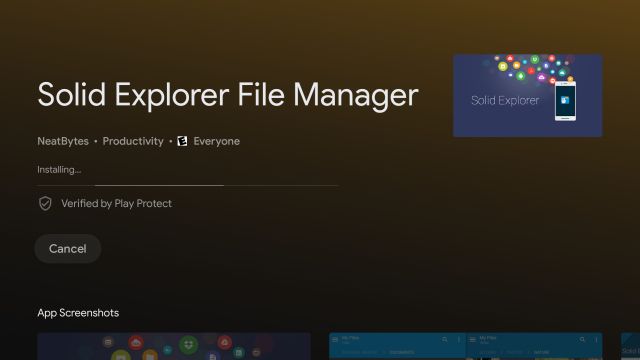
2. Tiếp theo, đi tới Cài đặt -> Tùy chọn thiết bị -> Bảo mật & Hạn chế -> Nguồn không xác định -> Kích hoạt tính năng chuyển đổi cho phiên bản Explorer Solid Explorer. Đã thực hiện xong các bước sơ bộ, bây giờ hãy chuyển sang phương thức không dây.
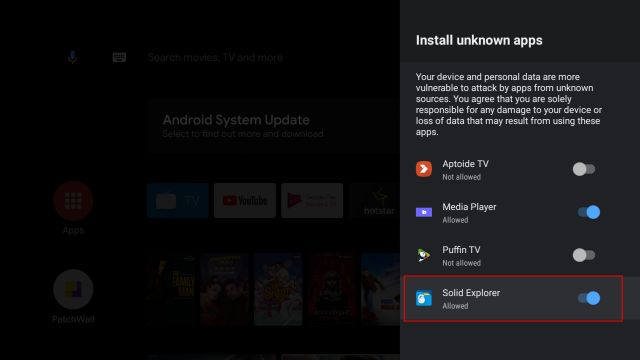
Ứng dụng Sideload trên Android TV không dây
Trong phần không dây này, chúng tôi sẽ sử dụng ứng dụng Gửi tệp tới TV để gửi ứng dụng Android từ Android và Windows thiết bịS. Và đối với macOS, chúng tôi sẽ sử dụng một cách riêng (SFTP) để kết nối với Android TV. Theo đó, chúng ta có thể dễ dàng tải ứng dụng trên Android TV bằng Solid Explorer. Giờ hãy để Lốc bắt đầu mà không có sự chậm trễ nào nữa.
Ứng dụng Sideload trên Android TV bằng điện thoại thông minh Android
1. Trên TV Android và điện thoại thông minh Android của bạn, hãy khởi chạy Cửa hàng Play và cài đặt Gửi tập tin đến ứng dụng TV (Miễn phí, Ưu đãi mua trong ứng dụng).
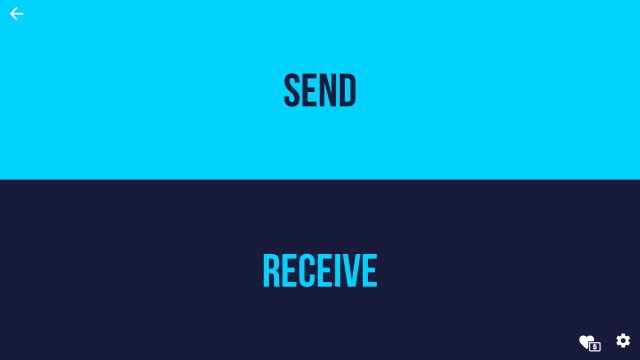
2. Sau đó, mở ứng dụng Gửi tệp tới TV trên cả hai thiết bị của bạn. Hiện nay, nhấn vào trên Send Send trên điện thoại thông minh của bạn và chọn tệp APK mà bạn muốn gửi. Trên màn hình tiếp theo, TV Android của bạn sẽ hiển thị. Bây giờ, chạm vào nó và trong vài giây, tệp APK sẽ được gửi đến TV Android của bạn.
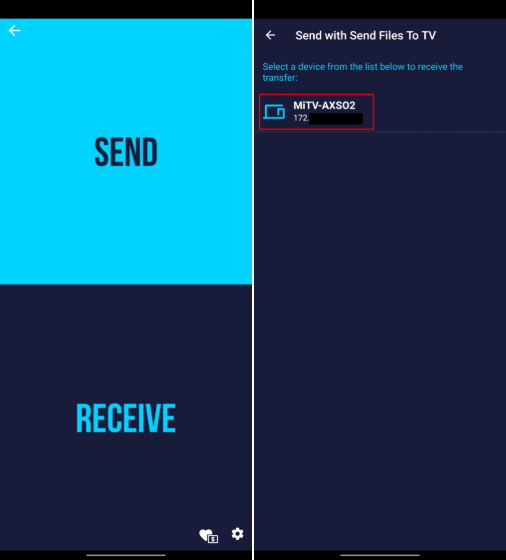
3. Hiện nay, mở Solid Explorer và vào thư mục Tải xuống của Tải xuống. Tại đây, bạn sẽ tìm thấy APK Android được chuyển. Mở nó và chọn tùy chọn Gói cài đặt gói.
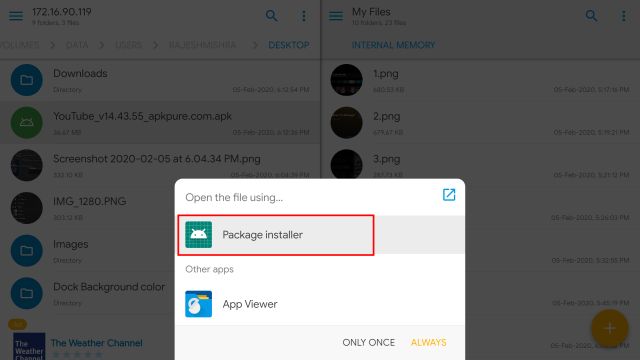
4. Hiện nay, nhấp vào cài đặt trên ứng dụng trực tuyến và ứng dụng sẽ được tải xuống trên TV Android của bạn. Bạn có thể tìm thấy ứng dụng đã cài đặt trong phần Ứng dụng trên ứng dụng. Vì vậy, cách mà bạn có thể tải ứng dụng trên Android TV.
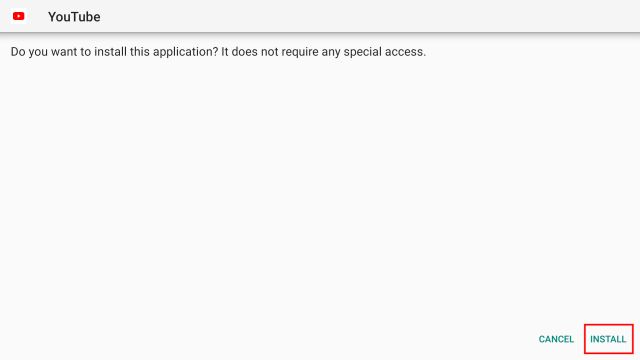
Tải ứng dụng trên TV Android bằng cách sử dụng Windows máy tính
Bạn có thể cài đặt Gửi tệp đến ứng dụng TV trên của bạn Windows PC cũng vậy. Nhà phát triển gần đây đã phát hành Windows ứng dụng và nó hoạt động hoàn hảo. Vì vậy, đây là cách bạn có thể gửi APK Android và các tệp khác từ Windows PC đến Android TV không dây. Sau đó, bạn có thể tải ứng dụng từ Solid Explorer.
1. Tải xuống và cài đặt Gửi tệp tới ứng dụng TV trên PC của bạn. Sau khi cài đặt, ứng dụng sẽ nằm trong khay hệ thống.
2. Bây giờ chỉ là nhấp chuột phải vào nó và chọn tập tin Gửi tập tin. Như tôi đã nói ở trên, để điều này hoạt động, cả Android TV của bạn và Windows PC nên được kết nối với cùng một mạng WiFi và mở ứng dụng SFTV.
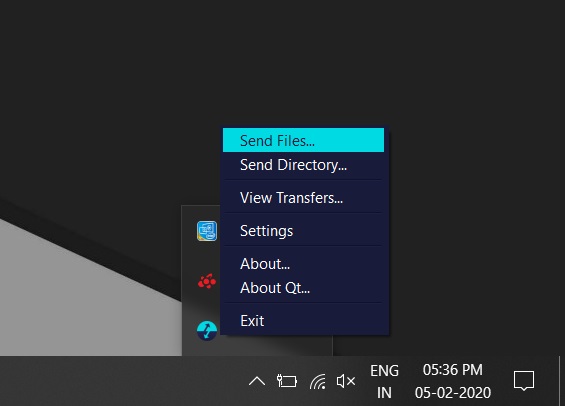
3. Sau đó, chọn APK Android của bạn và sau đó nó sẽ mở một cửa sổ nơi nó sẽ hiển thị TV Android của bạn. Chọn TV của bạn và nhấp vào nút Ok Ok.
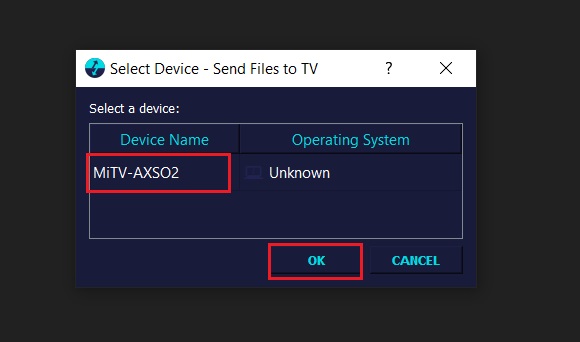
4. Nếu chuyển lần đầu thất bại, thử lại và nó chắc chắn sẽ hoạt động. Bạn cũng có thể thử gửi các tập tin bằng cách nhấp chuột phải vào biểu tượng khay hệ thống và chọn Chế độ xem chuyển đổi Chế độ xem. Ở đó, nhấp vào tập tin Gửi tập tin và chọn tập tin APK của bạn.
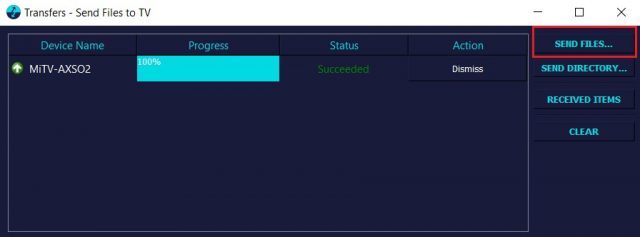
5. Cuối cùng, tệp sẽ được gửi đến Android TV và bạn có thể tiến hành cài đặt bằng Solid Explorer. Mở Tải xuống -> APK Android -> Trình cài đặt gói -> Cài đặt. Bạn xong việc rồi.
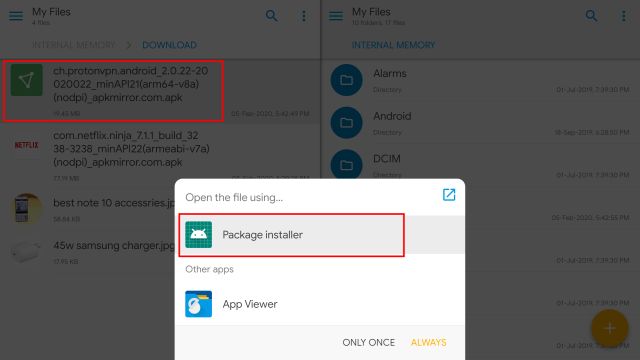
Ứng dụng Sideload trên Android TV bằng macOS
Tải ứng dụng trên TV Android bằng Mac không phải là một nhiệm vụ quá khó khăn. Tất cả bạn cần là trình khám phá tệp trên TV Android của bạn có thể kết nối với máy chủ SFTPvà Máy chủ SFTP chạy trên máy Mac của bạn. Cả hai điều này có thể đạt được khá dễ dàng bằng cách sử dụng cài đặt gốc Solid Explorer và macOS. Vì vậy, chỉ cần làm theo các bước dưới đây:
Note: Cả Android TV và Mac của bạn phải được kết nối với cùng một mạng WiFi.
- Mở Tùy chọn hệ thống trên máy Mac của bạn, sau đó nhấp vào trên ứng dụngChia sẻ.Cúc
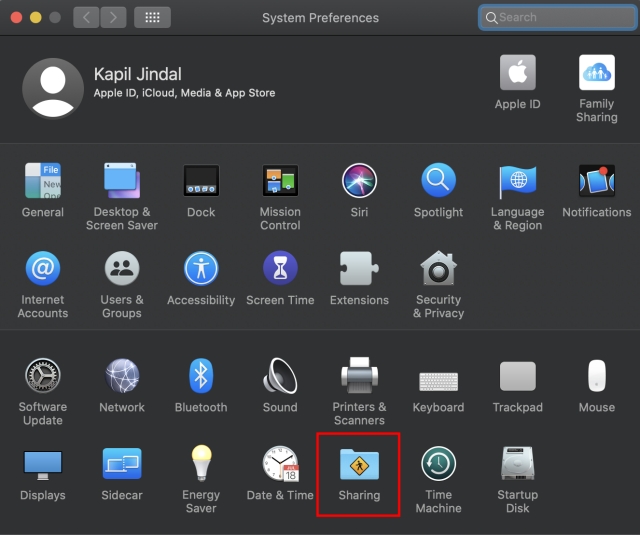
- Ở cột bên trái, hãy kiểm traChia sẻ fileVàĐăng nhập từ xaMùi và cho phép truy cập vàoTất cả người dùngSiêng năng. Ở đây bạn sẽ tìm thấy một cái gì đó trên các dòng của ssh
@ Mùi. Lưu ý tên người dùng và địa chỉ IP của máy của bạn.
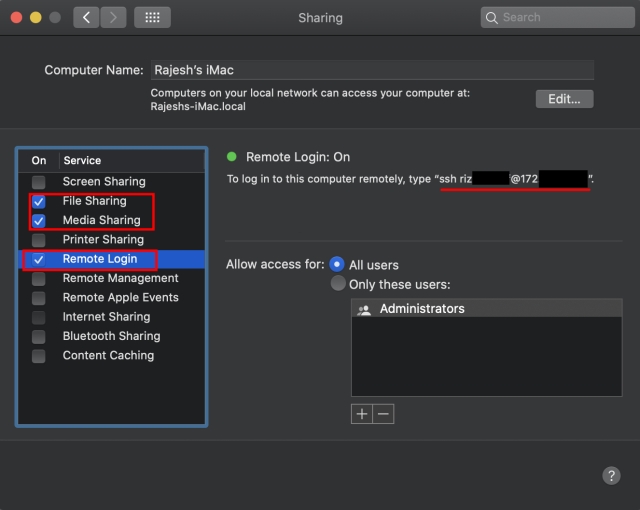
- Bây giờ trên TV Android của bạn, khởi chạy Solid Explorer và mở menu hamburger. Ở đây, bấm vào 3menu -dot bên cạnh bánh xe và sau đó đi đến Trình quản lý lưu trữ -> Nhấp vào dấu Plus ở dưới cùng bên phải -> SFTP.
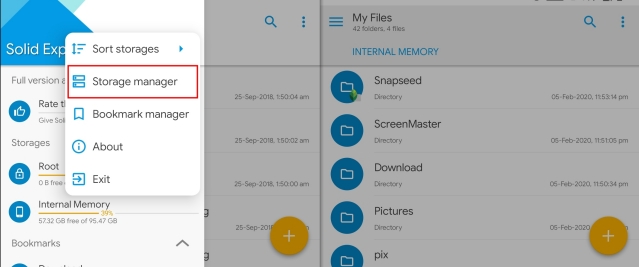
- Bây giờ thêm các chi tiết cho máy chủ FTP an toàn của bạn. Trong trường Tên máy chủ từ xa, nhập địa chỉ IP mà chúng tôi ghi nhận ở trên trên Mac. Bên cạnh đó, hãy giữ mọi thứ như hiện tại và nhấp vào trên Next Next.
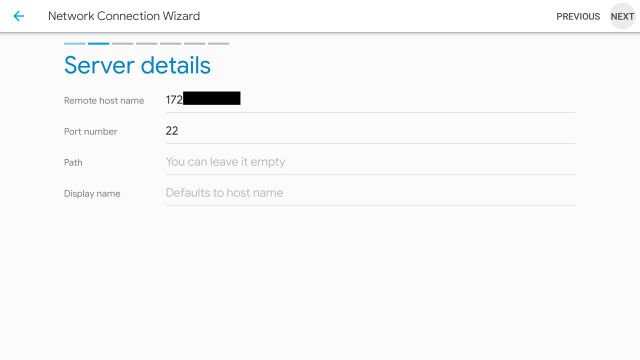
- Bây giờ hãy nhập tên người dùng và mật khẩu của máy Mac. Tên người dùng phải giống như chúng tôi đã lưu ý ở trên trong phần Chia sẻ và mật khẩu là mật khẩu đăng nhập Mac của bạn. Sau đó, nhấp vào trên Next Next và giữ mọi thứ mặc định trong một vài màn hình tiếp theo.
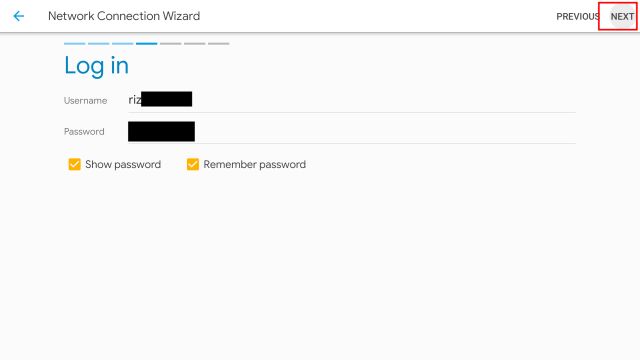
- Cuối cùng, máy chủ sẽ được tạo trong Storage Manager. Nhấp vào nó và về cơ bản nó sẽ mở máy Mac của bạn trên Android TV. Tất cả các tệp và thư mục APK của bạn sẽ có sẵn ở đây để sao chép và cài đặt. Bạn sẽ tìm thấy tất cả dữ liệu của mình trong thư mục Volume Date Users YourUsername.
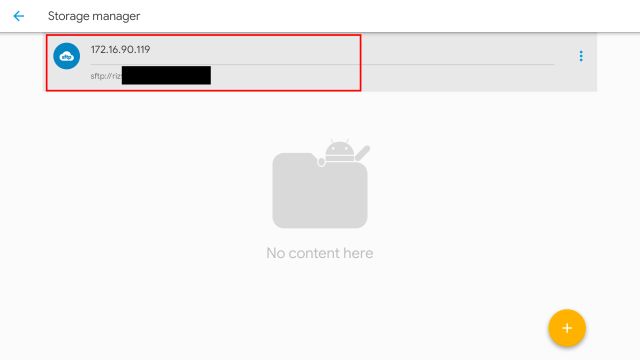
- Bây giờ bạn có thể tải xuống các tệp APK trên máy Mac của bạn và chúng sẽ có sẵn trên Solid Explorer. Bạn luôn có thể tìm thấy máy chủ Mac của mình trong menu hamburger. Chỉ cần điều hướng đến tệp APK và trực tiếp mở tệp để cài đặt ứng dụng. Không cần phải sao chép và dán vào bộ nhớ trong của bạn. Vì vậy, cách mà bạn có thể tải ứng dụng trên Android TV bằng Mac.
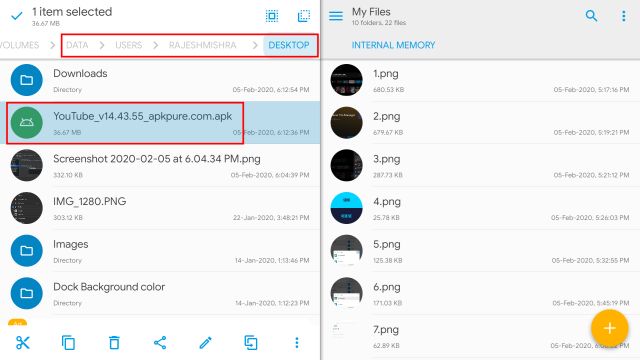
Tải ứng dụng trên TV Android bằng USB Flash Drive
Một trong những cách dễ nhất để tải ứng dụng trên TV Android của bạn là sử dụng ổ đĩa flash. Bạn chỉ cần sao chép tệp APK cho ứng dụng bạn muốn cài đặt vào ổ flash USB và sau đó cắm nó vào TV Android của bạn. Để làm điều này, chỉ cần làm theo các bước được đưa ra dưới đây:
- Trên máy Mac hoặc PC của bạn, tải xuống tệp APK cho ứng dụng bạn muốn tải. Bạn có thể sử dụng các trang web như APKMirror cho việc này. Chúng tôi sẽ tiếp tục tải xuống Netflix trực tuyến cho hướng dẫn này. Khi APK được tải xuống, sao chép nó vào ổ USB.
- Cắm ổ USB vào hộp Android TV và khởi chạy Solid Explorer. Tại đây, xác định vị trí ổ USB trong menu hamburger và mở nó.
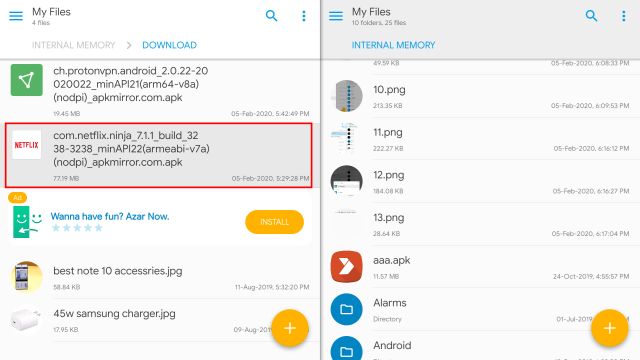
- Điều hướng đến vị trí bạn đã lưu tệp APKvà chỉ cần nhấp vào nó để bắt đầu cài đặt nó trên Android TV của bạn.
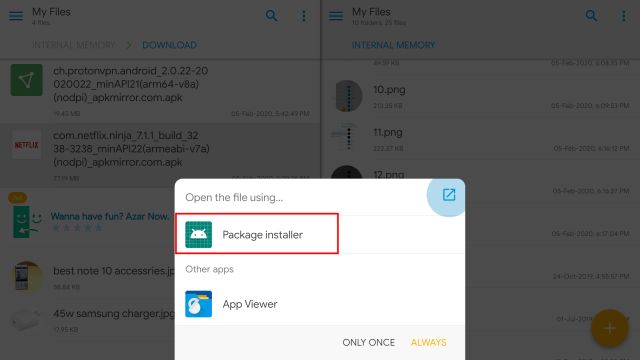
- Một số công ty cũng thêm Trình duyệt tệp vào TV Android của họ và bạn có thể sử dụng ứng dụng đó giống như Solid Explorer để tải APK lên TV thông minh của mình.

Điều đó về cơ bản là nó. Bây giờ bạn đã tải Netflix thành công lên TV Android bằng ổ USB. Nếu vì một lý do nào đó, bạn không thể sử dụng ổ USB để tải ứng dụng, bạn có thể sử dụng phương thức không dây mà chúng tôi đã đề cập ở trên.
Sideload và chạy bất kỳ ứng dụng Android nào trên TV Android của bạn
Cửa hàng Play Android TV có rất nhiều ứng dụng tương thích với TV. Vì vậy, trừ khi bạn tải các ứng dụng trên TV, bạn sẽ bỏ lỡ rất nhiều ứng dụng tuyệt vời như Google Chrome, Skype, Google Drive hoặc Dropbox. Note rằng mặc dù bạn có thể cài đặt hầu hết mọi ứng dụng Android trên TV Android bằng cách tải nó, một số ứng dụng đã giành được hành vi đúng vì chúng không được tối ưu hóa cho màn hình lớn. Trong thử nghiệm của tôi, các ứng dụng truyền thông có xu hướng hoạt động tốt nhất. Đó là tất cả từ chúng tôi, cho chúng tôi biết suy nghĩ của bạn về chủ đề này trong các ý kiến dưới đây.
