Với bộ sưu tập các tính năng ấn tượng được thiết kế để nâng cao trải nghiệm người dùng và cải thiện bảo mật, macOS Monterey là một bản nâng cấp xứng đáng. Gần một tháng sau khi phát hành bản dựng beta dành cho nhà phát triển, Apple đã tung ra bản beta công khai của macOS Monterey để cho phép những người đam mê và những người đam mê công nghệ dùng thử phần mềm trước khi phát hành. Nếu bạn muốn thử nghiệm các tính năng mới trong phiên bản macOS mới nhất, hãy làm theo hướng dẫn chi tiết này để tải xuống và cài đặt macOS Monterey public beta trên máy Mac của bạn.
Tải xuống và cài đặt macOS Monterey Public Beta (2021)
Hãy cảnh báo rằng phần mềm beta có rất nhiều lỗi và sự cố. Vì vậy, hãy chuẩn bị để đối phó với các sự cố không mong muốn như hao pin nhanh, khởi động lại ngẫu nhiên, ứng dụng bị treo và những vấn đề không mong muốn. Vì vậy, chúng tôi đề xuất rằng cách tốt nhất để kiểm tra các phiên bản beta của macOS Monterey là cài đặt nó trên một thiết bị phụ. Nó cho phép bạn khám phá tất cả các tính năng mới và đảm bảo quy trình làm việc của bạn không bị gián đoạn. Với ý nghĩ đó, chúng ta hãy đi sâu vào ngay.
Cách tạo bản sao lưu máy Mac của bạn
Trước khi tiếp tục, hãy đảm bảo sao lưu máy Mac của bạn. Nếu bạn chưa làm điều đó, hãy tận dụng Cỗ máy thời gian để bảo mật tất cả dữ liệu cá nhân của bạn. Trong trường hợp xảy ra sự cố nghiêm trọng trong quá trình cài đặt hoặc nếu bạn muốn hạ cấp và quay lại macOS Big Sur, dữ liệu sao lưu sẽ rất hữu ích. Ngoài ra, hãy đảm bảo rằng máy Mac của bạn tương thích với macOS 12.
- Để sao lưu dữ liệu của bạn, hãy kết nối thiết bị lưu trữ bên ngoài với máy Mac của bạn.
- Bây giờ, hãy mở tùy chọn Cỗ máy thời gian từ thanh menu hoặc chọn Apple menu -> System Preferences -> Time Machine. Sau đó, nhấp vào “Chọn Đĩa sao lưu”Và làm theo hướng dẫn để sao lưu thiết bị macOS của bạn.
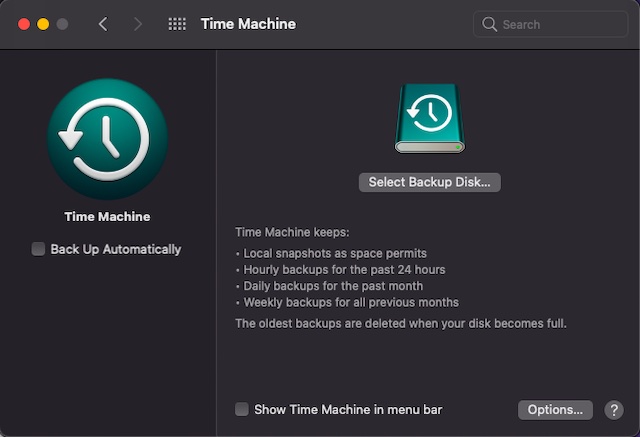
Cách đăng ký macOS Monterey Public Beta
Cần chỉ ra rằng nếu bạn đã tham gia Apple Chương trình Phần mềm Beta trong quá khứ, không cần phải đăng ký lại một lần nữa. Nếu bạn đã dùng thử macOS public beta trước đó, hãy chuyển đến phần “Cách tải xuống tiện ích truy cập beta công khai của macOS Monterey” phần bên dưới.
1. Mở Safari trên máy Mac của bạn và truy cập beta.apple.com.
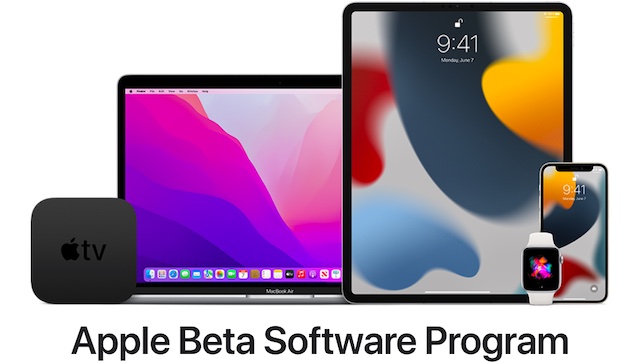
2. Bây giờ, hãy nhấp vào “Đăng ký”Nếu bạn chưa đăng ký chương trình beta trước đây.
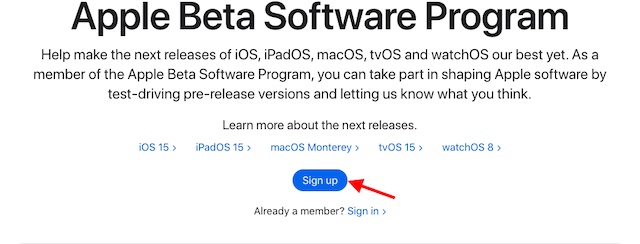
3. Kế tiếp, nhập của bạn Apple ID và mật khẩu đăng ký để trở thành một phần của Applechương trình thử nghiệm beta công khai của.
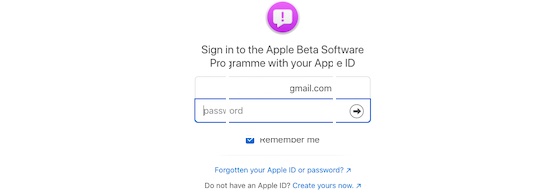
Cách đăng ký máy Mac của bạn và tải xuống tiện ích truy cập macOS Monterey Public Beta
Khi bạn đã đăng ký tài khoản của mình, bạn có thể đăng ký Mac để thử nghiệm beta công khai macOS một cách dễ dàng. Làm theo các bước dưới đây:
1. Khởi chạy Safari trên máy Mac của bạn và truy cập beta.apple.com. Sau đó, đăng nhập bằng Apple Mật khẩu ID.
2. Bây giờ, hãy nhấp vào nút “hệ điều hành Mac”Nằm trong“Hướng dẫn cho Betas công cộng” phần.
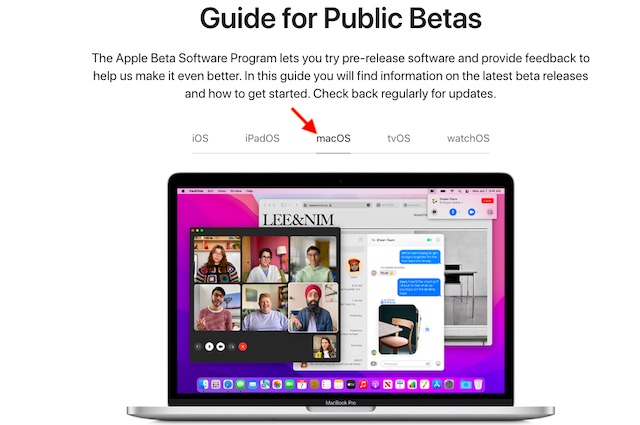
Note: Quá trình cài đặt iOS 15, iPadOS 15, tvOS 15 và watchOS 8 betas công cộng là khá giống nhau. Chỉ cần chọn tab tương ứng và tải xuống hồ sơ beta của hệ điều hành đó trên thiết bị của bạn. Sau đó, bạn có thể cài đặt bản beta trong một vài bước đơn giản.
3. Sau đó, dưới “Bắt đầu”, Hãy nhấp vào phần“đăng ký máy Mac của bạn”Liên kết.
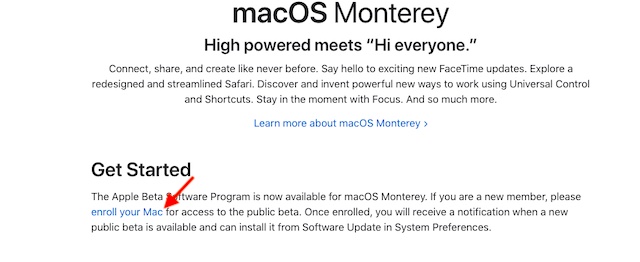
4. Tiếp theo, nhấp vào nút “Tải xuống Tiện ích truy cập beta công khai của macOS” Lựa chọn.

Cách cài đặt macOS 12 Monterey Public Beta trên Mac
1. Tiếp theo, bạn cần mở tệp từ cửa sổ Tải xuống trong Trình tìm kiếm và sau đó nhấp đúp vào gói macOSPublicBetaAccessUtiliuty.dmg để chạy trình cài đặt.
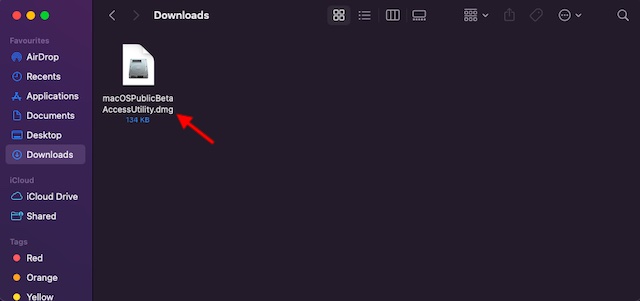
2. Bây giờ, hãy nhấp vào “Tiếp tục” ở dưới cùng. Tiếp theo, bạn sẽ được nhắc tạo một bản sao lưu. Nếu bạn chưa sao lưu máy Mac của mình, hãy làm theo lời nhắc để hoàn tất. Nếu bạn đã làm điều đó, hãy bỏ qua lời nhắc.
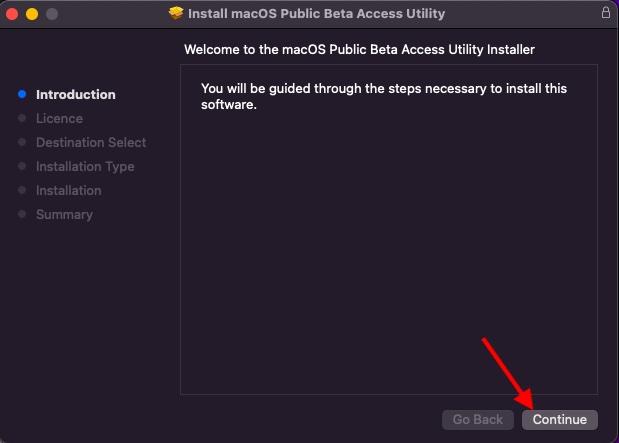
3. Tiếp theo, đồng ý với thỏa thuận cấp phép phần mềm. Nhấp chuột “Tiếp tục”Một lần nữa để tiếp tục.
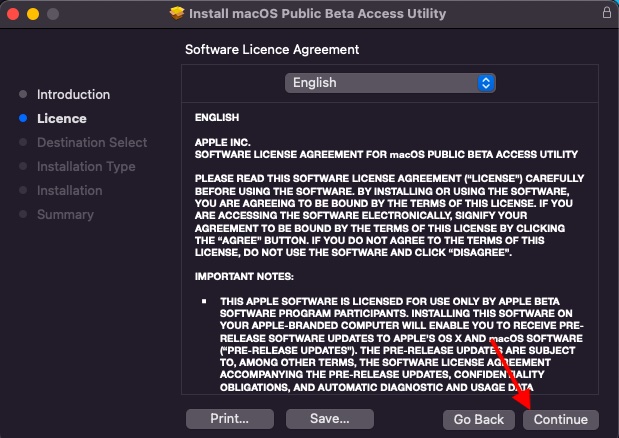
4. Tiếp theo, nhấp vào “Đồng ý” xác nhận.
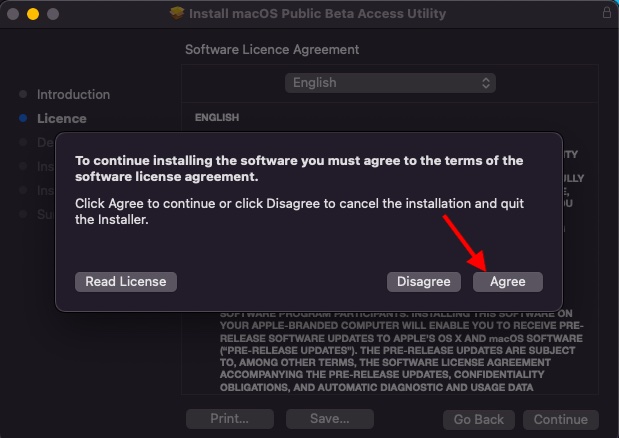
5. Bây giờ, hãy nhấp vào “Cài đặt“.
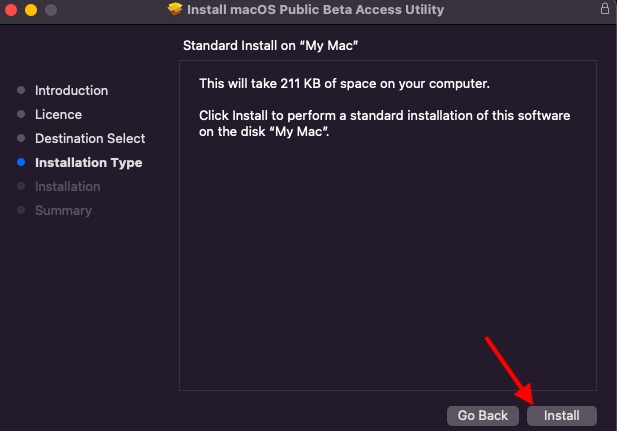
7. Bây giờ bạn sẽ được yêu cầu nhập mật khẩu quản trị viên. Làm điều đó và nhấp vào “Cài đặt phần mềm”Trong cửa sổ bật lên.
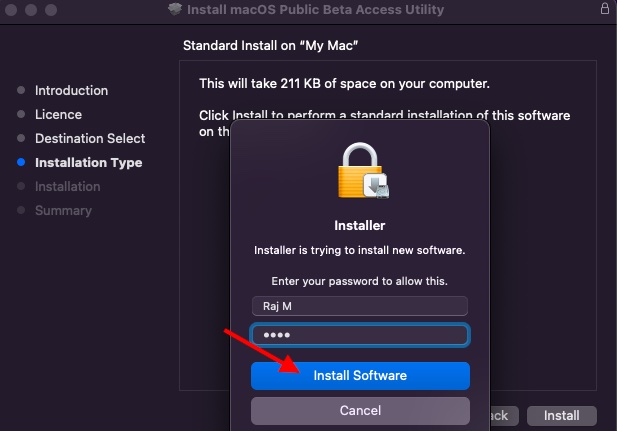
8. Sau khi cài đặt xong, bạn có thể “Gần”Tiện ích beta công khai macOS Monterey.
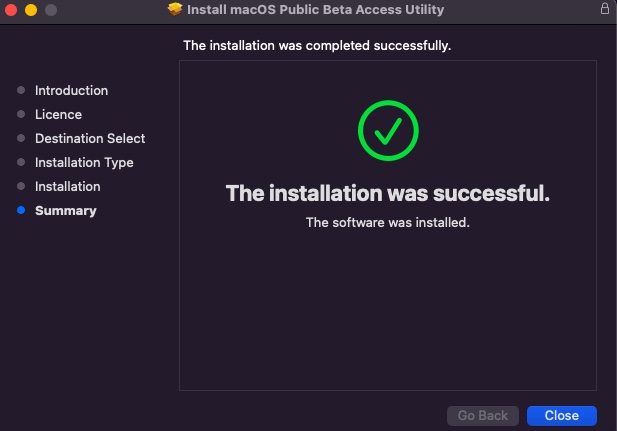
9. Tiếp theo, bạn sẽ được đưa đến cài đặt Cập nhật phần mềm, nơi một cửa sổ bật lên sẽ xuất hiện với nội dung: “Bạn có chắc chắn muốn tải xuống macOS Monterey beta 12 không.0? ” Vâng, hãy nhấp vào nút “Tải xuống” cái nút.
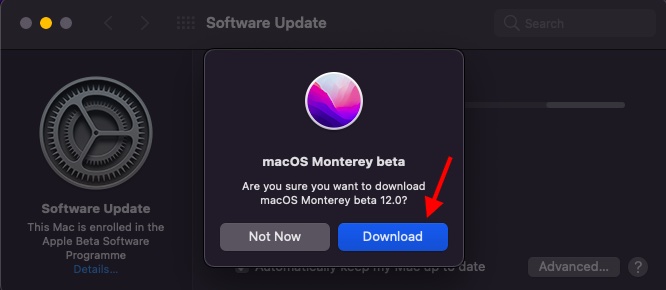
9. Cuối cùng, nhấp vào “Cập nhật bây giờ”Để bắt đầu cài đặt macOS Monterey public beta trên máy Mac của bạn.

10. Bây giờ, hãy để thiết bị Mac của bạn tải xuống và cài đặt macOS 12 Monterey. Vì sẽ mất nhiều thời gian, hãy nhớ kiên nhẫn.
Sau khi bản cập nhật được cài đặt, máy Mac của bạn sẽ chạy bản cập nhật macOS Monterey beta hoàn toàn mới. Bây giờ, hãy làm theo lời nhắc để thiết lập máy Mac của bạn. Sau đó, hãy tiếp tục và khám phá tất cả các tính năng mới thú vị như Văn bản trực tiếp, ứng dụng Phím tắt mới và Nhóm tab Safari, trong số những tính năng khác. Tính năng Điều khiển chung được mong đợi rất nhiều, cho phép bạn sử dụng chuột và bàn phím của máy Mac với iPad một cách liền mạch, bị thiếu trong bản phát hành beta công khai này.
Khám phá các tính năng mới của macOS Monterey bằng cách cài đặt bản Beta công khai
Vâng, đó là nó! Bây giờ bạn đã cài đặt bản beta công khai macOS 12 Monterey trên máy Mac của mình, bạn có thể tiếp tục và khám phá tất cả các tính năng mới trong phần mềm phát hành trước. Như tôi đã nói ở trên, phần mềm beta thường đi kèm với nhiều lỗi và vấn đề. Vì vậy, hãy sẵn sàng chiến đấu để gặp phải những vấn đề bất ngờ đó. Nếu bạn gặp bất kỳ điều gì bất thường hoặc đáng để chia sẻ, hãy cho tôi biết trong phần bình luận bên dưới.
