Microsoft gần đây đã phát hành Windows 11 Bản xem trước Bản dựng 22000.160 và chính thức Windows 11 ISO hình ảnh có sẵn cho người dùng háo hức. Vì vậy, bây giờ bạn không cần phải xây dựng ISO hình ảnh từ uupdump hoặc tải xuống tệp từ các nguồn sơ sài. Bạn có thể truy cập trang web của Microsoft và tải xuống Windows 11 ISO chính thức. Và sau đó, bạn có thể thực hiện cài đặt sạch trên PC của mình. Và phần tốt nhất là Microsoft cũng cung cấp các tùy chọn để lựa chọn giữa kênh “Dev” hoặc “Beta”. Vì vậy, đừng chần chừ gì nữa, hãy tiếp tục và tìm hiểu cách tải xuống Windows 11 ISO hình ảnh chính thức chỉ trong một vài bước.
Tải xuống Windows 11 ISO Chính thức (2021)
Chúng tôi đã trình bày các bước để tải xuống Windows 11 Xem trước nội bộ ISO trong bài viết này. Ngoài ra, bạn có thể tìm thấy các bước để làm sạch cài đặt Windows 11 trên PC của bạn ngay sau đó. Bạn có thể chuyển đến phần liên quan từ bảng bên dưới.
Tải xuống Windows 11 ISO Hình ảnh từ Trang web của Microsoft
1. Trước tiên, hãy nhấp vào liên kết này và nó sẽ đưa bạn đến trang tải xuống Microsoft Insider Preview. Bạn sẽ phải đăng nhập bằng tài khoản Microsoft đẻ tiếp tục. Nếu bạn chưa có, hãy tạo tài khoản Microsoft sau đó và ở đó.
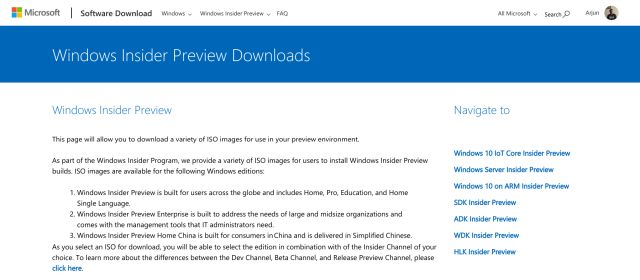
2. Khi bạn đã đăng nhập, hãy cuộn xuống để tìm “Chọn ấn bản” phần. Nhấp vào menu thả xuống và chọn trang mới nhất Windows 11 bản dựng. Bạn có thể chọn tải xuống Windows 11 Bản dựng “Dev” hoặc “Beta”. Bản dựng dành cho nhà phát triển cung cấp các bản cập nhật hàng tuần và thường có nhiều lỗi hơn, trong khi kênh Beta cung cấp các bản cập nhật hàng tháng. Kênh beta gần ổn định.
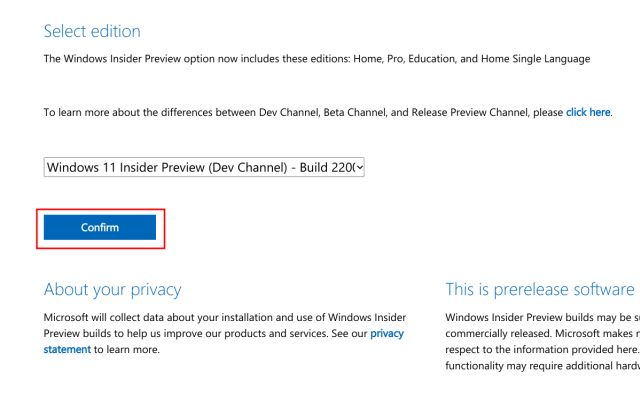
3. Tiếp theo, nhấp vào “Xác nhận” và chọn ngôn ngữ từ menu thả xuống. Bây giờ, hãy nhấp vào “Xác nhận” một lần nữa.
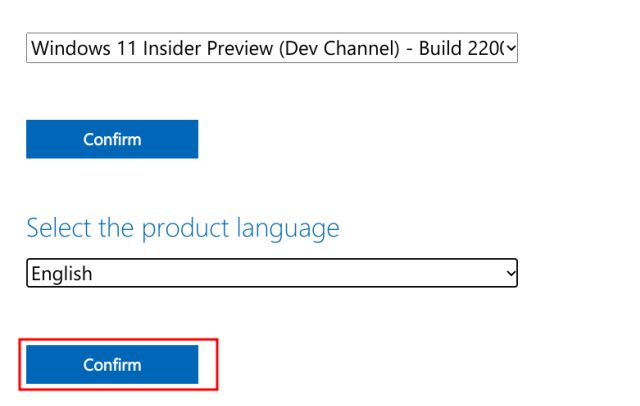
4. Cuối cùng, bạn sẽ nhận được một liên kết để tải xuống Windows 11 Xem trước nội bộ ứng dụng khách. Nó sẽ chỉ cung cấp cho bạn một 64-bit ISO hình ảnh như Windows 11 chỉ hỗ trợ kiến trúc 64-bit. Bấm vào “Tải xuống 64 bit“, Và của bạn Windows 11 ISO tệp sẽ bắt đầu tải xuống ngay lập tức.
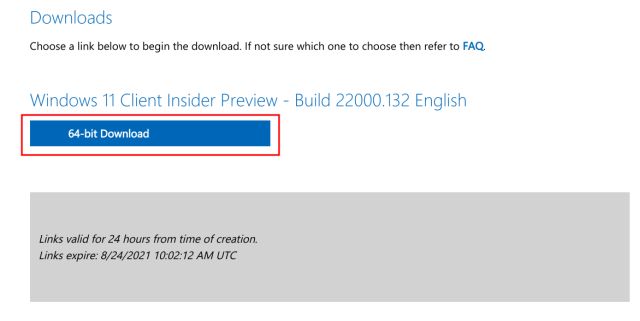
Kích thước của Windows 11 ISO Tập tin?
Nhiều bạn có thể thắc mắc – Có bao nhiêu GB là Windows 11 ISO Tải xuống? Chà, chúng tôi đã tải xuống bản chính thức Windows 11 ISO từ trang web của Microsoft và NS Windows 11 ISO kích thước tệp khoảng 5GB.
Cách thực hiện cài đặt sạch của Windows 11
Chúng tôi đã viết một hướng dẫn chi tiết về cách dọn dẹp cài đặt Windows 11 từ thẻ USB, nhưng ở đây chúng tôi sẽ trình bày ngắn gọn các bước để cung cấp cho bạn ý chính. Vì vậy, với mọi thứ khác, chúng ta hãy đi sâu vào.
1. Cắm ổ USB vào PC của bạn và khởi chạy Rufus (Miễn phí). Rufus sẽ tự động phát hiện ổ USB.
2. Tiếp theo, nhấp vào “Lựa chọn”Và chọn Windows 11 ISO hình ảnh bạn đã tải xuống trong các bước ở trên.
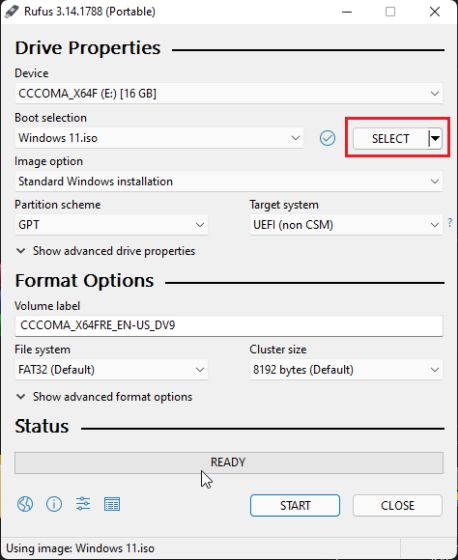
3. Sau đó, giữ mọi thứ như mặc định và nhấp vào “Bắt đầu”Ở dưới cùng.
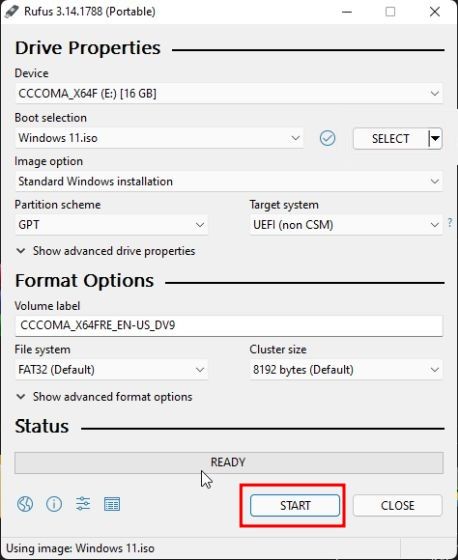
4. Sau khi quá trình flash hoàn tất, hãy đóng Rufus và khởi động lại máy tính của bạn. Khi PC của bạn khởi động, bắt đầu nhấn phím khởi động liên tục.
Note: Trên máy tính xách tay HP, nhấn phím “Esc” trong khi khởi động sẽ hiển thị menu Khởi động. Đối với các máy tính xách tay và máy tính để bàn khác, bạn sẽ phải tìm khóa khởi động trên Internet. Nó phải là một trong những cái sau: F12, F9, F10, v.v.
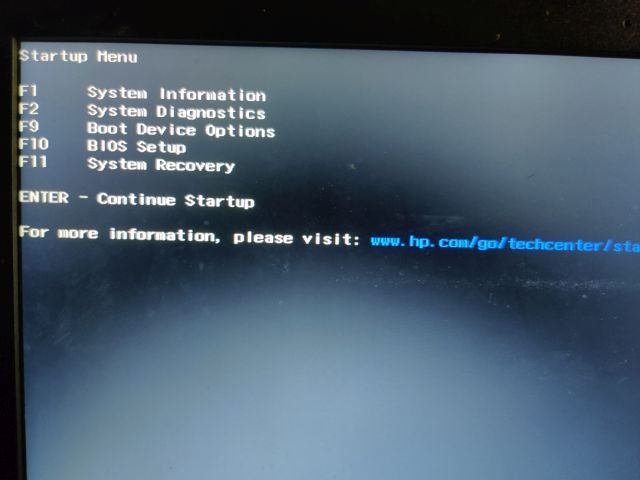
5. Bây giờ, chọn ổ USB trên đó bạn đã chiếu Windows 11 ISO và nhấn Enter.
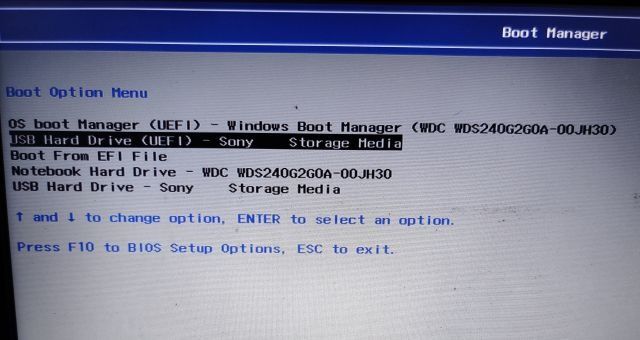
6. Sau đó, bạn sẽ khởi động vào Windows 11 thiết lập trình cài đặt. Nhấp vào “Tiếp theo -> Cài đặt ngay -> Tôi không có khóa sản phẩm -> Chọn phiên bản -> Tùy chỉnh”.
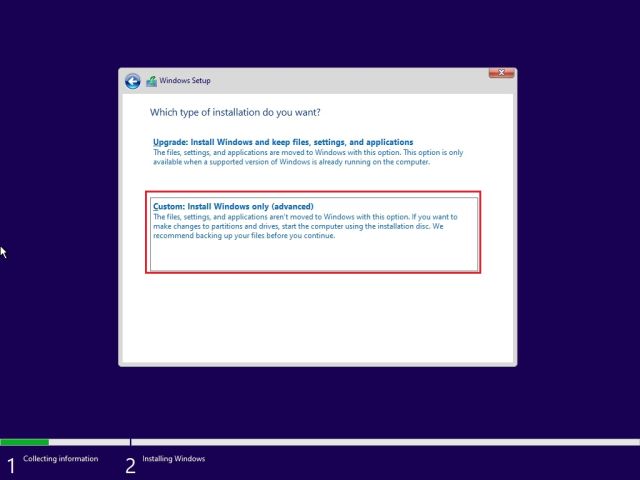
7. Ở đây, chọn phân vùng nơi bạn muốn cài đặt Windows 11 và nhấp vào nút “Tiếp theo”. Nói chung, đó là ổ “C”.
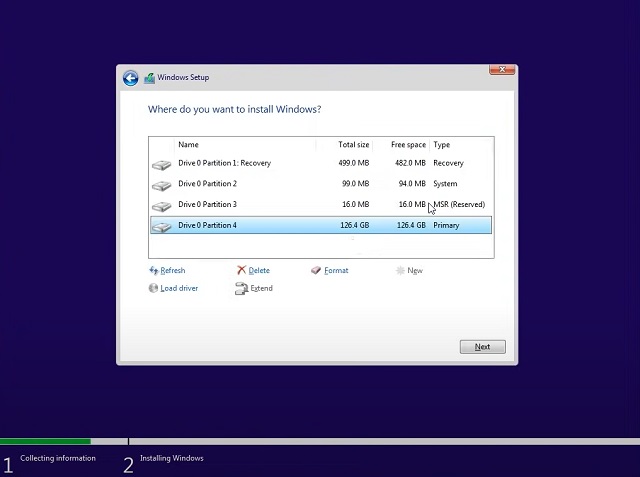
8. Và đó là nó. Một bản sao mới của Windows 11 bây giờ sẽ được cài đặt trên PC của bạn.
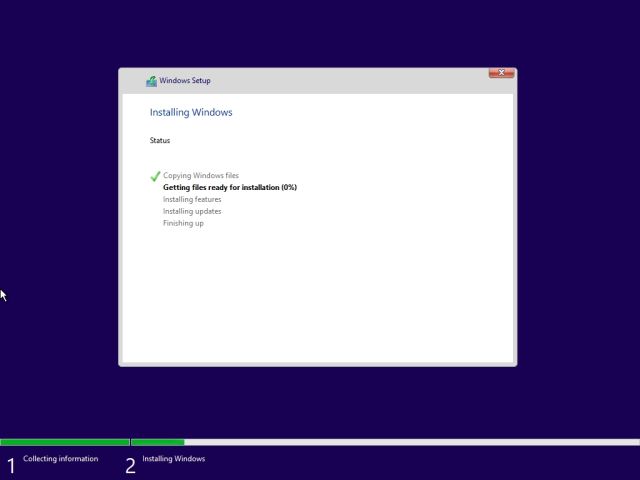
9. Sau khi cài đặt, khi máy tính khởi động lại, hãy rút ổ USB và bạn sẽ khởi động ngay vào Windows Thương hiệu của 11 thiết lập tích hợp mới (OOBE). Bây giờ, hãy tiếp tục và thiết lập Windows 11.
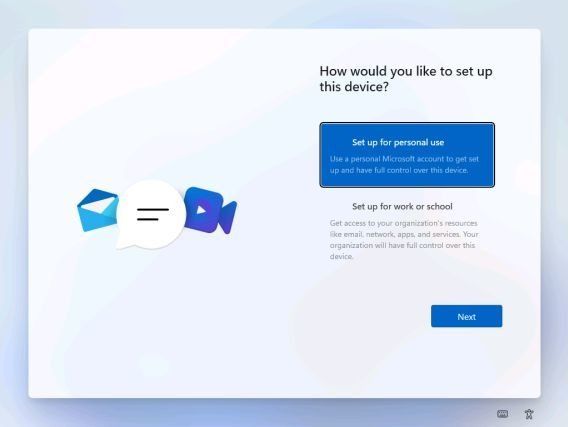
10. Đây là bạn có nó. Windows 11 Bản xem trước nội bộ đang chạy trên PC của bạn. Và có, bạn sẽ tiếp tục nhận Windows 11 cập nhật nội bộ.
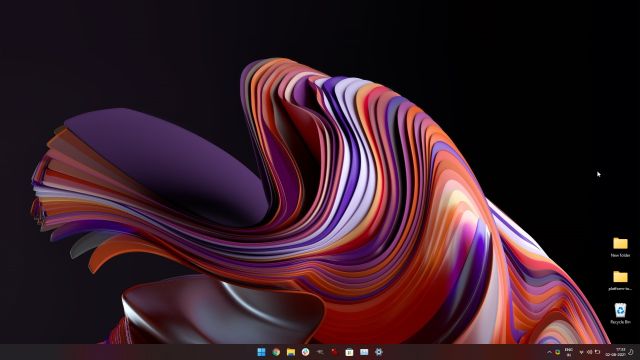
Trong trường hợp bạn không thích thiết kế Menu Start mới, bạn có thể khôi phục lại Menu Start cổ điển trên Windows 11 và tắt bảng Widgets mới phát hành trên Windows 11. Nếu bạn muốn có một danh sách đầy đủ về những thứ tốt nhất Windows 11 tính năng, hãy xem bài viết được liên kết của chúng tôi.
Tải xuống Windows 11 ISO Hình ảnh từ Microsoft ngay bây giờ
Vì vậy, đó là cách bạn có thể tải xuống Windows 11 ISO hình ảnh chính thức từ trang web của Microsoft. Để làm cho mọi thứ dễ dàng hơn, chúng tôi cũng đã thêm các bước để dọn dẹp cài đặt Windows 11 trên bất kỳ PC nào. Bạn cũng có thể tìm hiểu cách giải phóng dung lượng ổ đĩa sau khi nâng cấp lên Windows 11. Và điều chỉnh cài đặt Chế độ nguồn trên Windows 11 để có được hiệu suất tốt nhất trên PC của bạn. Dù sao, đó là tất cả từ chúng tôi. Nếu bạn có bất kỳ câu hỏi nào, hãy bình luận xuống bên dưới và cho chúng tôi biết. Chúng tôi sẽ cố gắng giúp bạn.
