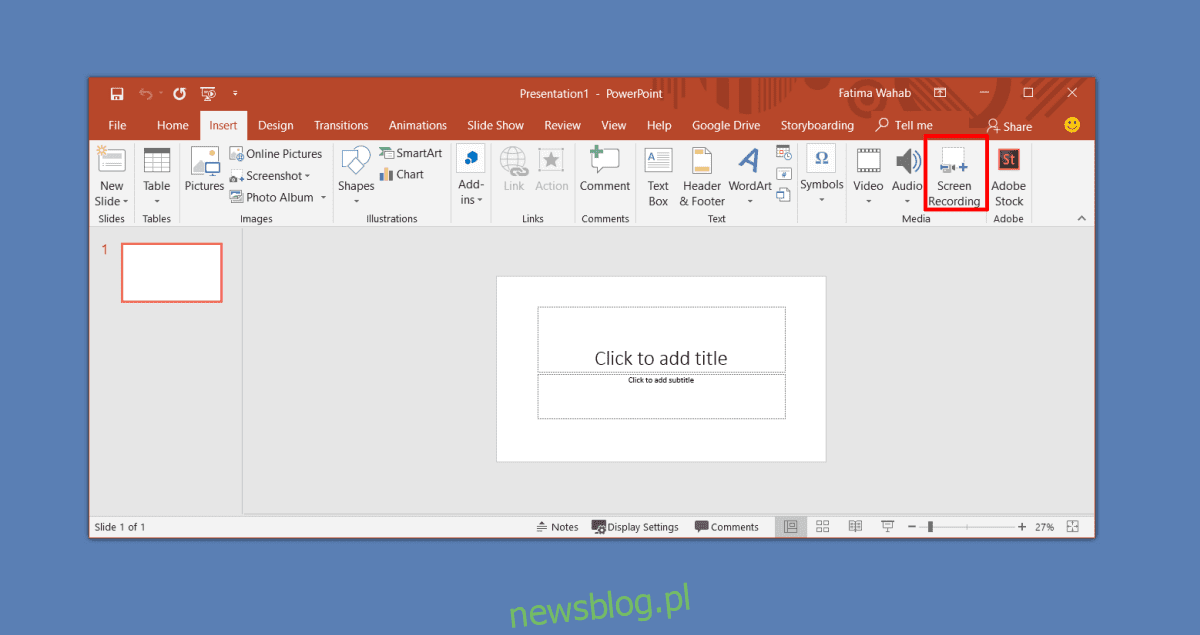
Có vô số công cụ screencast có sẵn cho hệ thống Windows 10. Tùy thuộc vào nhu cầu của bạn, bạn có thể sử dụng một công cụ giàu tính năng như Camtasia, hoặc đối với những nhu cầu cơ bản hơn, bạn có thể thử ScreenToGif. Nếu bạn cần ghi lại nội dung nào đó ngắn và bạn biết mình sẽ không cần chỉnh sửa nó ở giai đoạn hậu sản xuất, thì bạn có thể sử dụng PowerPoint. Tất nhiên, bạn phải cài đặt Microsoft Office trên hệ thống của mình. Dưới đây là cách tạo bản trình bày trên màn hình bằng Microsoft PowerPoint.
Ảnh chụp màn hình trong Microsoft PowerPoint
Mở bản trình bày Microsoft PowerPoint của bạn và chuyển đến tab Chèn. Ở bên phải, trong bộ công cụ đa phương tiện, nhấp vào nút Ghi màn hình.
Điều này sẽ thu nhỏ mọi thứ và thêm thanh công cụ vào đầu màn hình. Bạn có thể ghi lại toàn bộ màn hình hoặc chọn một phần cụ thể của màn hình và ghi lại. Bạn cũng có thể bao gồm một giọng nói nếu bạn muốn. Nó được bật theo mặc định và bạn có thể bao gồm hoặc loại trừ con trỏ khỏi việc hiển thị màn hình. Khi bạn đã sẵn sàng để ghi, hãy nhấp vào nút Ghi trên thanh công cụ.
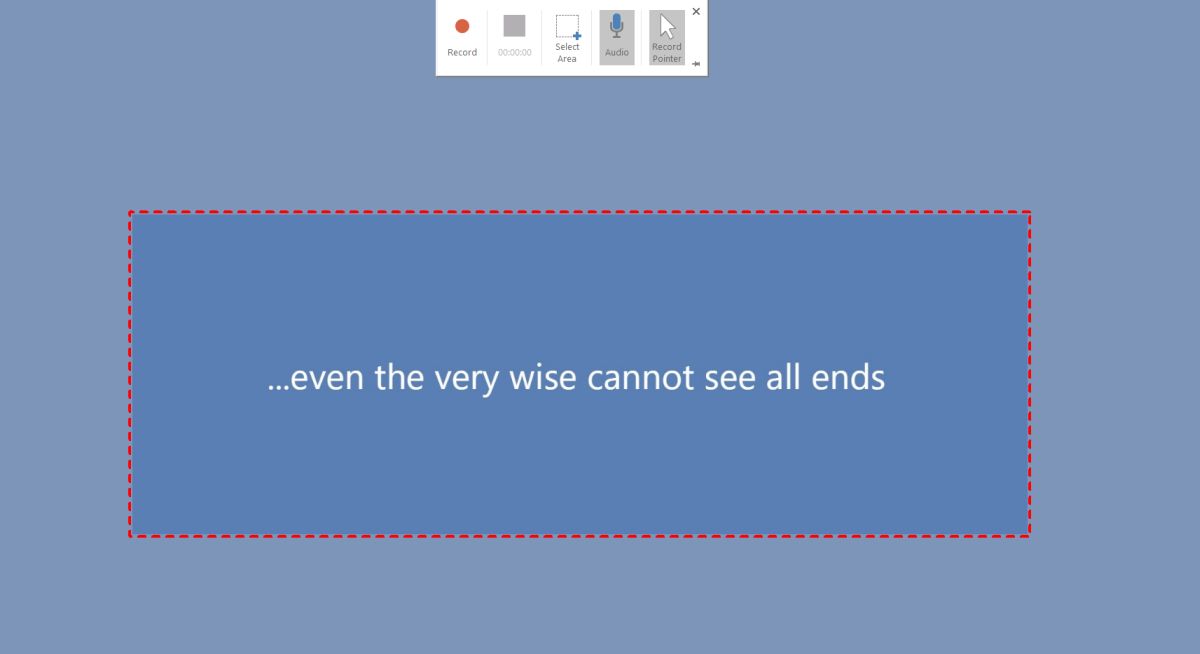
Bạn sẽ thấy một khoảng thời gian ngắn đếm ngược trước khi quá trình ghi bắt đầu và PowerPoint sẽ thông báo cho bạn rằng bạn có thể kết thúc quá trình ghi bằng phím tắt Win + Shift + Q.
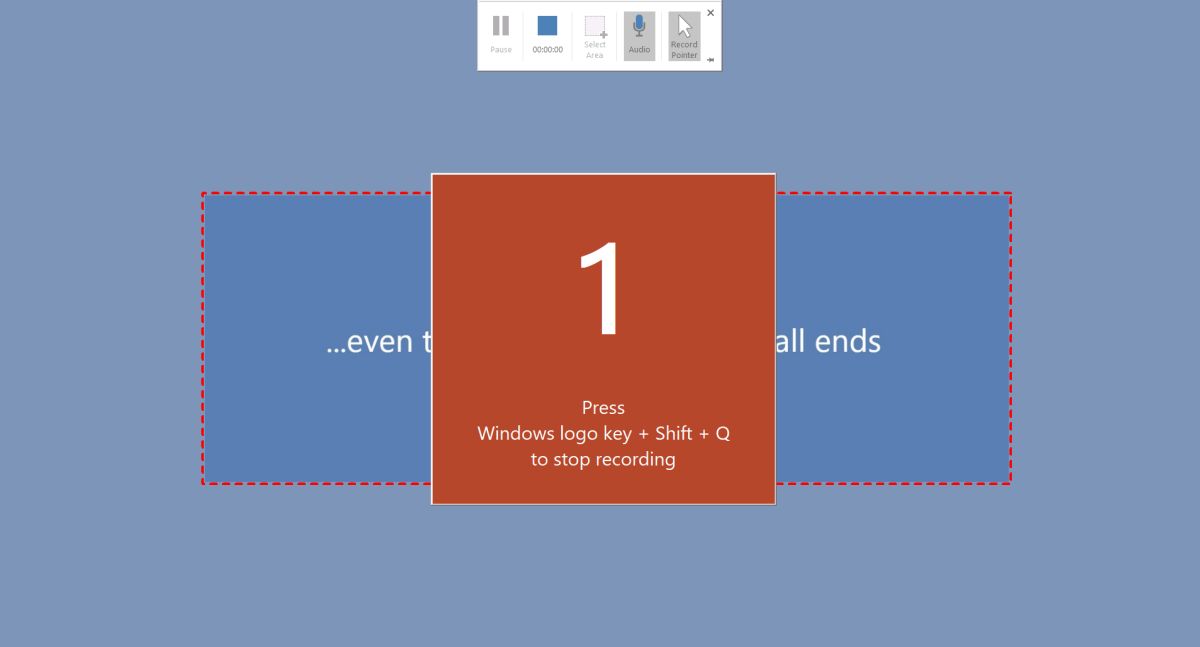
Khi quá trình ghi hoàn tất, bản ghi màn hình sẽ tự động được thêm vào bản trình bày PowerPoint của bạn. Nếu muốn, bạn có thể xuất nó ra máy tính để bàn của mình. Nhấp chuột phải vào bản ghi màn hình và chọn Lưu phương tiện dưới dạng. Chọn nơi bạn muốn lưu nó và bạn có thể truy cập nó từ các ứng dụng khác.
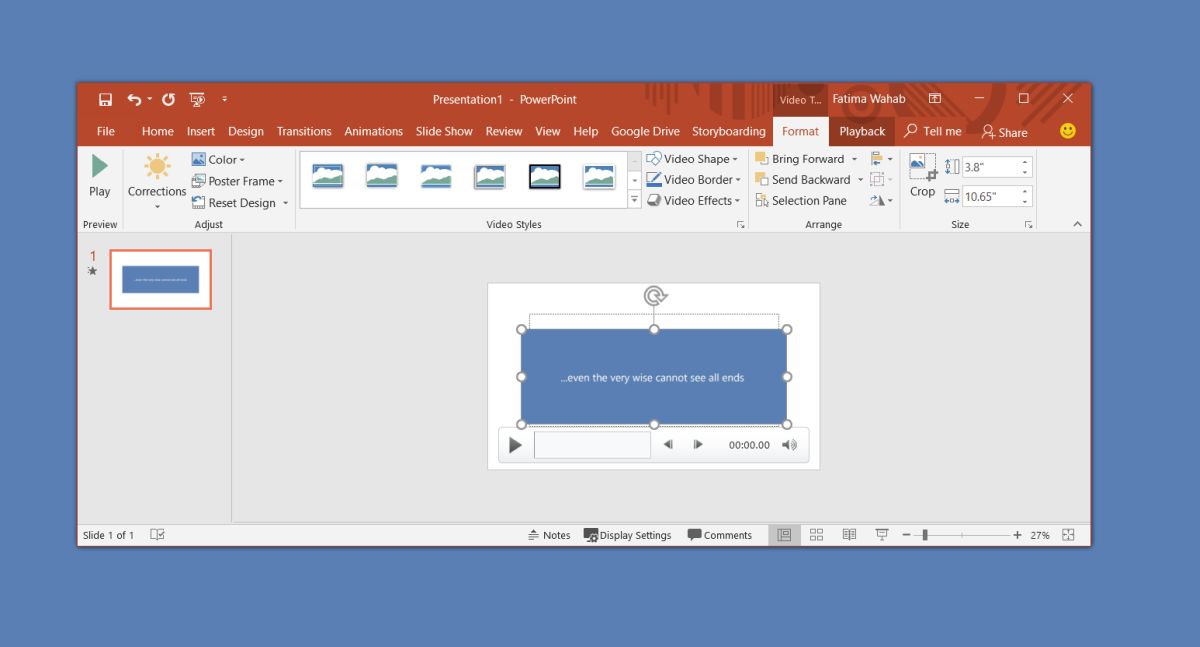
Screencast được lưu dưới dạng tệp MP4 mà tất cả các trình phát phương tiện và ứng dụng chỉnh sửa video đều có thể phát, bao gồm cả ứng dụng Microsoft Movie Maker đã chết.
Bản thân PowerPoint có một số công cụ chỉnh sửa video rất cơ bản cho phép bạn cắt video, thêm một số hiệu ứng chuyển tiếp, chèn chú thích và tất nhiên là cắt video. Điều này là cơ bản như nó được. Để có thêm tùy chọn chỉnh sửa, bạn có thể dùng thử ứng dụng Ảnh cho phép bạn hợp nhất các video.
Không có cách nào để tách âm thanh khỏi tệp video. Nếu bạn nghĩ rằng bạn sẽ phải làm điều đó trong giai đoạn hậu sản xuất, thì đây không phải là công cụ bạn nên sử dụng. Ngay cả khi bạn ghi âm giọng nói của mình một cách riêng biệt, PowerPoint không có tùy chọn để thêm rãnh âm thanh vào tệp video của bạn. Bạn có thể định cấu hình để tệp âm thanh và video phát cùng lúc, nhưng đó là một giải pháp rất phức tạp.
