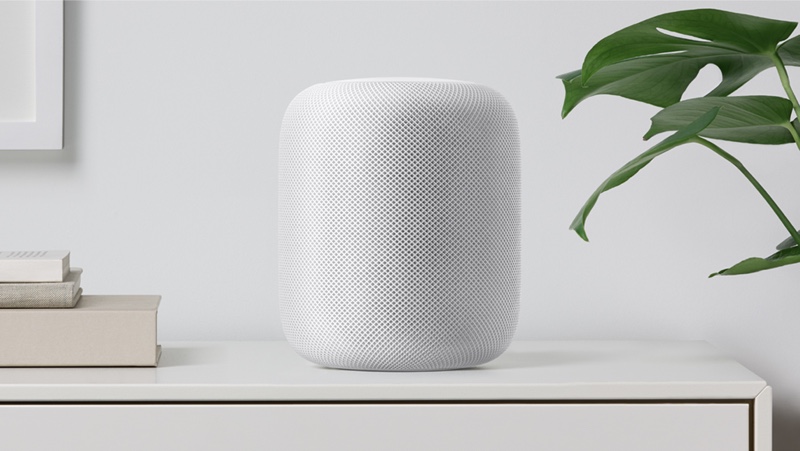
Bạn đã nhận được HomePod thứ hai hoặc có lẽ là hai HomePod mini hoàn toàn mới? Nếu có, và bạn có nhiều HomePod trong gia đình, thì chúng tôi có mẹo hoàn hảo cho bạn.
Trong hướng dẫn này, chúng tôi sẽ chỉ cho bạn cách bạn có thể dễ dàng tạo thiết lập HomePod Stereo cho HomePod hoặc HomePod mini.
Trước khi bắt đầu, hãy nhớ rằng bạn chỉ có thể tạo thiết lập âm thanh nổi cho các kiểu máy giống nhau. Vì vậy, bạn chỉ có thể tạo thiết lập âm thanh nổi cho hai HomePod gốc hoặc hai thu nhỏ HomePod. Bạn không thể ghép nối âm thanh nổi HomePod ban đầu với HomePod mini.
Khi bạn đã tạo thiết lập âm thanh nổi HomePod, bạn sẽ có thể phát cùng một bản nhạc trên tất cả các HomePod của mình và thưởng thức âm thanh vòm. Trong thiết lập Âm thanh nổi, mỗi HomePod sẽ có thể phát âm thanh trên kênh âm thanh của riêng nó, mang đến cho bạn cảm giác 3D đẹp mắt khi nghe nhạc hoặc thưởng thức nội dung video.
Bươc chân 1: Đặt cả hai HomePod hoặc cả hai hình thu nhỏ HomePod trong cùng một phòng.
Bươc chân 2: Mở ứng dụng Home trên iPhone hoặc iPad của bạn.
Bươc chân 3: Chạm và giữ một trong các HomePod.
Bươc chân 4: Vuốt lên và chạm vào biểu tượng bánh răng cưa từ góc dưới cùng bên phải của màn hình.
Bươc chân 5: Nhấn vào tùy chọn ‘Sử dụng làm cặp âm thanh nổi’ và làm theo hướng dẫn hiển thị trên màn hình.
Bây giờ bạn đã ghép nối hai loa HomePod hoặc HomePod mini với nhau, một ngăn duy nhất trong ứng dụng Home sẽ xuất hiện để hiển thị cho bạn cặp âm thanh nổi cho HomePod của bạn. Bạn có thể nhấn vào biểu tượng bánh răng để truy cập cài đặt Âm thanh cho HomePods và chuyển đổi giữa các kênh R và L.
Cách hủy liên kết các HomePod âm thanh nổi để sử dụng chúng một cách riêng biệt
Trong trường hợp bạn đang tìm cách xóa liên kết hai HomePod âm thanh nổi hoặc HomePod minis, thì bạn có thể làm như vậy bằng cách làm theo hướng dẫn bên dưới.
Bươc chân 1: Mở ứng dụng Home trên thiết bị iOS của bạn.
Bươc chân 2: Chạm và giữ trên cặp HomePod.
Bươc chân 3: Vuốt lên rồi chạm vào biểu tượng bánh răng cưa nằm ở góc dưới cùng bên phải của màn hình.
Bươc chân 4: Cuối cùng nhấn vào tùy chọn Ungroup Accessories.
