Khi nói đến lưu trữ máy tính, SSD PCIe giữ vị trí cao nhất về hiệu suất ngay bây giờ. PCIe là bus truyền được sử dụng để truyền dữ liệu và cung cấp tốc độ tăng rất lớn so với bus “SATA” cũ hơn. Đối với những người đang tìm kiếm hiệu suất tốt nhất có thể và sẵn sàng đối mặt với một loạt các vấn đề tiềm ẩn, có một giải pháp thay thế nhanh hơn, đó là đĩa RAM.
Đĩa RAM là một ổ cứng được định nghĩa bằng phần mềm, như tên gọi, sử dụng một phần của RAM làm ổ lưu trữ. RAM là bộ nhớ của sistema của máy tính, nó được sử dụng để lưu trữ tất cả dữ liệu của phần mềm đang chạy và sistema operativo, nó cũng cực kỳ nhanh chóng. Bằng cách sử dụng một phần RAM làm ổ cứng, bạn có thể có một giải pháp lưu trữ tốc độ cao.
Những bất lợi
Trước khi phóng đại quá nhiều, bạn cần hiểu rõ những nhược điểm của đĩa RAM. RAM của bạn sistema nó là cái được gọi là “Bộ nhớ dễ bay hơi”, điều này có nghĩa là tất cả dữ liệu mà nó chứa sẽ bị mất khi nó hết điện. Điều này có nghĩa là bạn sẽ mất dữ liệu lưu trên đĩa RAM khi tắt máy tính, trừ khi nó được sao lưu trên ổ cứng.
RAM đắt và có dung lượng nhỏ so với SSD. Bất kỳ RAM nào bạn phân bổ cho đĩa RAM sẽ không có sẵn để máy tính của bạn sử dụng như RAM thực, vì vậy hãy đảm bảo để lại đủ dung lượng trống cho nó. sistema operativo và bất kỳ ứng dụng nào bạn có thể đang chạy. Điều này có nghĩa là bạn cần nhiều RAM để kết thúc với một đĩa RAM khá nhỏ. Ví dụ: với 32 GB RAM, bạn có thể phân bổ một nửa bộ nhớ của mình vào đĩa RAM, cung cấp cho bạn một đĩa RAM 16 GB và để lại cho anh ta một 16 thoải mái GB của RAM. Tuy nhiên, trên thực tế, ổ cứng 16 inch GB nó nhỏ và không chứa nhiều dữ liệu.
Bạn thực sự không nên sử dụng đĩa RAM để tăng tốc các tệp trên sistema operativo, đặc biệt là những gì liên quan đến quá trình khởi động. Điều này có thể gây ra sự mất ổn định nghiêm trọng của sistema.
Cách tạo đĩa RAM với ASUS ROG RAMDisk
Nếu bạn vẫn quan tâm đến việc thiết lập đĩa RAM, bạn sẽ cần tìm phần mềm có thể thiết lập một đĩa RAM. Bài viết này sẽ đề cập đến việc sử dụng phần mềm “ASUS ROG RAMDisk”.
Điều đầu tiên bạn cần làm là tìm kiếm bản tải xuống cho ASUS ROG RAMDisk. Thật không may, không có trang tải xuống chuyên dụng, thay vào đó bạn cần phải đi đến danh sách các tiện ích cho bo mạch chủ được hỗ trợ và tìm nó ở đó. Bạn có thể tìm thấy liên kết tải xuống trên trang này, bạn chỉ cần chọn sistema operativosau đó cuộn xuống phần “Phần mềm và Tiện ích”, nhấp vào “Hiển thị Tất cả”, sau đó tìm mục nhập ở trên cho “RAMDisk”.
Sau khi tải xuống, cài đặt và chạy phần mềm, cửa sổ chính sẽ cho phép bạn cấu hình một hoặc nhiều đĩa RAM. Để thiết lập đĩa RAM, hãy chọn ký tự ổ đĩa từ hộp thả xuống “Đĩa”, sau đó đặt kích thước thành MB (Megabyte). Ngoài ra, bạn có thể sử dụng thanh trượt để đặt kích thước đĩa RAM. Biểu đồ hình tròn ở bên phải hiển thị tổng số RAM, với RAM đã sử dụng có màu xanh lam, RAM chưa sử dụng có màu xám và không gian được phân bổ cho các đĩa RAM có màu đỏ. Khi bạn hài lòng với các cài đặt, hãy nhấp vào “Thêm” để tạo đĩa ram. Các đĩa RAM hiện tại sẽ được liệt kê ở nửa dưới của cửa sổ.
Bạn có thể dễ dàng tháo đĩa RAM và giải phóng lại RAM bằng cách nhấp vào biểu tượng thùng rác bên cạnh mục danh sách. Bằng cách này, tất cả dữ liệu hiện đang lưu trên đĩa RAM sẽ bị mất, vì vậy hãy sao lưu hoặc đồng bộ hóa các tệp bạn muốn giữ lại trước.
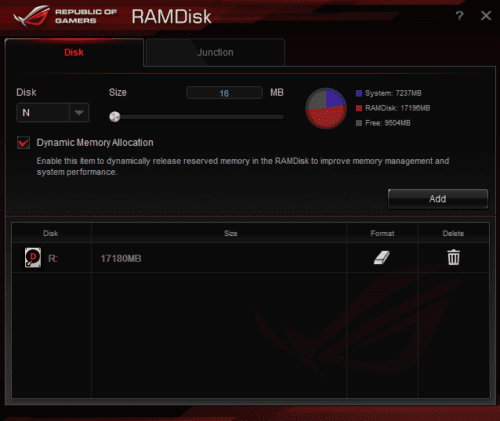 Đặt ký tự ổ đĩa và kích thước của đĩa RAM, sau đó nhấp vào “Thêm” để tạo.
Đặt ký tự ổ đĩa và kích thước của đĩa RAM, sau đó nhấp vào “Thêm” để tạo.Đồng bộ thư mục
Tab khác của phần mềm là “Junction”, bạn có thể sử dụng tab này để đồng bộ hóa một thư mục từ ổ cứng sang ổ RAM. Để thực hiện việc này, hãy sử dụng nút “Browse” để chọn một thư mục và thêm nó vào danh sách mối nối.
Khi bạn tạo một thư mục nối, nội dung của nó sẽ được chuyển đến một thư mục sao lưu ở cùng vị trí trên ổ cứng và được đồng bộ hóa với đĩa RAM của bạn. Sau đó, bạn có thể sử dụng dữ liệu trên đĩa RAM với tốc độ cao. Khi bạn hoàn tất, hãy nhấp lại vào “Đồng bộ hóa” để đồng bộ hóa các thay đổi đối với thư mục sao lưu trên ổ cứng của bạn.
Nếu bạn muốn xóa một thư mục nối, hãy nhấp vào biểu tượng thùng rác. Nó sẽ tự động đồng bộ các thay đổi và sau đó khôi phục thư mục trên ổ cứng của bạn về tên ban đầu.
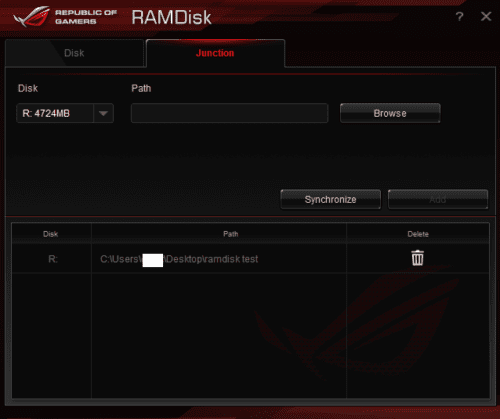 Chọn một thư mục để đồng bộ hóa bằng nút “Duyệt qua”, sau đó nhấp vào “Thêm” để đồng bộ hóa thư mục đó với đĩa RAM.
Chọn một thư mục để đồng bộ hóa bằng nút “Duyệt qua”, sau đó nhấp vào “Thêm” để đồng bộ hóa thư mục đó với đĩa RAM.Màn biểu diễn
Trong quá trình thử nghiệm, đĩa RAM đã tăng hiệu suất rất lớn khi đọc và ghi tuần tự ngay cả trên M.2 cao cấp. Tốc độ đọc và ghi 4K ngẫu nhiên rất gần và trong một số trường hợp còn tệ hơn. Đĩa RAM có lợi thế về hiệu suất lớn hơn trên bảng so với SSD SATA.
Dưới đây, bạn có thể xem kết quả của bài kiểm tra CrystalDiskMark. Cửa sổ bên trái hiển thị kết quả cho đĩa RAM, sử dụng 17 GB 32 RAM ở 3200 MHz. Cửa sổ ở giữa hiển thị kết quả cho SSD Samsung 960 Pro 0.5TB M2. Cửa sổ bên phải hiển thị kết quả cho SanDisk SSD Plus 1TB dựa trên SATA.
Kết quả tốc độ đọc được hiển thị ở cột bên trái của mỗi cửa sổ với tốc độ ghi ở các cột bên phải. Từ trên xuống dưới, các dòng hiển thị: hoạt động tuần tự 1MiB với hàng đợi nhỏ, hoạt động tuần tự 1MiB không có hàng đợi, hoạt động ngẫu nhiên của 4 KB với một hàng đợi lớn và nhiều luồng, và các hoạt động ngẫu nhiên của 4 KB với một hàng đợi lớn và một luồng.
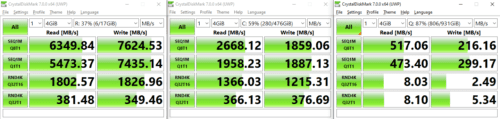 Từ trái sang phải, các cửa sổ hiển thị kết quả cho đĩa RAM, SSD M.2 và SSD SATA.
Từ trái sang phải, các cửa sổ hiển thị kết quả cho đĩa RAM, SSD M.2 và SSD SATA.