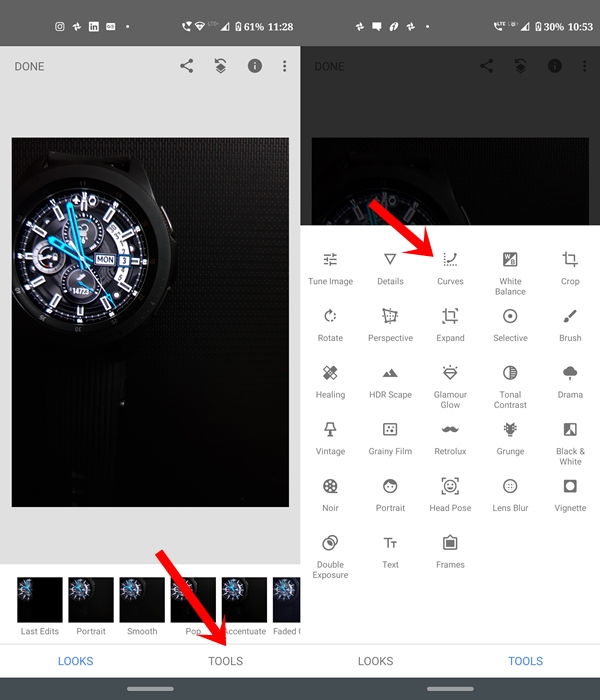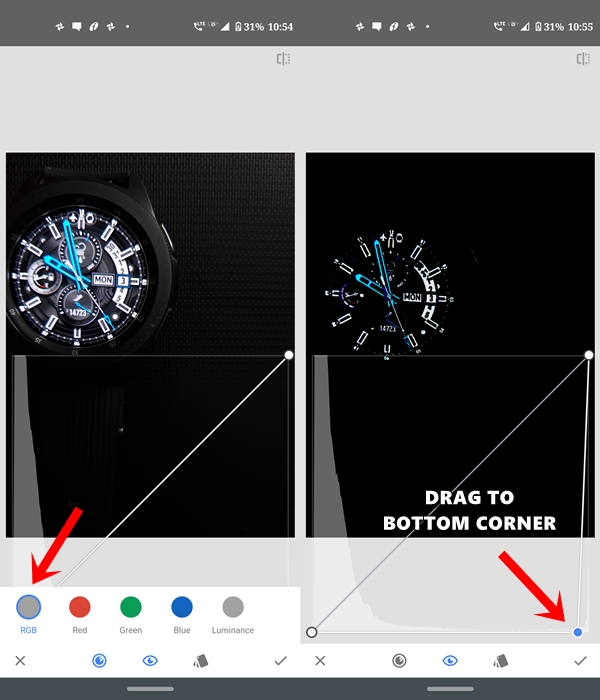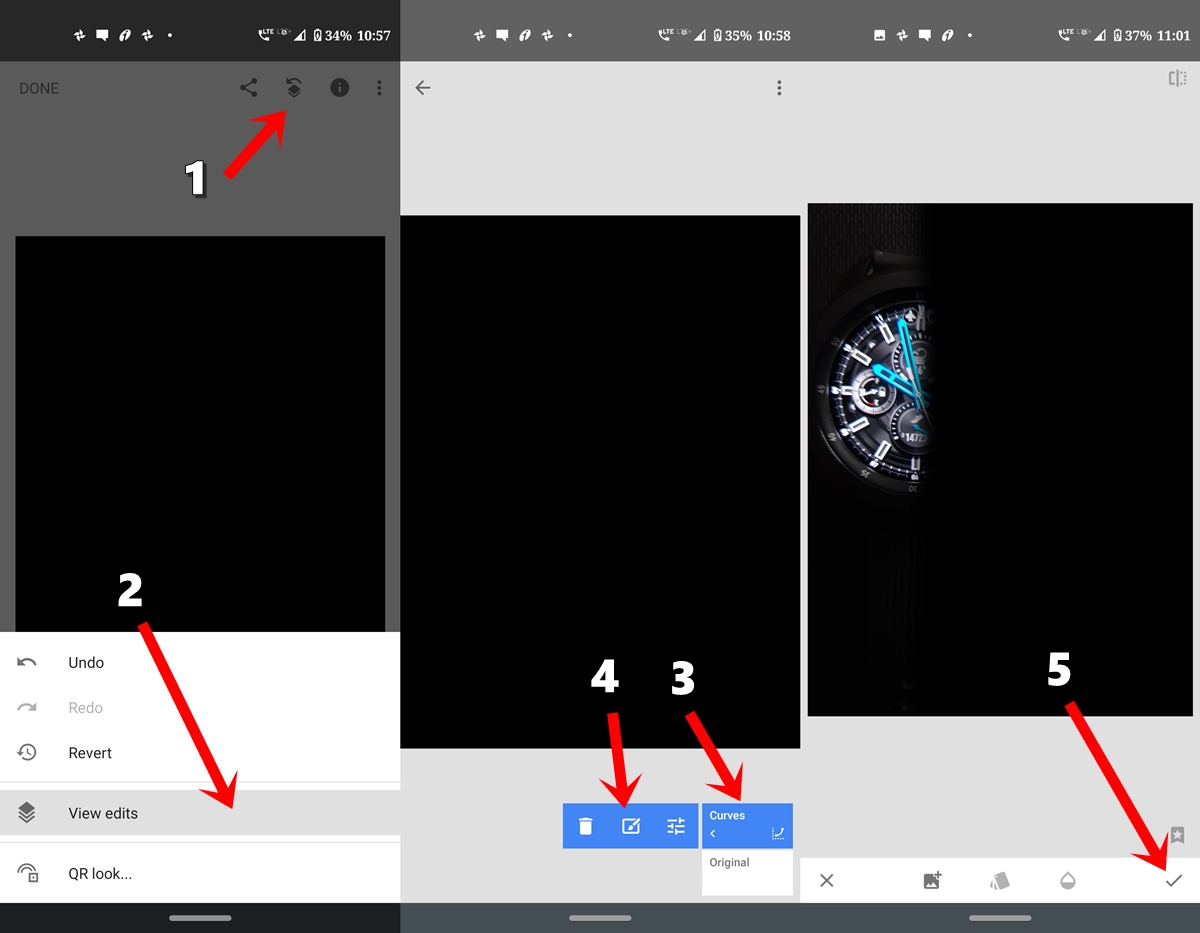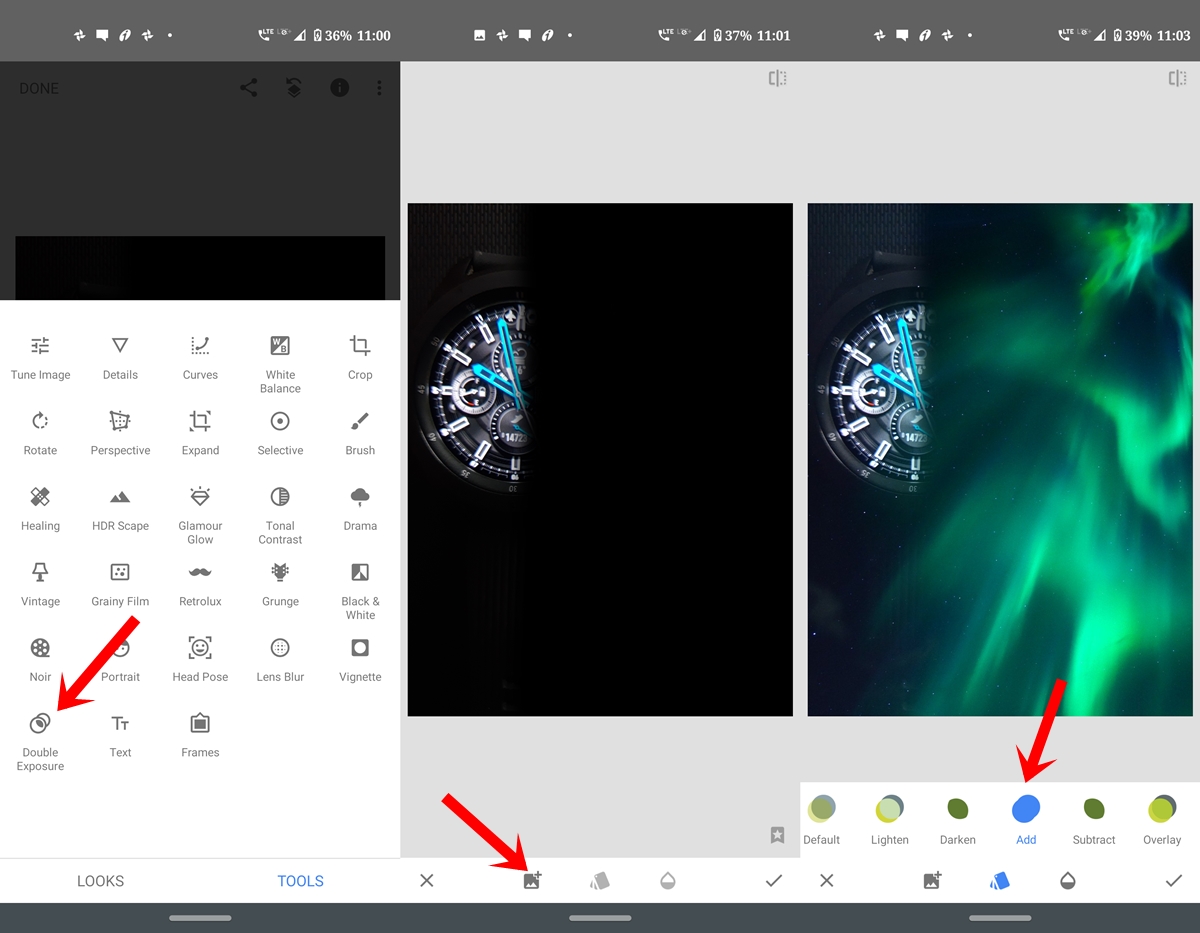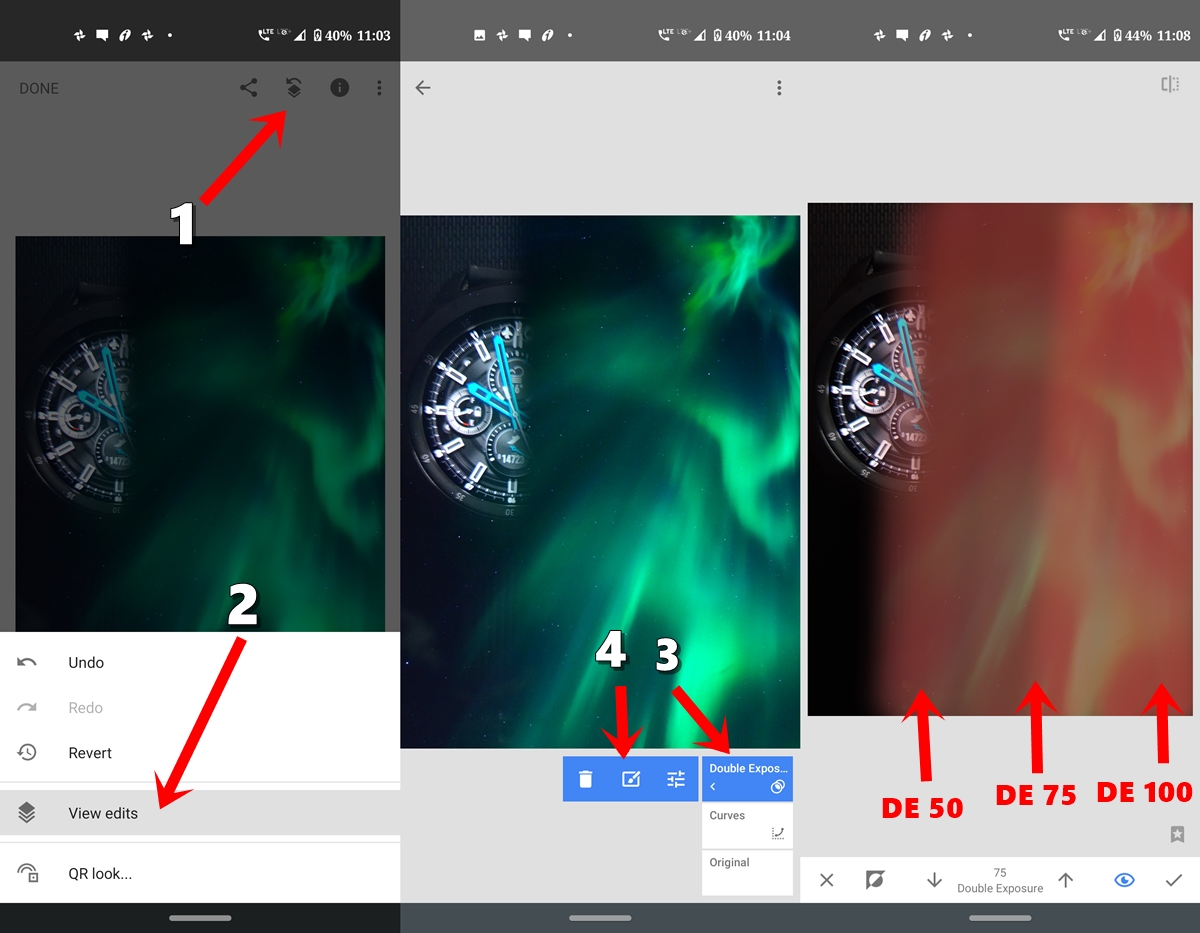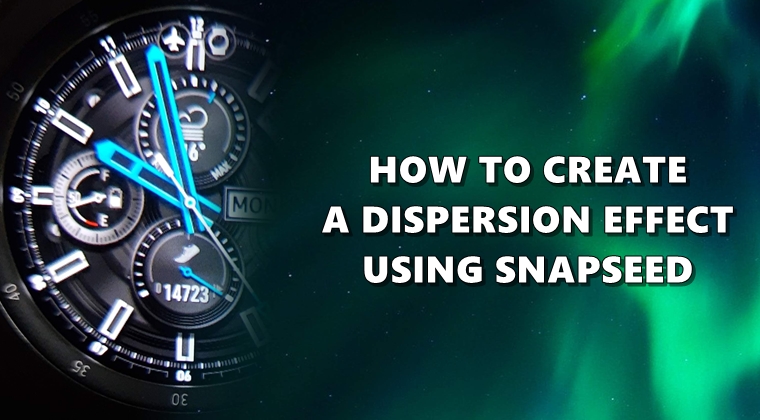
Trong số các ứng dụng chỉnh sửa ảnh mạnh mẽ nhất, Snapseed đi kèm với vô số tính năng hữu ích. Chúng tôi đã thảo luận về cách bạn có thể thêm pop màu, thêm hình mờ, vv bằng cách sử dụng ứng dụng này. Hôm nay, chúng tôi sẽ chỉ cho bạn cách thêm hiệu ứng phân tán hoàn hảo vào bất kỳ hình ảnh nào thông qua Snapseed. Adobe Photoshop là bậc thầy trong việc tạo ra các hiệu ứng phân tán và phân rã như vậy. Trong phân khúc di động, Snapseed cũng là thứ gần nhất bạn có thể đến. Hãy để xem làm thế nào điều này có thể được thực hiện.
Tạo hiệu ứng phân tán thông qua Snapseed
Trong hướng dẫn này, chúng tôi sẽ hướng dẫn bạn từ đầu cách thêm hiệu ứng phân rã. Chỉ cần làm cho mọi thứ rõ ràng, điều này sẽ đòi hỏi một số nỗ lực để có được một hiệu ứng phân tán hoàn hảo. Hiện đã có các ứng dụng như PicsArt có hiệu ứng phân tán đặt trước. Tuy nhiên, nó thường không áp dụng cùng một bộ hiệu ứng cho mỗi hình ảnh. Tuy nhiên, bạn có thể nhận được một kết quả thỏa đáng. Tuy nhiên, biết mọi thứ từ đầu có lợi ích riêng của nó. Và nếu bạn lặp lại ý nghĩ này, đây là các bước để tạo hiệu ứng phân tán thông qua ứng dụng Snapseed.
Các bước để làm theo
Trước hết, tải xuống một hình ảnh với hiệu ứng phân tán. Có rất nhiều trang web cung cấp hình ảnh chứng khoán miễn phí (như Bapt, Pixabay, v.v.). Tải về cái mong muốn và tiến hành các bước dưới đây.
- Mở hình ảnh trong Snapseed trên đó hiệu ứng phân tán cần được thêm vào.
- Đi qua Công cụ phần và nhấn vào Đường cong.

- Gõ vào Kênh và chọn RGB. Kéo từ trung tâm và trượt đường cong xuống dưới cùng bên phải.

- Một lần nữa, nhấn vào Kênh và lần này chọn Độ chói. Tương tự như vậy, kéo đường cong xuống dưới cùng bên phải. Điều này sẽ làm cho toàn bộ hình ảnh màu đen. Đừng lo lắng, bạn đã đi đúng hướng. Nhấn vào dấu tick để xác nhận điều này.

- Tiếp theo, chạm vào Chỉnh sửa ngăn xếp và đi đến Xem chỉnh sửa phần.
- Gõ vào Đường cong và sau đó trên biểu tượng bàn chải. Bây giờ, vẽ một phần của hình ảnh mà hiệu ứng phân tán cần được thêm vào trong Snapseed. Chạm vào đánh dấu một lần xong. Điều này sẽ làm cho phần nổi bật màu đen. Phần này bao gồm nửa đầu của hướng dẫn về cách thêm hiệu ứng phân tán thông qua Snapseed. Bây giờ hãy để thảo luận về nửa sau của hướng dẫn này.

Thêm hình ảnh với hiệu ứng tan rã
- Tiếp theo, chạm vào Công cụ và đi đến Đối mặt. Chạm vào Thêm hình ảnh biểu tượng và chọn hình ảnh với hiệu ứng tan rã.
- Bây giờ đặt hình ảnh đó lên phần màu đen được tô sáng đó và nhấn vào Phong cách biểu tượng. Lựa chọn Thêm vào từ menu và nhấn vào dấu tick.

- Một lần nữa chạm vào Chỉnh sửa ngăn xếp biểu tượng và sau đó trên Xem chỉnh sửa.
- Gõ vào Đối mặt và sau đó trên bàn chải. Làm nổi bật đầu xa nhất của đối tượng với Bộ phơi sáng kép thành giá trị mặc định là 100.
- Khi bạn di chuyển về phía đối tượng, giảm cường độ phơi sáng xuống 75 và sau đó xuống 50 ở gần đối tượng nhất. Nhưng hãy chắc chắn rằng chỉ để chải phần màu đen. Cố gắng tránh chủ đề trong khi làm nổi bật. Sau khi hoàn thành, chạm vào dấu tick.

- Cuối cùng, nhấn vào Làm xong. Điều này sẽ lưu hình ảnh của bạn với hiệu ứng tan rã.
Vì vậy, với điều đó, chúng tôi kết luận hướng dẫn này về cách thêm hiệu ứng phân tán vào bất kỳ hình ảnh nào bằng Snapseed. Bạn nghĩ gì về thủ thuật này khi áp dụng hiệu ứng splatter lên hình ảnh của bạn bằng Snapseed? Hãy chia sẻ quan điểm của bạn trên cùng trong phần bình luận bên dưới.