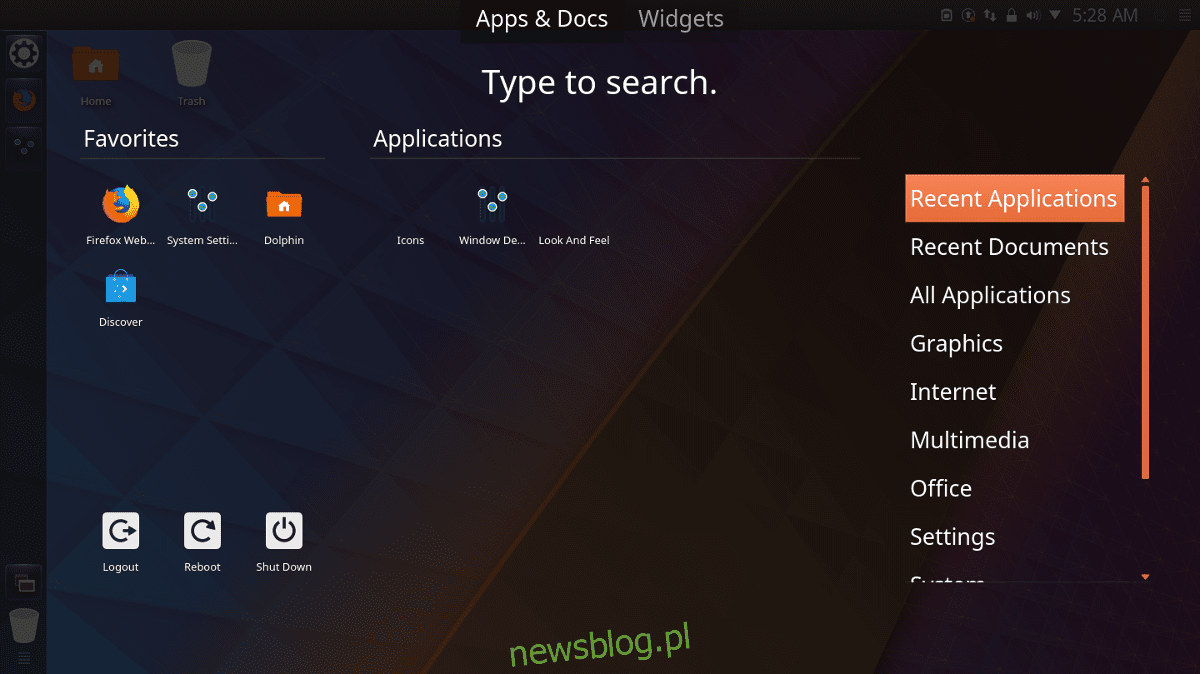
Nếu bạn không phải là người hâm mộ Gnome Shell nhưng muốn có một môi trường máy tính để bàn giống như Unity, thay vào đó, hãy xem xét sửa đổi máy tính để bàn KDE Plasma. Trong bài viết này, chúng tôi sẽ thảo luận về một số bước mà bạn cần thực hiện để tải KDE Plasma 5 trông giống như Ubuntu Unity.
Để hướng dẫn này hoạt động, tốt nhất là sử dụng phiên bản KDE Plasma mới nhất 5. Hầu hết các bản phân phối Linux phải có phiên bản Plasma hoàn toàn mới 5. Để cài đặt phiên bản mới nhất, hãy kiểm tra hệ điều hành của bạn để biết các bản cập nhật và cài đặt chúng.
Lưu ý: nếu bản phân phối Linux của bạn không phải là phiên bản tối thiểu 5.9 KDE Plasma, hãy cân nhắc chuyển sang một bản phân phối Linux khác.
Có nhiều nơi khác nhau để tải xuống phiên bản Plasma mới nhất, nhưng cho đến nay, lựa chọn tốt nhất là KDE Neon. Nếu bạn đang sử dụng bản phân phối Linux đã cũ, hãy cân nhắc chuyển sang Neon. Chuyển đổi, tải xuống hình ảnh mới nhất ISO và sử dụng công cụ USB Etcher để tạo thanh cài đặt. Sau khi Neon được thiết lập và chạy trên PC của bạn, hãy làm theo các bước bên dưới để sửa đổi giao diện và hoạt động của nó tương tự như Ubuntu Unity!
cài đặt Hoa
Cách nhanh nhất để cung cấp KDE Plasma 5 tương tự như Ubuntu Unity là sử dụng tính năng “nhìn và cảm nhận”. Giao diện là một phần độc đáo của máy tính để bàn cho phép các nhà tổng hợp định cấu hình trước giao diện của màn hình Plasma. Họ có thể đặt hình nền, bố cục bảng điều khiển, chủ đề biểu tượng, chủ đề trình quản lý cửa sổ và mọi thứ khác.
Để sử dụng tính năng giao diện, hãy bấm phím Windows trên bàn phím của bạn và tìm kiếm “giao diện”, không phải “trình khám phá giao diện”, v.v.
Trong ứng dụng “giao diện”, bạn có thể nhận thấy một số “kiểu” được cài đặt sẵn. Đây là những cài đặt mặc định, vì vậy hãy bỏ qua chúng. Thay vào đó, hãy tìm nút “Nhận giao diện mới” để mở công cụ tải xuống. Trong trình tải xuống, hãy tìm chủ đề “United”. Cài đặt United bằng cách nhấp vào nút “Cài đặt” bên cạnh.
Sau khi United được cài đặt, hãy nhấp vào “đóng” ở cuối công cụ tải xuống và quay lại trình khám phá giao diện. Chọn hộp bên cạnh “Sử dụng bố cục màn hình nền từ chủ đề”. Đừng bỏ qua bước này!
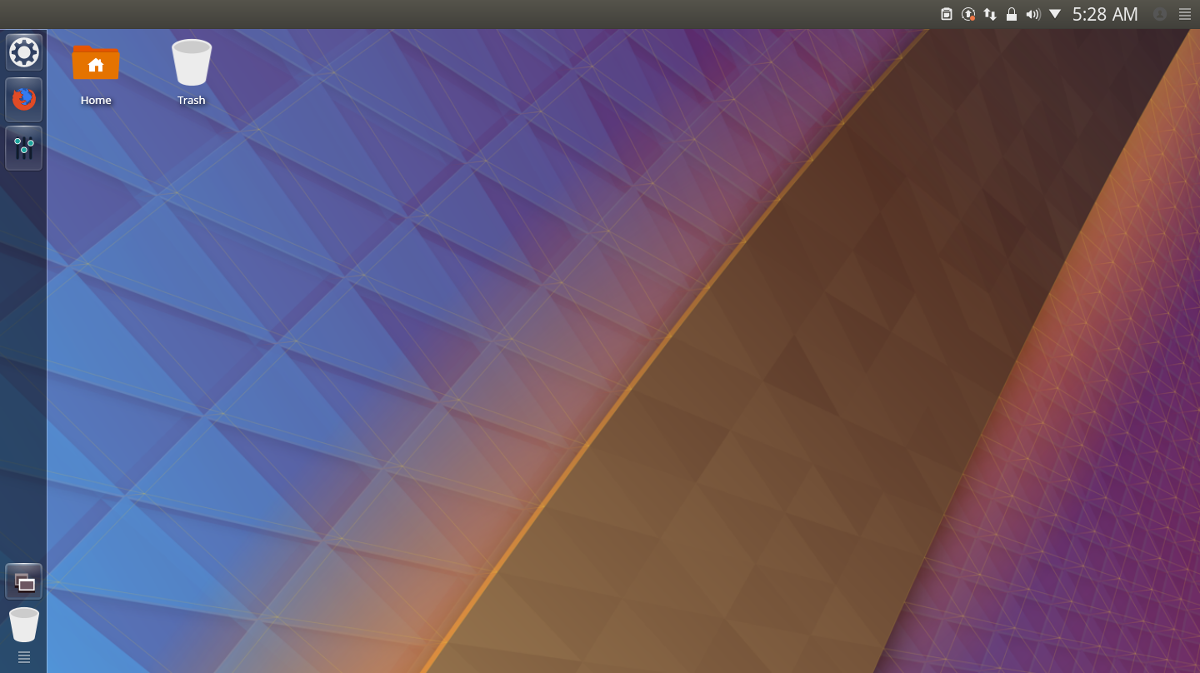
Khi hộp đó được chọn, hãy tìm chủ đề giao diện “United”, chọn nó và nhấp vào “Áp dụng” để KDE sử dụng nó. Áp dụng chủ đề giao diện United sẽ biến đổi KDE Plasma ngay lập tức 5 thành một cái gì đó tương tự như Ubuntu Unity.
Biểu tượng Ubuntu
Bộ biểu tượng mặc định của KDE không thực sự phù hợp với giao diện tổng thể của Unity, vì vậy nó cần thay đổi. Có nhiều tùy chọn để chọn biểu tượng, nhưng Ubuntu Flat Remix là một lựa chọn tốt trong tình huống này. Tải xuống từ liên kết tại đây, sau đó làm theo hướng dẫn của chúng tôi để tìm hiểu cách cài đặt nó trên hệ thống của bạn.
Sau khi cài đặt chủ đề biểu tượng mới của bạn, hãy làm theo hướng dẫn của chúng tôi để tìm hiểu cách áp dụng nó vào môi trường máy tính để bàn KDE.
Chủ đề Ubuntu Kwin
Chủ đề KDE United hoạt động khá tốt với chủ đề Plasma/Unity, nhưng đối với những người đang tìm kiếm trải nghiệm “giống Ubuntu” hơn, điều này có thể là không đủ. Một cách tuyệt vời để nâng cấp chủ đề của bạn là cài đặt chủ đề Ambiance Kwin. Có rất nhiều chủ đề như vậy để lựa chọn, nhưng cho đến nay, chủ đề tốt nhất để sử dụng là Blender Ambiance. Để cài đặt chủ đề này, hãy bấm phím Windows và tìm kiếm “trang trí cửa sổ”.
Trong khu vực này, bạn sẽ thấy một danh sách các chủ đề trang trí cửa sổ Kwin. Bỏ qua chúng và tìm tùy chọn “Tải xuống đồ trang trí mới” để mở Trình tải xuống KDE KWin. Tìm hộp tìm kiếm, nhập “Blender Ambiance” và nhấn Enter. Duyệt qua danh sách và nhấp vào “Cài đặt” bên cạnh chủ đề Blender Ambiance để cài đặt nó trên máy tính của bạn.
Sau khi chủ đề được cài đặt, hãy nhấp vào nút “đóng” để đóng công cụ tải xuống và quay lại khu vực “Trang trí cửa sổ”. Duyệt qua danh sách các chủ đề, chọn “Blender Ambiance” và nhấp vào “Áp dụng” để chuyển sang chủ đề mới.
Nút Kevin
Unity được biết đến với việc đặt các điều khiển cửa sổ ở phía bên tay trái thay vì ở vị trí truyền thống. Để thực hiện việc này trong KDE Plasma, nhấp vào tab “nút” trong tab “Trang trí cửa sổ”. Sử dụng công cụ này, nhấp và kéo các nút đóng, thu nhỏ và phóng to từ phải sang trái. Do cách thức hoạt động của KDE, điều này có thể hơi rắc rối.
Lưu ý: Bạn có thể đặt lại các nút hành động Kwin về giá trị mặc định của chúng bằng cách chọn nút “Mặc định” rồi chọn “Áp dụng”.
Khi tất cả các nút được di chuyển sang trái, nhấp vào “Áp dụng”. Đảm bảo xóa cả nút KDE, nút ghim và nút câu hỏi khỏi thanh tiêu đề.
