Với macOS Catalina, Apple Bạn đã giới thiệu "Điều khiển bằng giọng nói" để cung cấp cách tốt hơn để điều khiển Mac bằng giọng nói. Và dựa trên những gì tôi có thể nói sau khi dùng thử MacBook, nó hoạt động khá tốt. Trên thực tế, đôi khi tôi thấy thuận tiện hơn khi tương tác với thiết bị macOS bằng lệnh thoại thay vì các phương thức nhập liệu truyền thống. Công cụ nhận dạng giọng nói của Siri, cùng với khả năng nhận dạng các ứng dụng, nhãn và điều khiển khác nhau, đã đóng một vai trò quan trọng trong việc làm cho chức năng đọc chính tả trở nên hiệu quả. Mặc dù macOS cung cấp nhiều lệnh được tạo sẵn, bạn có thể chọn tạo các lệnh điều khiển giọng nói tùy chỉnh trên máy Mac để có trải nghiệm cá nhân hóa. Và đó chính xác là những gì tôi sẽ chỉ cho bạn trong hướng dẫn tiện dụng này!
Tạo lệnh thoại và từ vựng tùy chỉnh trên Mac
Ngoài các lệnh tùy chỉnh, bạn cũng có thể tạo từ vựng chính tả của riêng mình. Nếu bạn muốn kiểm soát được cải thiện, bạn cần tạo từ vựng của riêng bạn. Ngoài ra, có một vài điều cần xem xét trước:
Đầu tiên, kể từ bây giờ, Voice Control chỉ sử dụng công cụ nhận dạng giọng nói Siri cho tiếng Anh Mỹ. UU. Các ngôn ngữ khác sử dụng công cụ nhận dạng giọng nói trước đây có sẵn với tính năng đọc chính tả nâng cao. Nếu bạn đang sử dụng máy chủ proxy trên máy Mac, bạn có thể cần phải tắt nó vì điều khiển bằng giọng nói có thể không được tải xuống thiết bị của bạn.
Bây giờ mọi thứ dường như rõ ràng, hãy bắt đầu với các bước!
Bật điều khiển giọng nói trong macOS
Bạn có thể nhanh chóng kích hoạt điều khiển bằng giọng nói trên máy Mac của mình chỉ bằng cách kích hoạt Siri và yêu cầu anh ấy thực hiện công việc cho bạn. Bạn cũng có thể làm điều này từ cài đặt hệ thống.
1. Bấm vào Apple thực đơn trên cùng bên phải -> Cài đặt sistema -> Sẵn có.
2. Bây giờ bấm vào khiển bằng giọng nói trong thanh bên Sau đó kiểm tra hộp cho nó "Kích hoạt kiểm soát giọng nói."

Sau đó, bạn phải đợi một hoặc hai phút để macOS tải xuống điều khiển bằng giọng nói trên máy Mac. Khi điều khiển bằng giọng nói được bật, micrô sẽ được hiển thị trên màn hình.
Tùy thuộc vào nhu cầu của bạn, bạn có thể chọn ngôn ngữ điều khiển giọng nói ưa thích của mình. Để thêm ngôn ngữ, nhấp vào menu thả xuống bên cạnh ngôn ngữ ngôn ngữ và sau đó nhấp Thêm ngôn ngữ. Sau đó chọn ngôn ngữ mong muốn. Nếu bạn muốn loại bỏ nó, bạn chọn cá nhân hoá và bỏ chọn ngôn ngữ. Sau đó bấm vào Được rồi. Ngoài ra còn có một tùy chọn để thay đổi micro. Để làm như vậy, nhấp vào Menu thả xuống micro và sau đó chọn tùy chọn mong muốn. Phát âm thanh khi nhận ra lệnh: Đảm bảo chọn hộp này nếu bạn muốn máy Mac phát âm thanh để xác nhận rằng bạn đã nhận ra một lệnh cụ thể.
Nếu bạn muốn tạm dừng điều khiển bằng giọng nói và ngăn không cho nghe, chỉ cần nói Đi ngủ hoặc chỉ cần nhấp vào ngủ. Để tiếp tục điều khiển bằng giọng nói, hãy nói hoặc bấm Wake.
Tùy chỉnh các lệnh điều khiển giọng nói trong macOS
- phóng thích Cài đặt hệ thống -> Tình trạng sẵn có.
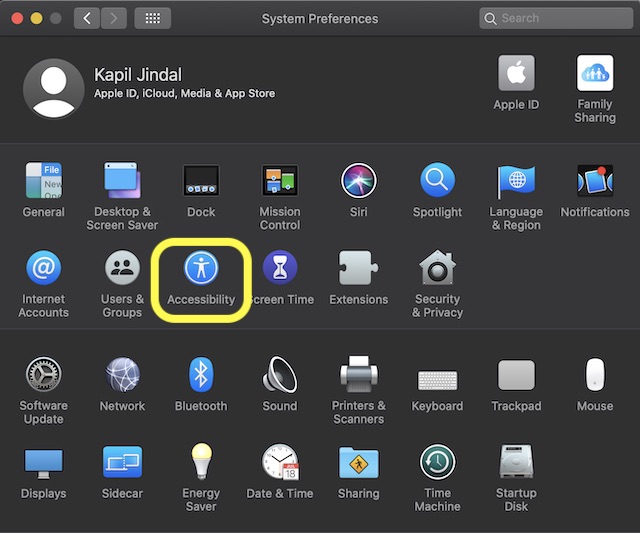
2. Đảm bảo khiển bằng giọng nói được chọn trong thanh bên. Bây giờ bấm vào lệnh

3. Sau đó, bạn sẽ thấy một số lệnh điều khiển giọng nói được xác định trước. Các lệnh tiêu chuẩn được nhóm thành một số loại, chẳng hạn như lớp phủ và chuột, điều hướng cơ bản, chỉnh sửa văn bản, xóa văn bản, đọc chính tả, chọn văn bản và điều hướng văn bản.
Chọn những cái bạn muốn sử dụng và vô hiệu hóa không cần thiết. Ngoài ra, chọn những cụm từ bạn muốn xem các cụm từ bổ sung cho họ. Để thêm một lệnh mới, bấm vào "+".

5. Sau đó, bạn có ba lựa chọn:
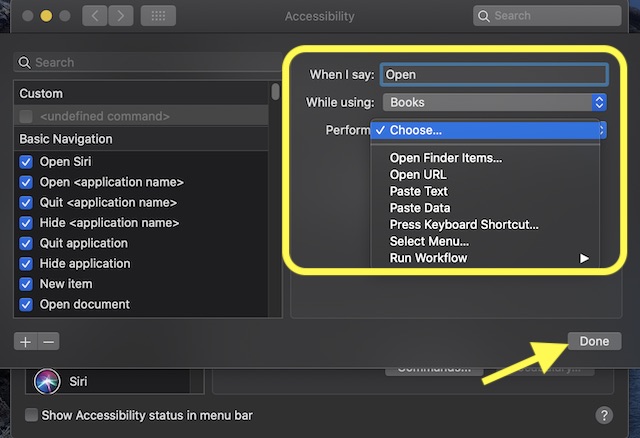
Khi tôi nói: Viết cụm từ / từ để gọi một hành động cụ thể. Đang sử dụng: Chọn một ứng dụng mong muốn. thực hiện: Chọn hành động mong muốn.
Cuối cùng, hãy chắc chắn nhấp vào trong sáng để xác nhận Tất cả các lệnh tùy chỉnh xuất hiện ở đầu danh sách lệnh.
Trong tương lai, bạn có thể sử dụng các lệnh điều khiển giọng nói này để điều hướng hoặc tương tác với máy Mac của mình. Nếu bạn từng quyết định xóa một lệnh bạn đã tạo trước đó, hãy quay lại tùy chọn điều khiển giọng nói và chọn lệnh trong phần tùy chỉnh. Sau đó bấm vào loại bỏ nút
Tùy chỉnh từ vựng điều khiển giọng nói
- phóng thích Cài đặt cho sistema -> Sẵn có.
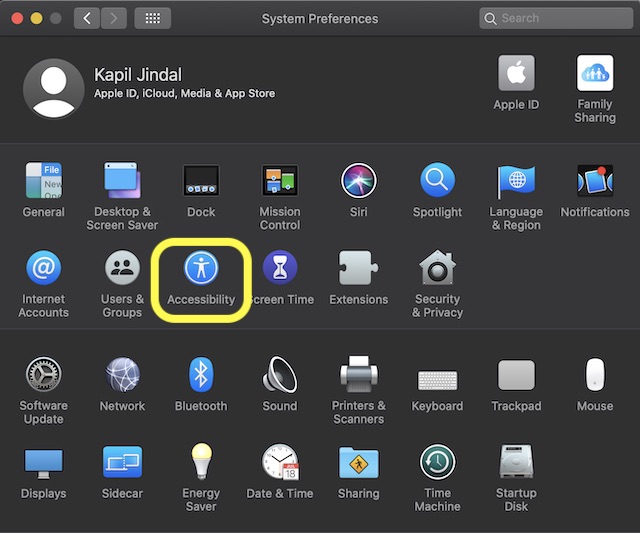
2. Đảm bảo khiển bằng giọng nói Tùy chọn được chọn trong thanh bên. Sau đó bấm vào Tùy chọn từ vựng.

3. Sau đó bấm vào "+" để thêm một cụm từ / từ. Sau đó bấm vào Lưu kết thúc

Căn chỉnh chính xác các lệnh điều khiển giọng nói trên Mac
Đây là cách bạn có thể tạo các lệnh điều khiển giọng nói tùy chỉnh trong macOS để điều khiển thiết bị của bạn thoải mái hơn bằng giọng nói. Các lệnh này có thể hữu ích trong một số trường hợp mà bạn muốn tương tác với máy tính của mình được thoải mái một chút. Ngoài tính năng đáng chú ý này, macOS Catalina đã giới thiệu một số tính năng mới như Screen Time, phiên bản đầy đủ Apple Ứng dụng âm nhạc và được chấp thuận để lại Apple Watch Người dùng mở khóa Mac dễ dàng. Tính năng yêu thích mới của bạn là gì và tại sao? Đừng quên đổ một số đậu về nó trong các ý kiến dưới đây.
