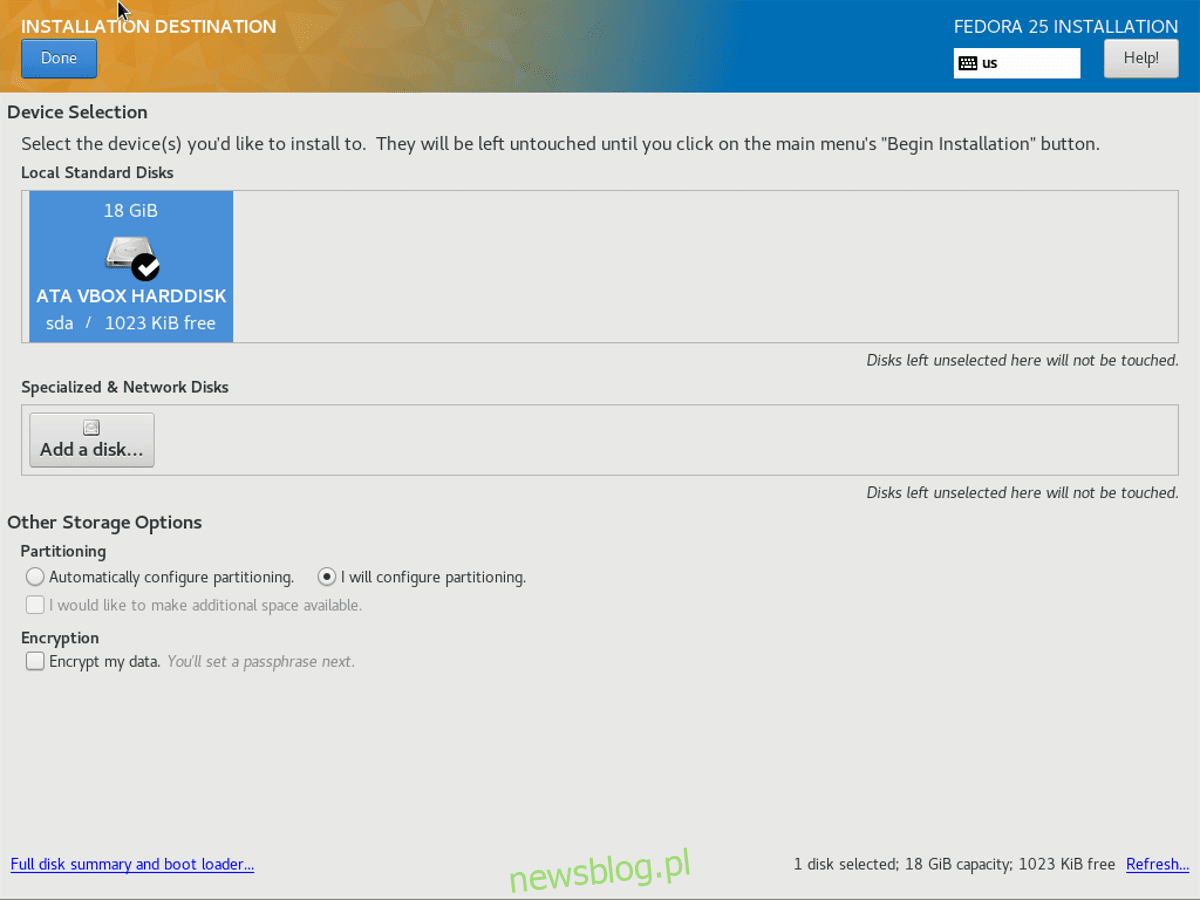
Máy chủ Linux rất phức tạp và khó cài đặt, đặc biệt nếu bạn là người dùng mới. Do đó, nhiều dự án đã xuất hiện giúp việc có máy chủ tệp Linux của riêng bạn trở nên dễ dàng hơn nhiều. Một dự án như vậy đang cố gắng sở hữu và vận hành một Linux NAS là Amahi. Project Amahi tự hào là dễ cài đặt, giao diện người dùng đơn giản và các thao tác dễ hiểu. Trong bài viết này, chúng tôi sẽ thảo luận về cách cài đặt Amahi 10 và thiết lập một Linux NAS hoàn chỉnh với nó.
Lưu ý: Để chạy Amahi, bạn cần một máy tính hoặc máy chủ cũ có thể luôn bật. Bạn không có thiết bị như vậy? Cân nhắc thử điều này trên VPS nếu có thể.
Cài đặt máy chủ Fedora 25
Amahi là một công nghệ máy chủ dành cho Linux, nhưng nó không phải là thứ mà ai cũng có thể tải xuống và ghi vào ổ USB. Thay vào đó, bạn sẽ cần sử dụng hệ điều hành máy chủ hiện tại của mình, chạy công cụ cấu hình Amahi và chuyển đổi hệ thống của bạn thành “HDA”. Hệ điều hành máy chủ thường được sử dụng là Fedora Server.
Phần mềm máy chủ Amahi trong bản phát hành hiện tại là 11 trên Fedora Server 27. Như đã nói, đối với hướng dẫn này, chúng tôi sẽ tập trung vào Amahi 10 với Fedora Server 25 vì nó đáng tin cậy hơn và trình cài đặt hoạt động tốt hơn. Nói chung, sử dụng các phiên bản máy chủ Fedora cũ hơn vẫn ổn, mặc dù có các bản phát hành mới, vì tất cả phần mềm máy chủ của bạn đều được cập nhật thông qua kho lưu trữ phần mềm chính thức của Amahi.
Không phải là không thể tải các phiên bản cũ hơn của Fedora Server, mặc dù các nhà phát triển khuyên bạn không nên làm như vậy vì dự án muốn bạn sử dụng phiên bản mới nhất của họ. Cách nhanh nhất để có Fedora 25 là sử dụng wget. Mở một thiết bị đầu cuối và tải xuống tệp mới nhất ISO máy chủ F25.
wget https://download.fedoraproject.org/pub/fedora/linux/releases/25/Server/x86_64/iso/Fedora-Server-netinst-x86_64-25-1.3.iso
Tập tin tải về ISO trình cài đặt mạng máy chủ F25 sẽ không mất quá nhiều thời gian vì nó nhỏ hơn nhiều so với đầy đủ ISO đĩa DVD. Sau khi tải xuống hoàn tất, hãy tải xuống Etcher cho Linux, cắm một chiếc USB có dung lượng 1 GB và sử dụng nó để flash tập tin ISO.
Bây giờ Fedora 25 đã có trên ổ USB, hãy dành thời gian để tạo một tài khoản Amahi mới. Bạn sẽ được hỏi một số câu hỏi về mạng của mình khi tạo tài khoản, vì vậy hãy chuẩn bị sẵn thông tin này. Ngoài ra, công cụ tạo tài khoản sẽ tạo mã cài đặt. Viết ra thông tin này vì bạn sẽ cần nó sau này.
phân vùng
Phân vùng máy chủ Fedora rất quan trọng vì cách thức hoạt động của Amahi. Không chọn “TỰ ĐỘNG” vì điều này sẽ định cấu hình bố cục phân vùng LVM và có khả năng phá vỡ cấu hình Amahi. Thay vào đó, khi bạn chạy tệp ISO F25, nhấp vào biểu tượng đĩa cứng bên dưới “HỆ THỐNG”, chọn đĩa cứng bạn muốn cài đặt và đánh dấu vào ô bên cạnh “Tôi sẽ thiết lập phân vùng”.
Nhấp vào nút “XONG” để chuyển đến công cụ phân vùng Anaconda. Trong công cụ này, nhấp vào nút dấu trừ để xóa hoàn toàn tất cả các phân vùng hiện có trên ổ cứng. Sau đó, tìm trình đơn thả xuống, mở nó và thay đổi nó từ “LVM” thành “STANDARD”.
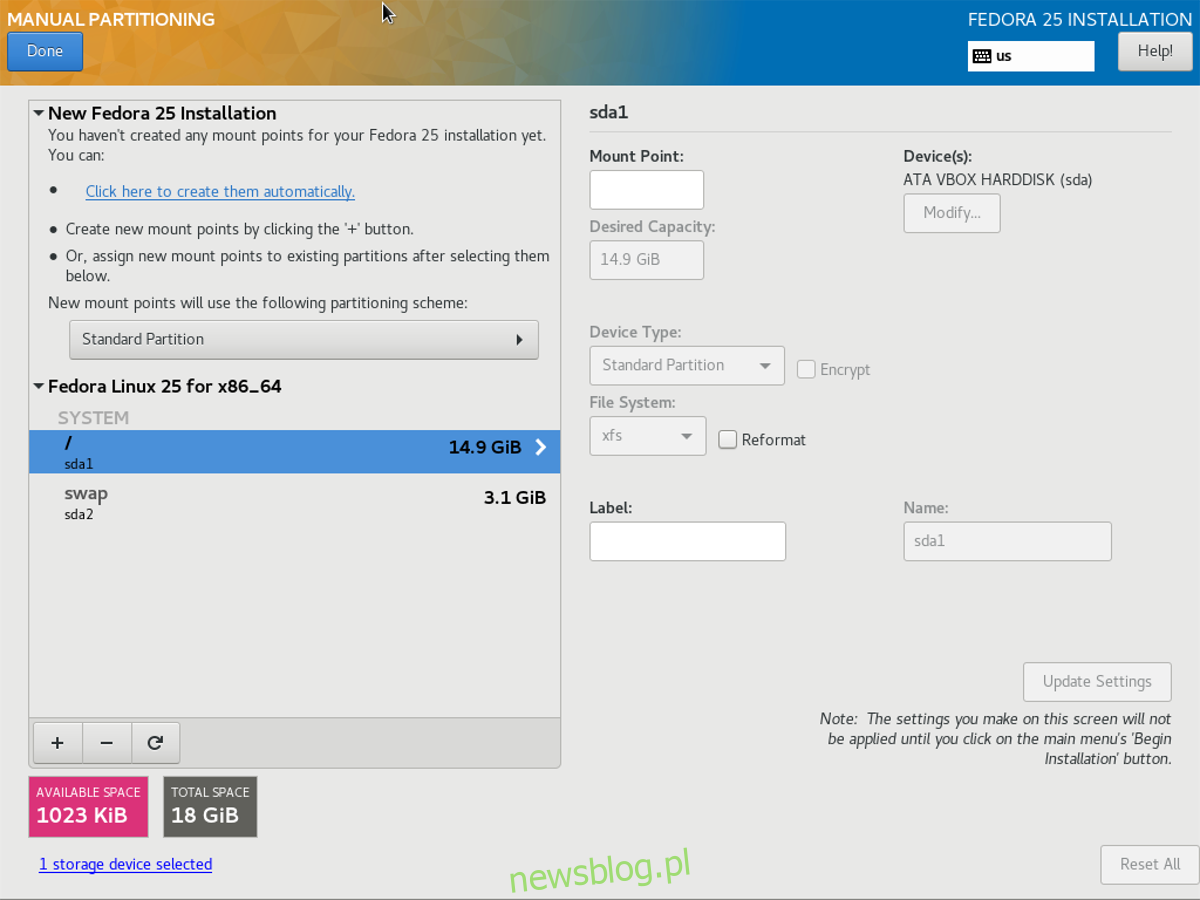
Lưu ý: trình phân vùng sẽ muốn thay đổi từ “TIÊU CHUẨN” thành “TỰ ĐỘNG”, vì vậy bạn có thể cần phải thay đổi lại nhiều lần.
Nhấp vào nút + để tạo phân vùng mới. Tìm “Mount Point” và thay đổi nó thành /.
Hãy thử dành phần lớn dung lượng ổ cứng của bạn cho phân vùng gốc.
Trong ví dụ hướng dẫn này, ổ đĩa máy chủ Amahi có kích thước 18 GB. 14,9 GB không gian chuyển đến phân vùng gốc và không gian còn lại chuyển đến phân vùng SWAP.
Khi tất cả các phân vùng được định cấu hình, hãy nhấp vào “Xong” để quay lại menu trước đó.
người dùng UEFI
Nói chung, UEFI không cần thiết cho máy chủ gia đình. Hầu hết người dùng sẽ có thể thoát khỏi việc chỉ cần khởi động vào BIOS. Không thể sử dụng BIOS? Nếu vậy, sau khi tạo phân vùng gốc, hãy tạo phân vùng Fat32 có kích thước 512 MB. Tại điểm gắn kết, chọn /boot/efi.
Khi phân vùng EFI đã sẵn sàng, hãy sử dụng dung lượng đĩa còn lại để tạo phân vùng SWAP.
Bắt đầu cài đặt
Thiết lập phân vùng là phần khó nhất. Phần còn lại của quá trình cài đặt khá dễ dàng. Chọn “Lựa chọn phần mềm”. Trong phần này, chọn “Cài đặt tối thiểu”. Ở bên phải, chọn “Chuẩn”, sau đó nhấp vào “Xong” để quay lại menu chính. Nhấp vào “Bắt đầu cài đặt” để bắt đầu quá trình cài đặt.
Sau khi Fedora Server cài đặt xong, hãy đặt tên người dùng của bạn. KHÔNG ĐẶT MẬT KHẨU ROOT!
Cài đặt Amahi
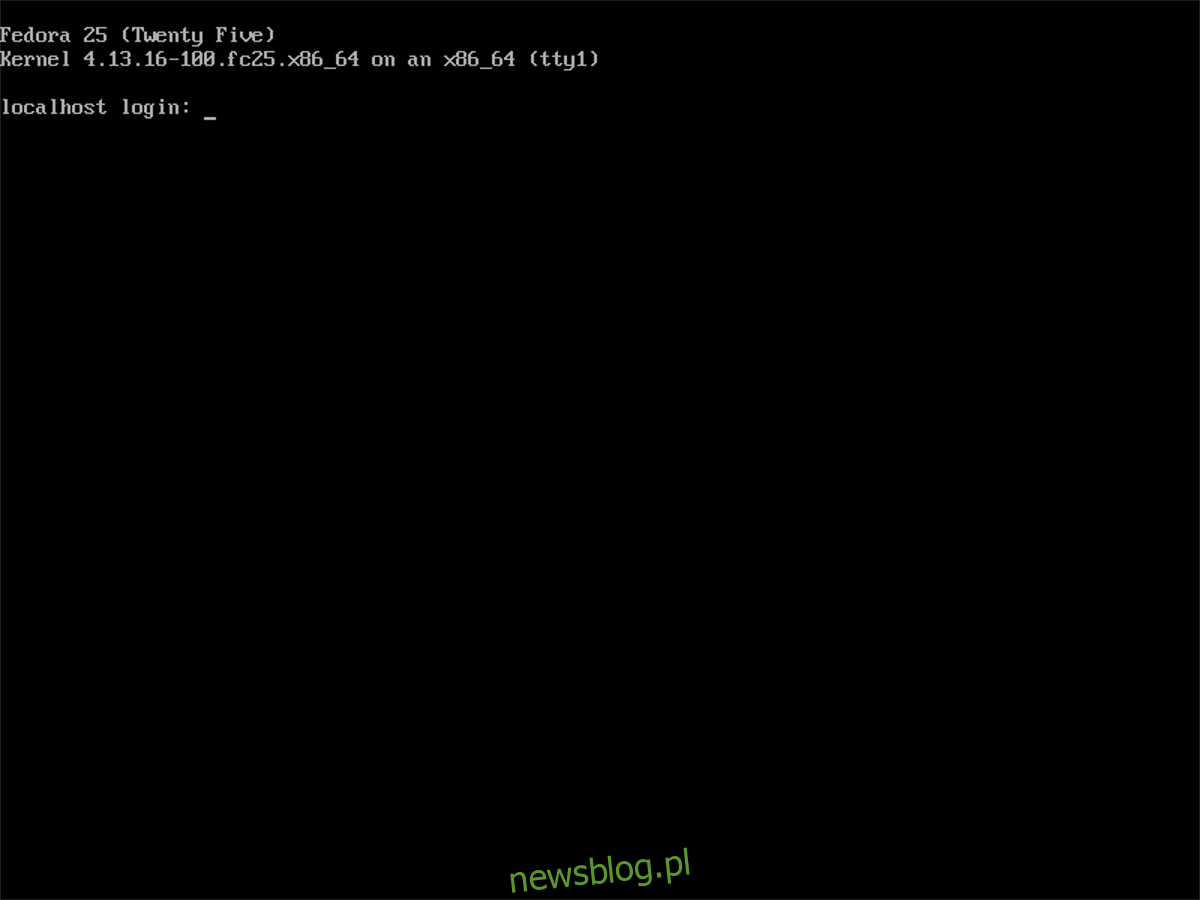
Bây giờ, máy chủ Fedora đã được thiết lập và chạy, đã đến lúc cài đặt Amahi 10. Trước khi bạn làm bất cứ điều gì, hãy chạy lệnh ping để đảm bảo kết nối mạng trên máy chủ đang hoạt động:
ping google.com -c3
Tải xuống và cài đặt Amahi RPM:
sudo -s rpm -Uvh https://f25.amahi.org/noarch/hda-release-10.0.0-1.noarch.rpm
Cuối cùng, cài đặt các công cụ Amahi. Đảm bảo thay thế “MÃ CÀI ĐẶT CỦA BẠN” bằng mã mà Amahi cung cấp cho bạn khi bạn tạo tài khoản mới.
dnf -y install hda-ctl hda-install YOUR-INSTALL-CODE
Sử dụng Amahi
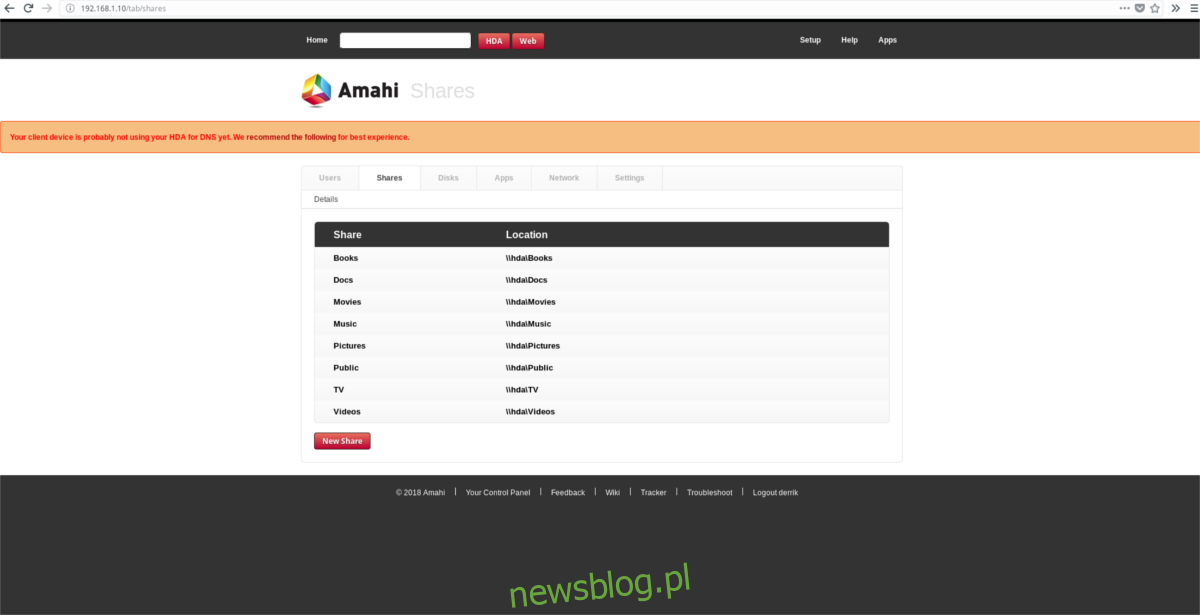
Không giống như nhiều công cụ phần mềm Linux NAS khác, Amahi không thực sự yêu cầu cấu hình. Chia sẻ tệp sẽ sẵn sàng để sử dụng ngay. Để sử dụng máy chủ, hãy đăng nhập qua giao diện web và tùy chỉnh máy chủ (nếu muốn). Mở tab trình duyệt mới và truy cập qua:
https://server-local-ip-address
Không biết IP máy chủ là gì? Hãy thử lệnh này:
ip addr show
Người dùng cũng có thể cài đặt nhiều ứng dụng khác nhau từ cửa hàng Amahi. Tìm hiểu thêm về các ứng dụng tại đây.
Nâng cấp lên Amahi 11
Như đã đề cập trước đó trong bài viết, máy chủ Amahi chạy trên phiên bản cũ hơn của máy chủ Fedora. Các nhà phát triển dành nhiều thời gian để phát hành các phiên bản phần mềm mới, vì vậy đó là cách nó hoạt động. Nếu bạn chỉ sử dụng máy chủ của mình cho Amahi và không cần các gói mới nhất thì không sao. Các phiên bản cũ hơn của Fedora không có hỗ trợ chính thức của nhà phát triển, nhưng đó không phải là vấn đề.
Nếu bạn không thoải mái với Amahi 10, hãy cân nhắc nâng cấp lên 11 vì nó sử dụng Fedora 27 vẫn có một số hỗ trợ mặc dù 28 hiện không khả dụng. Đọc mục Amahi Wiki vì nó thảo luận cách nâng cấp cài đặt của bạn.
