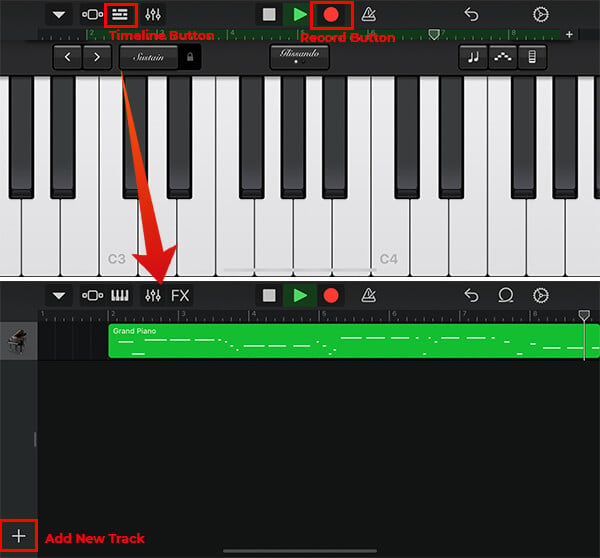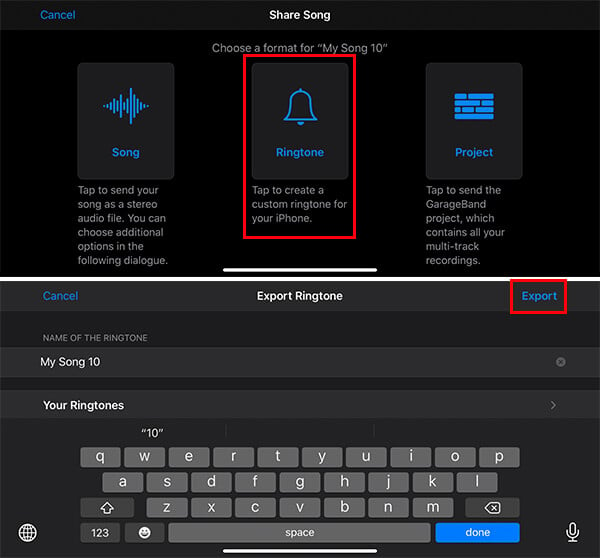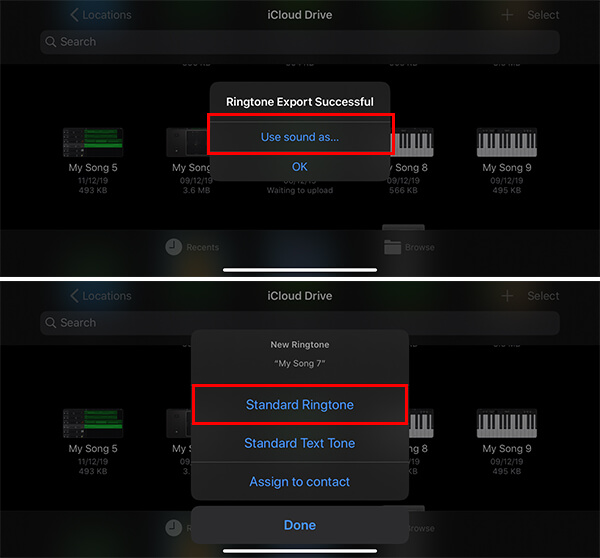Không giống như Hệ điều hành Android, Apple không cho phép chuyển trực tiếp các tệp MP3 từ PC của bạn hoặc bất kỳ nguồn nào khác và đặt nhạc chuông. Tuy nhiên, có một loạt các cách khác Apple cung cấp để thiết lập một nhạc chuông tùy chỉnh cho người dùng iPhone, bao gồm Cửa hàng iTunes. Bạn có biết rằng bạn có thể tạo nhạc chuông iPhone của riêng mình bằng thiết bị của mình không? Điều đó là có thể và chúng tôi sẽ chỉ cho bạn cách.
Trong hướng dẫn này, chúng tôi sẽ đưa bạn qua tất cả các cách có thể bạn có thể áp dụng để tạo một nhạc chuông iPhone tùy chỉnh sử dụng Ứng dụng GarageBand trên thiết bị của bạn.
- Bắt đầu với GarageBand
- Nhập dự án GarageBand từ máy Mac của bạn
- Xuất dự án GarageBand dưới dạng nhạc chuông
- Cách đặt nhạc chuông tùy chỉnh của bạn trên iPhone
- Chia sẻ nhạc chuông được tạo tùy chỉnh của bạn với người dùng iPhone
- Sử dụng nhạc chuông trên Android
Bắt đầu với GarageBand
GarageBand là AppleMáy trạm âm thanh của s dành cho những người đam mê và thậm chí là các chuyên gia, có sẵn cho cả người dùng iOS và macOS. Nếu bạn đang sử dụng iPhone hoặc iPad mới nhất, thì ứng dụng GarageBand có thể được cài đặt sẵn trên thiết bị của bạn và bạn có thể tìm kiếm nó. Đây là một sự thay thế di động cho Studio FL và Logic Pro bộ, có thể tạo các dự án âm nhạc và podcast.
Để bắt đầu tạo nhạc chuông tùy chỉnh cho iPhone của bạn, bạn cần làm quen với các khái niệm cơ bản của GarageBand. Mặc dù vậy, khá dễ dàng để làm quen với GarageBand trên iPhone của bạn. Thực hiện theo các bước dưới đây để bắt đầu đầu tiên của bạn Dự án GarageBand.
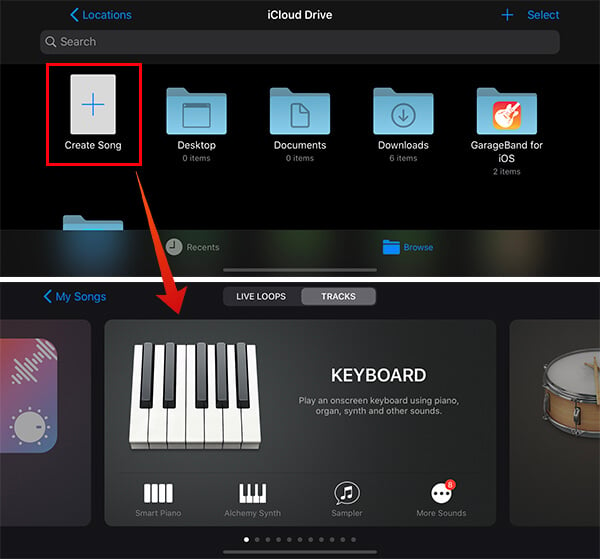
- Mở Ứng dụng GarageBand trên iPhone của bạn.
- Tập tinTạo bài hát.
- Nếu một dự án hiện có đã được mở, hãy nhấn vào mũi tên xuống ở góc trên bên phải và chọnNhững bài hát của tôi.
- Sau khi tạo một dự án mới, chọn công cụ bạn muốn bắt đầu. Hãy để chúng tôi lấy bàn phím bây giờ.
- Nhấn lớn đàn piano biểu tượng.
- Bạn có thể chọn giữaĐàn piano thông minhBàn phím cũng như bàn phím tiêu chuẩn để tạo nhạc theo ý muốn. Đàn piano thông minh có một tự chạy Tính năng, có thể tạo ghi chú đẹp ngẫu nhiên.
- Trên phiên bản bàn phím tiêu chuẩn, bạn có thể cuộn giữa các phím và thử ghi chú của mình.
- Để chọn một bàn phím khác, hãy nhấn vào mũi tên xuống> Grand Piano và bạn có thể chọn bàn phím theo mong muốn của bạn từ danh sách.

- Khi bạn nhận được tất cả các phím và ghi chú sẽ được ghi lại, hãy nhấn vào nút ghi màu đỏ và bắt đầu ghi âm nhạc của bạn trực tiếp.
- Đây chỉ là bản nhạc đầu tiên và bạn có thể thêm nhiều bản nhạc vào dòng thời gian bằng các nhạc cụ khác.
- Chạm vào "Theo dõiNút trên đầu để xem dòng thời gian.
- Chạm vào "+Biểu tượng hình chữ nhật ở góc dưới bên trái để thêm nhiều bản nhạc và ghi lại nhiều nhạc cụ hơn.
Ngoài ra, bạn có thể kết nối và sử dụng Bàn phím MIDI hoặc các công cụ khác cho iPhone của bạn, ngoài các công cụ sẵn có. Không giống như các công cụ khác trên PC và Mac, bạn không phải lưu tiến trình thường xuyên vì nó được bật tự động theo mặc định. Bạn có thể nhấn vào mũi tên xuống và chọn CấmNhững bài hát của tôiHãy đến ứng dụng Files và xem tất cả các dự án GarageBand của bạn.
Liên quan: Cách tải xuống tệp & tài liệu về iPhone hoặc iPad
Nhập dự án GarageBand từ máy Mac của bạn
Bạn có phải là người ghét làm nhiều thứ trên smartphones Nhưng trên PC? GarageBand vẫn khả dụng trên các thiết bị Mac và bạn cũng có thể sử dụng nó ở đó. Cụ thể hơn, phiên bản GarageBand trên Mac có giao diện người dùng tốt hơn và rộng hơn, đây sẽ là động lực lớn để bạn làm cho âm nhạc phát triển hơn nữa. Bạn có thể sử dụng tất cả các nhạc cụ để tạo ra âm nhạc của riêng bạn.
Nếu bạn đã tạo một Dự án GarageBand trên Mac và sáng tác nhạc, bạn cũng có thể lấy được chiếc iPhone đó. Nếu nó đã được đồng bộ hóa với iCloud Drive, bạn có thể kiểm tra trực tiếp trên Ứng dụng tệp> Ổ iCloud trên iPhone của bạn. Nếu không, bạn có thể dễ dàng chia sẻ tệp giữa máy Mac và iPhone của bạn AirDrop.
Các dự án GarageBand sẽ được nhìn thấy trong .ban nhạc định dạng và bạn có thể mở chúng bằng ứng dụng GarageBand và bắt đầu chơi hoặc chỉnh sửa.
Xuất dự án GarageBand dưới dạng nhạc chuông
Sau khi hoàn thành dự án GarageBand, giờ là lúc tạo ra Nhạc chuông iPhone tùy chỉnh của riêng bạn. Bạn có thể sử dụng phương pháp Chia sẻ cho tệp dự án của mình để xuất khẩu nó như là một Nhạc chuông cho iPhone. Đây là cách làm.
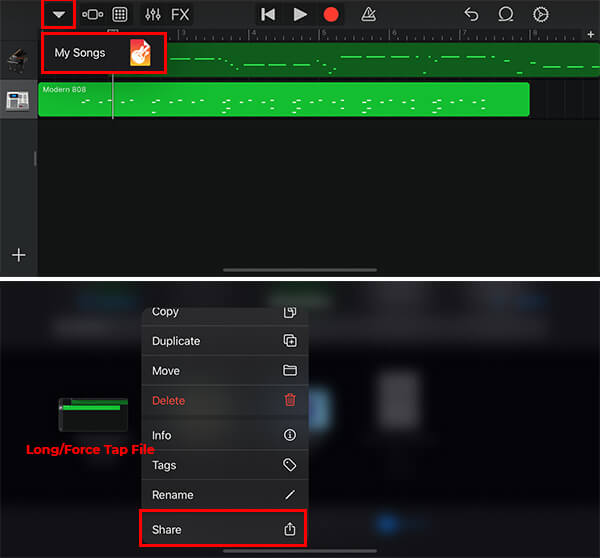
- Ra mắt Ứng dụng GarageBand trên iPhone của bạn.
- Nhấn vào mũi tên xuống và chọnNhững bài hát của tôi.
- Nhấn vào tập tin dự án mà bạn muốn xuất khẩu làm nhạc chuông iPhone của bạn.

- Tập tinChia sẻ.
- Chọn "Nhạc chuông.
- Nhập một phù hợp Tên cho nhạc chuông của bạn và nhấn vào Tiếng NhậtXuất khẩu.

- Nếu bạn muốn đặt nó làm nhạc chuông cho iPhone của mình ngay lập tức, hãy nhấn vàoSử dụng âm thanh như TiếngCúc
- Lựa chọn "Nhạc chuông tiêu chuẩnHãy và biến nó thành Nhạc chuông của bạn.
Bạn cũng có thể xuất nhiều nhạc chuông và chọn không đặt bất kỳ nhạc chuông nào làm nhạc chuông hiện tại.
Cách đặt nhạc chuông tùy chỉnh của bạn
Nếu bạn không chọn đặt dự án GarageBand đã xuất làm nhạc chuông ngay lập tức thì bạn cần đặt nhạc chuông theo cách thủ công. Bạn có thể dễ dàng làm điều đó từ bảng Cài đặt. Nếu bạn thực sự cần hướng dẫn trong việc thay đổi tùy chỉnh đã xuất từ nhạc chuông iPhone hiện tại, hãy làm theo các bước dưới đây.
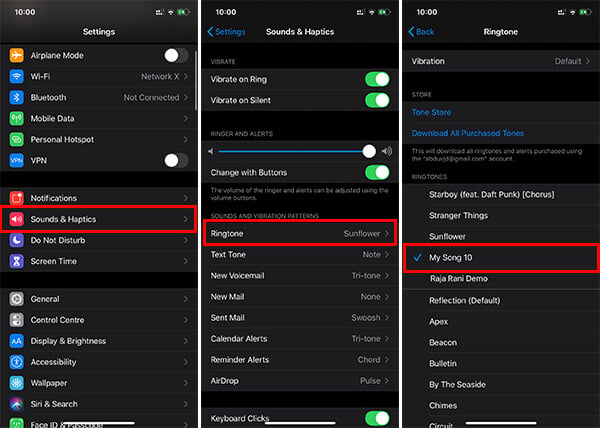
- Mở Cài đặt trên iPhone.
- Hướng đến Âm thanh & Haptics.
- Chọn dự án GarageBand đã xuất của bạn và đặt nó làm nhạc chuông.
Bạn có thể đặt nhạc chuông xuất khẩu làm cảnh báo thông báo hoặc âm báo thức cho iPhone của bạn.
Liên quan: Cách chụp ảnh 3D bằng iPhone: 4 Các giải pháp
Chia sẻ nhạc chuông được tạo tùy chỉnh của bạn với người dùng iPhone
Chà, nếu bạn đã thực hiện một công việc thực sự tốt với GarageBand để soạn một nhạc chuông tuyệt vời, chắc chắn bạn bè và đồng nghiệp của bạn sẽ bắt đầu yêu cầu nó. Do đó, nếu bạn muốn chia sẻ nhạc chuông tùy chỉnh mới của bạn với người dùng iPhone khác, bạn phải đẩy toàn bộ Dự án GarageBand chinh no.
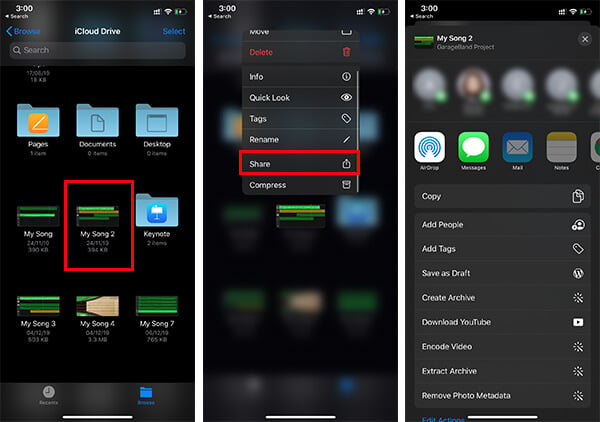
- Mở Ứng dụng tập tin trên iPhone của bạn.
- Đi đến ổ iCloud thư mục.
- Nhấn dài Dự án GarageBand nhạc chuông mà bạn muốn chia sẻ.
- Nhấn Chia sẻ.
- Chọn để AirDrop hoặc chia sẻ nó thông qua bất kỳ phương tiện truyền thông khác.
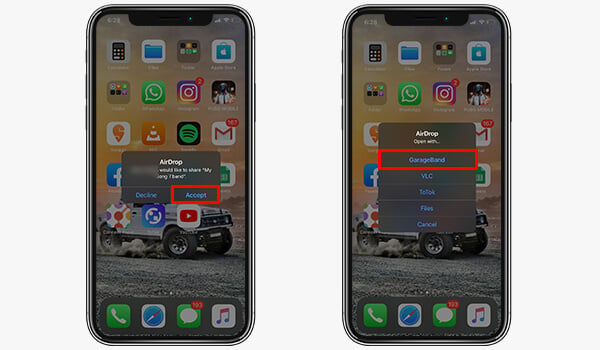
Thiết bị nhận sẽ yêu cầu mở tệp trong GarageBand. Họ có thể lưu nó làm nhạc chuông cho việc sử dụng riêng của họ.
Sử dụng nhạc chuông trên Android
Nếu bạn muốn chia sẻ nhạc chuông tùy chỉnh với bạn bè của mình bằng Android các thiết bị, tập tin công việc GarageBand đã giành được sự giúp đỡ. Thay vào đó, bạn có thể chia sẻ tệp MP3 của nhạc chuông iPhone tùy chỉnh của bạn và họ có thể trực tiếp biến nó thành nhạc chuông của họ. Hãy để chúng tôi chỉ cho bạn cách chia sẻ GarageBand hoạt động dưới dạng MP3.
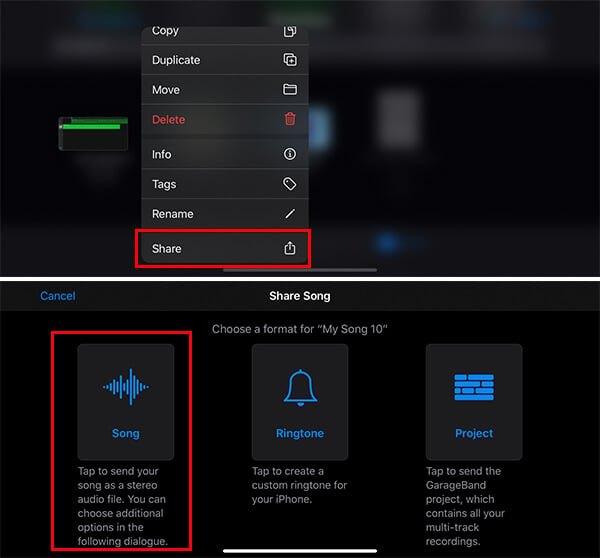
- Mở Ứng dụng GarageBand và đi đến Hy LạpNhững bài hát của tôi.
- Nhấn và chọn tệp Project và chọn Chia sẻ.
- Tập tinBài hát.
- Chọn chất lượng âm thanh và chia sẻ nó với các liên hệ của bạn trên WhatsApp hoặc là e-mail.
12 lựa chọn thay thế GarageBand tốt nhất cho người dùng Android
Sử dụng GarageBand, bạn có thể soạn nhạc theo lựa chọn của riêng mình và biến chúng thành nhạc chuông iPhone của bạn mà không cần mua bất kỳ. Ngoài ra, nếu bạn có thể nhận các tệp dự án GarageBand miễn phí cho âm nhạc yêu thích của mình, bạn thậm chí có thể sử dụng chúng và xuất làm nhạc chuông của riêng bạn.