Có đủ loại lý do khiến bạn có thể muốn tạo ổ cài đặt macOS Big Sur USB có khả năng khởi động. Ví dụ: nếu bạn thường xuyên phải thực hiện cập nhật hoặc cài đặt sạch macOS trên nhiều máy Mac, việc có một ổ đĩa cài đặt có thể khởi động có thể làm cho nhiệm vụ của bạn trở nên khá đơn giản. Chưa kể, nó cũng có thể hữu ích nếu bạn muốn hạ cấp từ macOS 12 Monterey beta và quay lại phiên bản macOS Big Sur ổn định. Với điều đó đã nói, hãy để tôi chỉ cho bạn cách tạo ổ đĩa cài đặt có thể khởi động macOS.
Cách tạo Ổ đĩa cài đặt macOS Big Sur USB có thể khởi động (2021)
Điều đầu tiên, hãy đảm bảo rằng bạn có một ổ USB flash với ít nhất 16GB dung lượng lưu trữ. Ổ USB có đầu nối USB-C nên là lựa chọn ưu tiên khi mọi máy Mac hiện đại đều đi kèm với USB-C. Cả về tốc độ và hiệu quả, ổ đĩa flash của SanDisk đều là hàng đầu. Bạn có thể chọn Sandisk 64GB Ultra Flair với giá 11 đô la và Sandisk 64GB Ultra Dual Drive Luxe với giá 13,89 đô la trên Amazon.
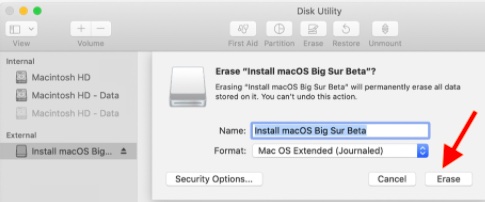
Hãy cảnh báo rằng bạn sẽ cần xóa ổ đĩa của mình và định dạng nó thành Mac OS Extended (Journaled). Bạn có thể thực hiện nó trong ứng dụng Disk Utility nằm trong thư mục Applications -> Utilities. Sử dụng bảng dưới đây để tìm hiểu cách tạo ổ đĩa cài đặt macOS Big Sur USB có thể khởi động.
Tải xuống phần mềm macOS Big Sur Installer
Một yêu cầu thiết yếu khác là trình cài đặt macOS Big Sur phần mềm mà bạn có thể tải xuống từ Mac App Store.
- Khởi chạy Mac App Store và tìm kiếm macOS Big Sur.
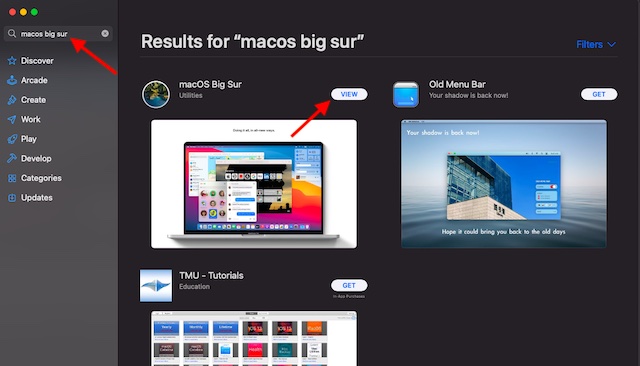
2. Bây giờ, hãy nhấp vào nút “Hiểu được” cái nút.
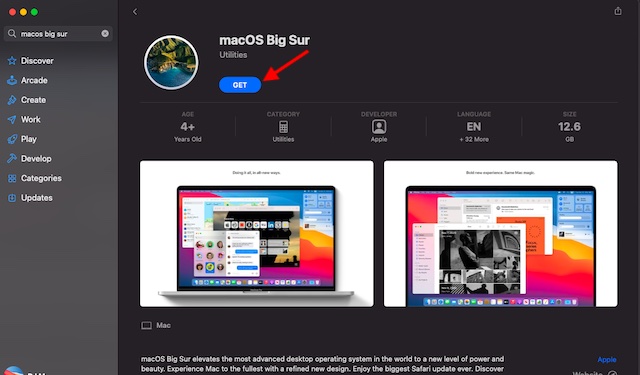
3. Tiếp theo, Cập nhật phần mềm tùy chọn hệ thống sẽ mở. Nhấp vào nút “Tải xuống”Để bắt đầu tải xuống phần mềm trình cài đặt macOS Big Sur.
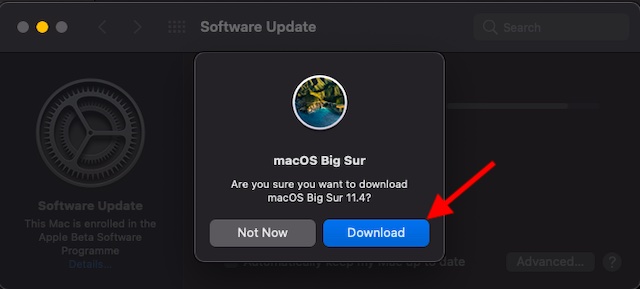
Sau khi tải xuống hoàn tất và trình cài đặt khởi chạy, hãy đảm bảo không nhấp vào nút Tiếp tục. Bạn có thể thoát trình cài đặt bằng cách nhấn phím tắt Command + Q. Sau đó, đi tới thư mục Ứng dụng để kiểm tra “Cài đặt macOS Big Sur” ứng dụng mà bạn có thể sử dụng để tạo ổ đĩa có thể khởi động.
Sử dụng thiết bị đầu cuối để tạo ổ đĩa macOS Big Sur có thể khởi động
Terminal giúp dễ dàng biến ổ đĩa ngoài thành trình cài đặt macOS có thể khởi động. Vì vậy, ngay cả khi bạn không quen thuộc với nó, bạn có thể hoàn thành công việc một cách dễ dàng.
1. Để bắt đầu, hãy kết nối ổ US với máy Mac của bạn. Cần lưu ý rằng trong hướng dẫn này, tôi đã sử dụng “Drive” làm tên của ổ đĩa ngoài. Bạn có thể thay đổi “Drive” thành tên ổ đĩa của mình để dễ sử dụng. Sau đó, khởi chạy Phần cuối (Ứng dụng -> Tiện ích -> Thiết bị đầu cuối). Bạn có thể sử dụng Spotlight để khởi chạy nó một cách nhanh chóng.
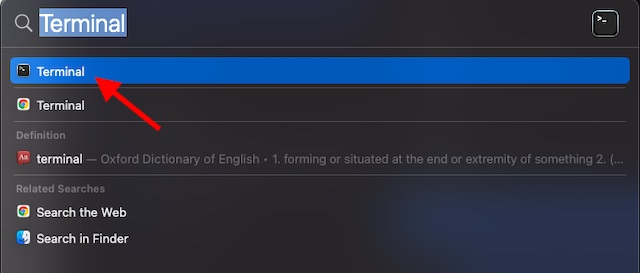
2. Bây giờ, chọn và sao chép lệnh sau:
sudo /Applications/Install macOS Big Sur.app/Contents/Resources/createinstallmedia --volume /Volumes/Drive -- /Applications/Install macOS Big Sur.app
3. Kế tiếp, dán mã đã sao chép trong Terminal trên máy Mac của bạn. Đảm bảo thay đổi “Lái xe” vào tên ổ USB của bạn. Sau đó, nhấn vào Trở lại Chìa khóa.
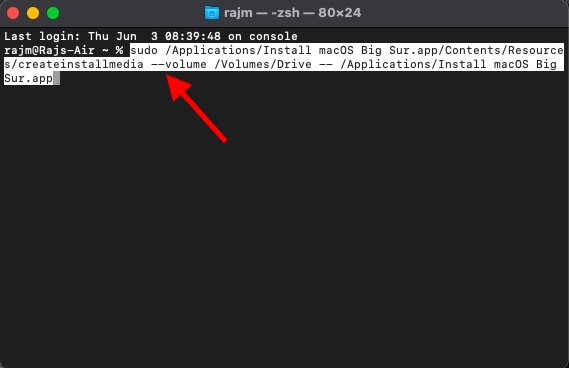
4. Nếu được hỏi, hãy nhập mật khẩu hệ thống của bạn và nhấn Trở lại. Thiết bị đầu cuối có thể cảnh báo bạn rằng ổ USB bên ngoài của bạn sẽ bị xóa. Bạn cần gõ “Y” và nhấn Quay lại để tiếp tục.
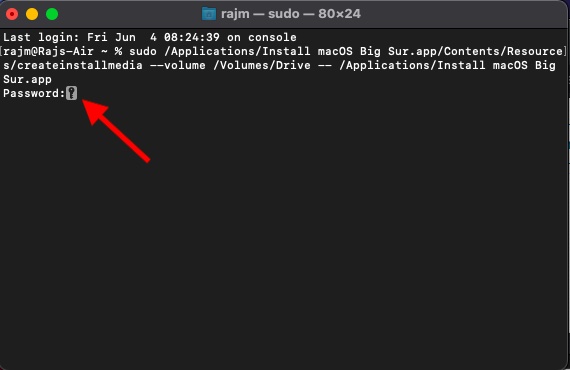
5. Bây giờ, một cảnh báo có thể xuất hiện cho biết, “Terminal muốn truy cập các tệp trên một ổ đĩa di động.” Bấm vào “VÂNG”Trong cửa sổ bật lên.
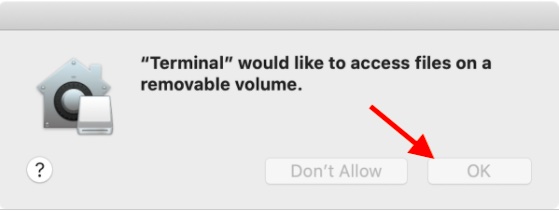
Terminal sẽ xóa ổ USB của bạn và sau đó sao chép tệp trình cài đặt Big Sur vào ổ đĩa của bạn. Toàn bộ quá trình có thể mất vài phút. Cuối cùng, bạn sẽ thấy một thông báo cho biết ổ đĩa của bạn đã sẵn sàng để sử dụng trong Terminal. Bạn cũng có thể sử dụng Terminal để tạo macOS Big Sur ISO tập tin nếu bạn muốn.
Cách khởi động macOS Big Sur từ Ổ đĩa cài đặt USB
Khi bạn đã tạo ổ cài đặt macOS Big Sur có thể khởi động, bạn có thể khởi động máy Mac của mình từ nó một cách dễ dàng. Hiện chúng tôi đang tiến rất gần đến việc hạ cấp từ macOS 12 beta xuống macOS 11 Big Sur. Làm theo các bước dưới đây:
- Đảm bảo rằng ổ đĩa ngoài đã được cắm vào máy Mac của bạn. Sau đó, khởi động lại máy Mac của bạn và giữ Option / alt Chìa khóa. Bạn cần nhấn phím xuống khi Apple logo lần đầu tiên xuất hiện trên màn hình và cho đến khi Trình quản lý khởi động mở ra.
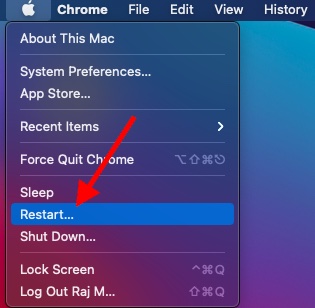
2. Khi Trình quản lý khởi động xuất hiện, hãy chọn ổ đĩa ngoài của bạn. Bây giờ, máy Mac của bạn sẽ khởi động vào Chế độ phục hồivà một cửa sổ có bốn tùy chọn sẽ xuất hiện.
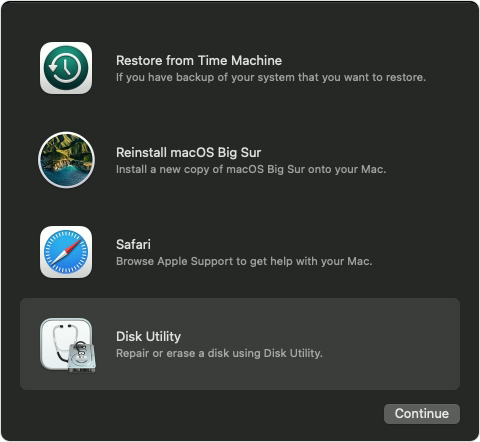
3. Để cài đặt Big Sur và giữ nguyên dữ liệu, hãy chọn Cài đặt macOS Big Sur. Tuy nhiên, nếu bạn muốn bắt đầu lại và xóa dữ liệu, hãy chuyển đến “Disk Utility”Và sau đó cài đặt macOS Big Sur.
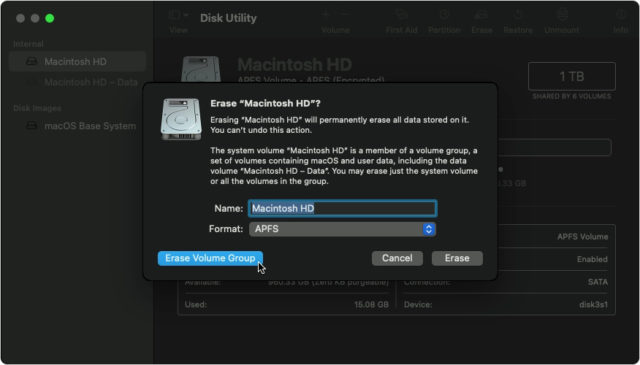
Nếu bạn truy cập Disk Utility, hãy định dạng ổ cứng, sau đó thoát khỏi ứng dụng. Nó sẽ đưa bạn trở lại cửa sổ Chế độ khôi phục, nơi bạn có thể thực hiện cài đặt hệ điều hành.
Cập nhật Ổ cài đặt macOS
Đôi khi, bạn có thể cần cập nhật ổ đĩa cài đặt để sử dụng nó để dọn dẹp cài đặt macOS Big Sur trên máy Mac của mình.
- Kết nối của bạn ổ đĩa ngoài và sau đó khởi động lại máy Mac của bạn và giữ Phím tùy chọn trong khi Mac khởi động (khi bạn thấy Apple logo trên màn hình).
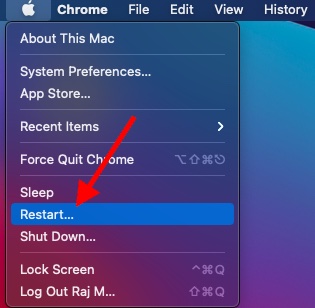
2. Tiếp theo, máy Mac của bạn sẽ hiển thị Giám đốc khởi nghiệp với các ổ đĩa khởi động có sẵn. Bây giờ, nhấp vào ổ đĩa ngoài và nhấn Return. Sau đó, một cửa sổ bật lên sẽ xuất hiện với nội dung: “Cần có bản cập nhật phần mềm để sử dụng đĩa khởi động này. Bạn có thể cập nhật ngay bây giờ hoặc chọn một đĩa khởi động khác ”. Nhấn vào Cập nhật cái nút.
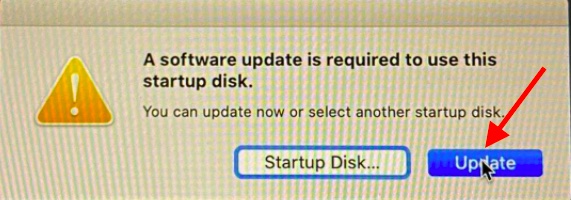
Khi bản cập nhật bắt đầu chạy, thiết bị macOS của bạn sẽ khởi động lại. Hãy nhớ rằng quá trình cập nhật sẽ mất vài phút để hoàn tất.
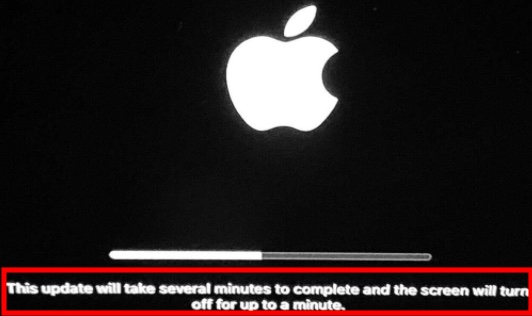
Thay đổi cài đặt bảo mật Mac để sử dụng đĩa khởi động bên ngoài
macOS đi kèm với một cài đặt bảo mật để không cho phép đĩa khởi động bên ngoài. Nếu nó được bật, bạn sẽ cần thay đổi cài đặt bảo mật để cho phép khởi động từ USB bên ngoài hoặc ổ đĩa phương tiện di động.
1. Để bắt đầu, khởi động lại máy Mac của bạn. Sau đó, nhấn giữ Lệnh + R trong quá trình khởi động để đưa máy Mac của bạn vào Chế độ khôi phục.
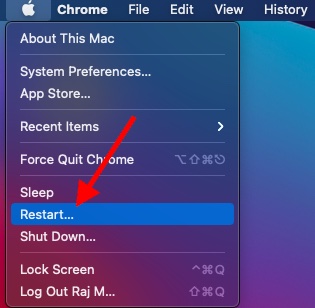
2. Bây giờ, máy Mac của bạn sẽ khởi động với cửa sổ tiện ích macOS. Nhấp vào nút “Tiện ích“Và chọn”Khởi động Tiện ích Bảo mật“.
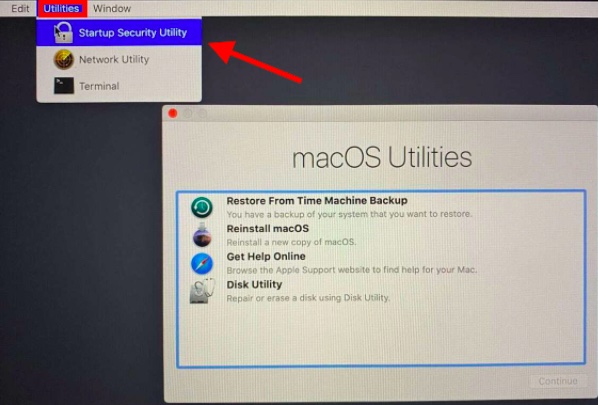
3. Tiếp theo, một cảnh báo sẽ hiển thị với nội dung: “Cần xác thực. Bạn sẽ cần xác thực với tư cách là Quản trị viên để thay đổi cài đặt bảo mật khởi động ”. Sau đó, nhấp vào “Nhập mật khẩu macOS“, Và nhập tên người dùng và mật khẩu.
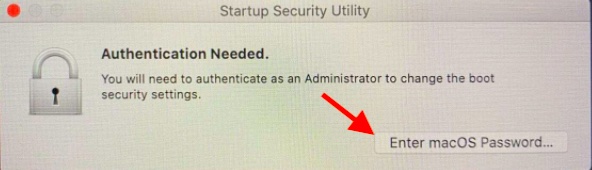
4. Trong phần Phương tiện Khởi động Được phép, hãy chọn nút cho “Cho phép khởi động từ phương tiện bên ngoài hoặc phương tiện di động“. Sau đó, khởi động lại máy Mac của bạn và làm theo các bước ở trên để khởi động từ ổ USB.
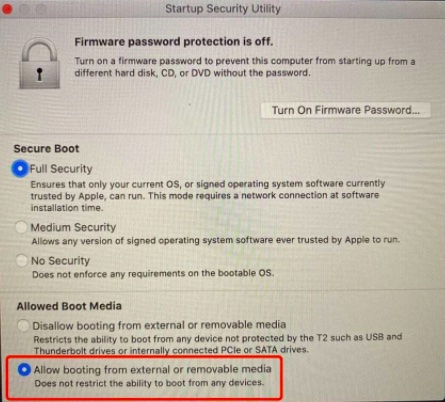
Tạo và sử dụng ổ cài đặt USB macOS có thể khởi động
Chà, chỉ có vậy thôi! Vì vậy, đó là cách bạn có thể tạo và sử dụng ổ đĩa cài đặt macOS Big Sur USB có khả năng khởi động. Quá trình tương tự cũng hoạt động đối với các phiên bản macOS thế hệ cũ hơn. Với ổ cài đặt USB có thể khởi động theo ý của bạn, việc dọn dẹp cài đặt macOS trên máy Mac của bạn trở nên dễ dàng. Nếu bạn phải thực hiện cập nhật hoặc cài đặt hệ điều hành sạch sẽ thường xuyên hơn không, thì đây phải là cách ưu tiên.
Nhân tiện, bạn có bất kỳ phản hồi hoặc câu hỏi liên quan nào không? Nếu có, hãy chia sẻ nó trong phần bình luận bên dưới.
