Nếu bạn có thể thực hiện một tác vụ chỉ với một hoặc hai cú nhấp chuột nhanh, thì không cần phải tìm hiểu sâu về cài đặt hoặc nhảy giữa các ứng dụng. Tất nhiên, bạn sẽ phải dành một chút thời gian ban đầu để tạo phím tắt. Nhưng một khi bạn đã hoàn thành việc đó, việc thực hiện một số nhiệm vụ sẽ trở nên dễ dàng. Chính khía cạnh này đã làm cho Siri Shortcuts trở thành một tài sản siêu tiện dụng trong iOS và hiện nó đã có mặt trên máy Mac với việc phát hành macOS Monterey. Nếu bạn muốn sử dụng các bản hack tiết kiệm thời gian, hãy đọc tiếp để tìm hiểu cách tạo phím tắt trong macOS Monterey trên Mac.
Xây dựng phím tắt trong macOS 12 Monterey trên Mac (tháng 6 năm 2021)
Trước tiên, hãy tìm hiểu cách các phím tắt hoạt động trên macOS 12 Monterey vì chúng sẽ giúp công việc của bạn dễ dàng hơn một chút! Sau đó, chúng tôi sẽ giải thích cách tạo, tùy chỉnh và xóa các phím tắt trong macOS Monterey. Với điều đó đã nói, chúng ta hãy đi sâu vào.
Các phím tắt hoạt động như thế nào trong macOS Monterey trên máy Mac?
Được giới thiệu trong iOS 12, ứng dụng Phím tắt đã trở thành một trong những ứng dụng được yêu thích nhất Apple ứng dụng trên iPhone và iPad. Nó không chỉ mở ra rất nhiều tùy chọn tùy chỉnh tuyệt vời mà còn cung cấp các cách để thực hiện các tác vụ mà trước đây yêu cầu chỉnh sửa Jailbreak. Có thể là nó đang tải xuống Twitter video, đang phát YouTube PiP video trong Safari, hoặc tách âm thanh khỏi video, Phím tắt hóa ra lại mang lại lợi ích cho người dùng iPhone.
Nếu bạn đã từng thử các phím tắt trên iOS, rất có thể bạn sẽ thấy quá trình này khá liền mạch trên macOS. Rốt cuộc, việc tạo lối tắt và sử dụng nó để thực hiện nhiệm vụ được giao cũng tương tự trên iPhone, iPad và Mac. Hơn nữa, tất cả các phím tắt được tự động đồng bộ hóa giữa macOS và iOS / iPadOS để bạn có thể kiểm soát hoàn toàn các vụ tấn công của mình trên các thiết bị.
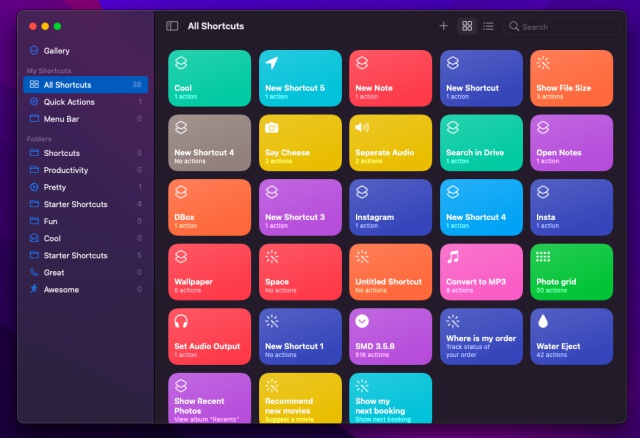
Quay trở lại với quá trình bẻ khóa, Phím tắt đã chứng tỏ là một vũ khí vững chắc trong Applekho vũ khí để chống lại việc bẻ khóa. Gã khổng lồ Cupertino đã hiểu rằng cách tốt hơn để loại bỏ jailbreak là cung cấp một cổng thú vị không kém cho người dùng. Thay vì chặn các sơ hở mà những kẻ bẻ khóa không bao giờ bỏ lỡ cơ hội khai thác, Apple đã quyết định cung cấp cho người dùng một công cụ tự động hóa siêu mạnh mẽ.
Đã nếm trải những tiện ích đi kèm với việc bẻ khóa iPhone và thử nhiều cách hack khác nhau Apple Các phím tắt cung cấp, tôi phải nói rằng cuộc chiến đang diễn ra giữa Apple và những kẻ vượt ngục thật hấp dẫn. Rốt cuộc, chính một người dùng cuối như tôi đang gặt hái được tất cả những lợi ích!
Bạn có thể thêm phím tắt không tin cậy cho máy Mac của mình trong macOS Monterey không?
Vâng bạn có thể. Mặc dù tôi thích sử dụng các phím tắt tiện dụng có sẵn trong thư viện phím tắt chính thức, nhưng tôi quan tâm hơn một chút đến việc thử các phím tắt tồn tại trong tự nhiên. Nhiều người trong số họ được thiết kế bởi những người sáng tạo độc lập và mở ra những khả năng tuyệt vời.
Tất nhiên, bạn đừng bao giờ không đảm bảo rằng một lối tắt được bảo mật trước khi thêm nó vào thư viện của bạn. Cách tốt nhất để tiếp tục là đảm bảo rằng một số lượng lớn người dùng đã đề xuất phím tắt.
Cách tạo phím tắt trong macOS Monterey
- Để bắt đầu, hãy khởi chạy Ứng dụng phím tắt trên máy Mac của bạn. Như thường lệ, bạn có thể sử dụng Spotlight để mở nhanh ứng dụng Phím tắt nếu ứng dụng này không có trong Dock.
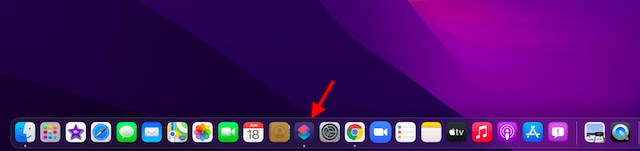
2. Sau khi mở ứng dụng, nhấp vào nút “+” ở góc trên cùng bên phải để tạo một Lối tắt mới trên máy Mac của bạn.
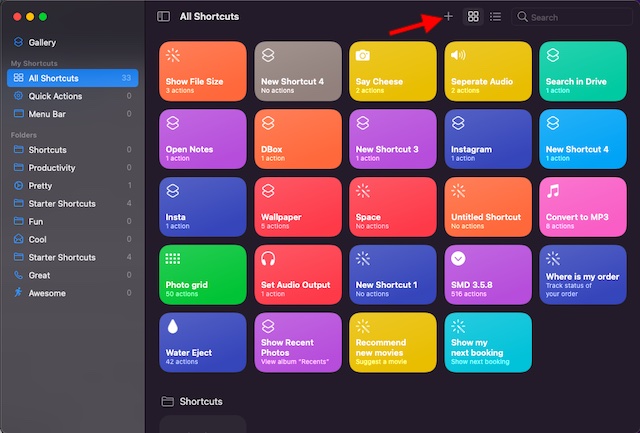
3. Tiếp theo, tìm kiếm các hành động bằng thanh tìm kiếm ở trên cùng bên phải và kéo các tùy chọn lối tắt từ thanh bên sang cửa sổ bên trái để tạo lối tắt tùy chỉnh. Tại đây, bạn có thể kết hợp và kết hợp các tùy chọn có sẵn để tạo các phím tắt tùy chỉnh phức tạp trên macOS 12 Monterey.
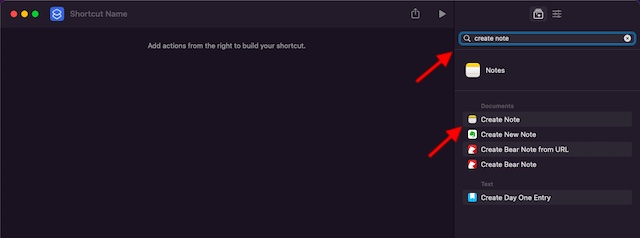
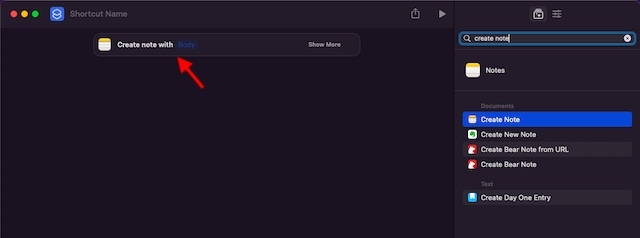
4. Tiếp theo, nhấp vào Tên phím tắt và nhập tên phù hợp, mô tả nhiệm vụ bạn sẽ thực hiện bằng Phím tắt này.
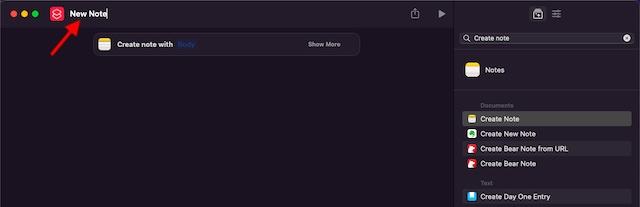
5. Bây giờ, tùy chỉnh sự xuất hiện của phím tắt của bạn. Nhấp vào ảnh phím tắt và chọn trong số một số đối tượng và biểu tượng khác nhau để tạo cho nó một giao diện được cá nhân hóa.
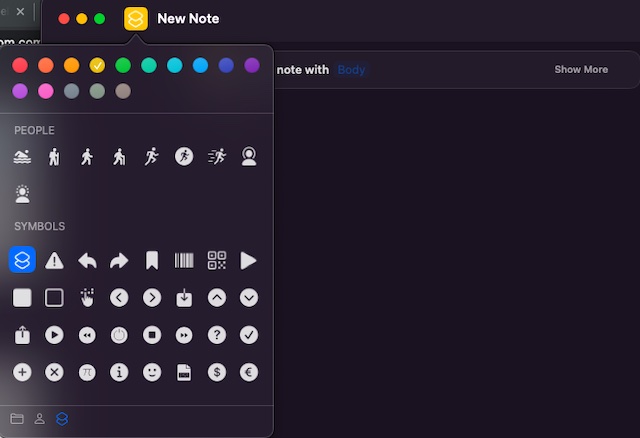
6. Khi bạn đã tùy chỉnh hoàn hảo lối tắt macOS của mình, hãy nhấp vào đóng nút ở góc trên cùng bên trái để kết thúc.
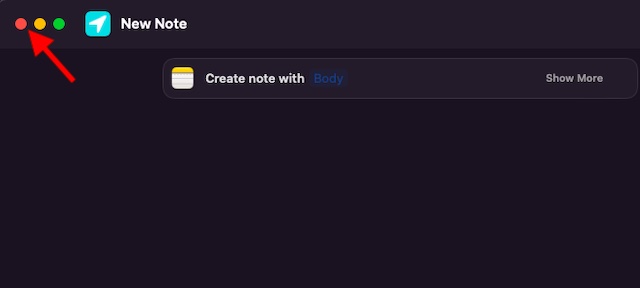
Đó là nó! Bây giờ bạn đã tạo một phím tắt cho máy Mac của mình. Bạn có thể lặp lại các bước tương tự để tạo các phím tắt thú vị hơn. Và phần tốt nhất là bạn thậm chí có thể sử dụng Siri để sử dụng các phím tắt tiện dụng này trong macOS Monterey.
Thêm lối tắt trong MacOS Monterey Menu Bar trên máy Mac
Để truy cập dễ dàng hơn, bạn có thể thêm một phím tắt trong thanh menu macOS Monterey. Vì vậy, nếu bạn cần thực hiện một tác vụ nào đó, bạn có thể bắt đầu với nó ngay lập tức mà không cần mở ứng dụng Phím tắt. Thật là gọn gàng, phải không? Để bật tính năng này, hãy làm theo các bước bên dưới:
- Mở ứng dụng Phím tắt trên máy Mac của bạn.
2. Bây giờ, hãy chuyển đến phần “Tất cả các phím tắt”Từ thanh bên trái. Sau đó, bấm đúp vào lối tắt bạn muốn xem trong thanh menu macOS.
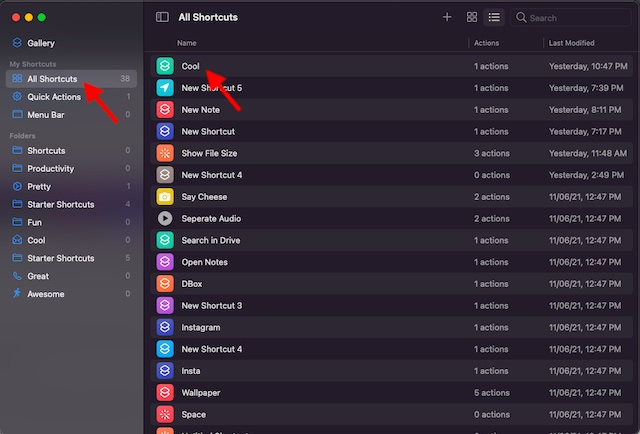
3. Tiếp theo, nhấp vào ba đường ngang biểu tượng cài đặt ở góc trên cùng bên phải của màn hình.
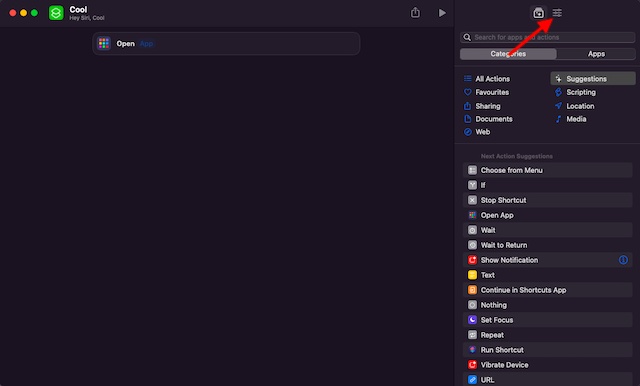
4. Sau đó, đảm bảo rằng tab Chi tiết được chọn. Sau đó, chọn hộp bên cạnh Tùy chọn “Keep in Menu Bar”.
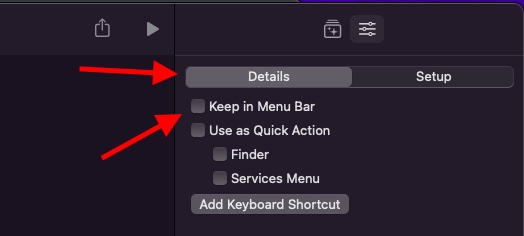
5. Đó là nó. Từ bây giờ trở đi, phím tắt này sẽ hiển thị trong thanh menu trên máy Mac của bạn. Nếu bạn muốn ẩn nó, hãy quay lại trang cài đặt và bỏ chọn hộp “Keep in Meu Bar”.
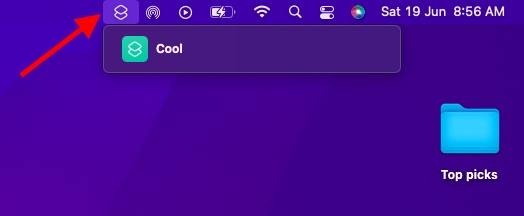
Sử dụng Phím tắt làm Hành động nhanh trên Mac
Điều thú vị là bạn cũng có thể sử dụng phím tắt Siri làm Hành động nhanh trên máy Mac của mình. Đối với những người không biết, Quick Action (có sẵn trong macOS Mojave trở lên) cho phép bạn tạo quy trình công việc hoạt động trong menu Services, ngăn Finder Preview và Thanh Touch Bar của MacBook Pro.
- Trên máy Mac chạy macOS 12 Monterey của bạn, hãy khởi chạy ứng dụng Phím tắt.
2. Bây giờ, hãy nhấp vào Tất cả các phím tắt trong thanh bên trái và sau đó bấm đúp vào phím tắt bạn muốn chỉnh sửa.
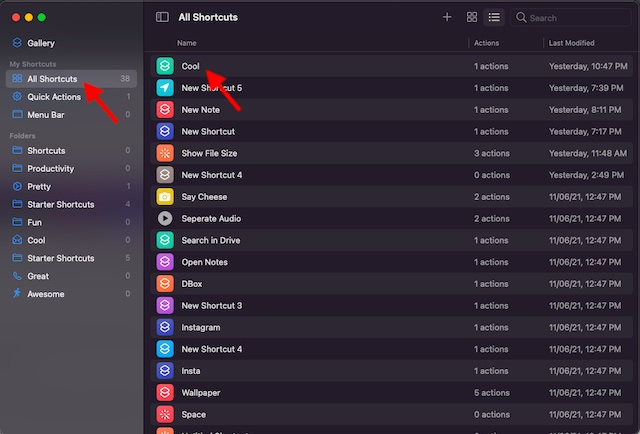
3. Tiếp theo, nhấp vào ba đường ngang biểu tượng cài đặt ở góc trên cùng bên phải của màn hình.
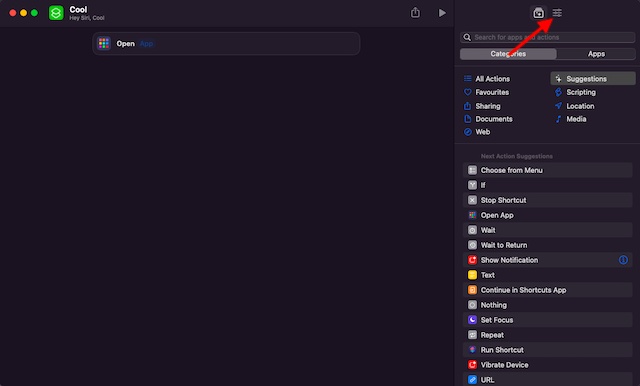
4. Đảm bảo rằng tab Chi tiết được chọn và sau đó chọn hộp bên cạnh “Sử dụng làm Hành động nhanh“. Sau đó, tùy chỉnh phím tắt của bạn để được sử dụng như một Hành động nhanh. Đáng chú ý, bạn cũng có tùy chọn thêm phím tắt để truy cập Phím tắt trên Mac.

Hiển thị một Lối tắt Mac trong Apple Watch và Trang tính Chia sẻ iPhone / iPad
Khi bạn đã tạo lối tắt trên máy Mac, bạn có thể chọn hiển thị lối tắt đó trong trang tính chia sẻ trên iPhone, iPad hoặc Apple Watch.
- Mở ứng dụng Phím tắt trên máy Mac của bạn và chuyển đến Tất cả các phím tắt -> bấm đúp vào phím tắt bạn muốn chỉnh sửa -> biểu tượng cài đặt ba đường ngang -> Chi tiết.
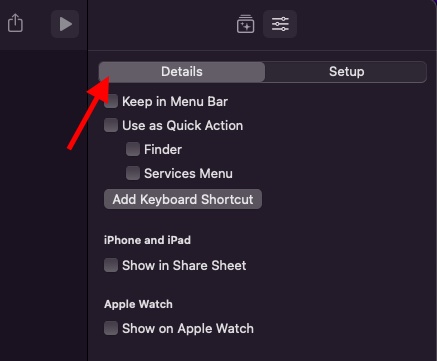
2. Bây giờ, hãy chọn các hộp bên cạnh “Hiển thị trong Trang tính Chia sẻ” và “Hiển thị trên Apple Watch”Để cung cấp lối tắt Monterey cho macOS 12 trên iPhone của bạn và Apple Watch.
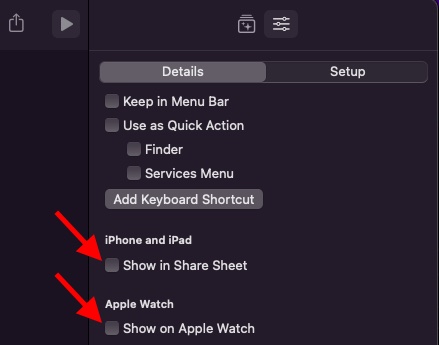
Xóa lối tắt trong macOS Monterey
Nếu bạn không muốn giữ phím tắt nữa, bạn có thể xóa nó để đảm bảo thư viện phím tắt của bạn không bị lộn xộn.
- Khởi chạy ứng dụng Phím tắt trên máy Mac của bạn.
2. Bây giờ, trong tab “Tất cả các phím tắt”, nhấp chuột phải hoặc Control khi nhấp vào phím tắt bạn muốn xóa.
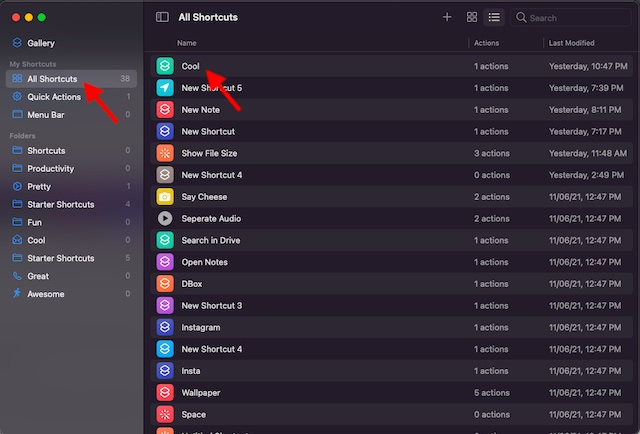
3. Tiếp theo, nhấp vào “Xóa bỏ”Trong menu bật lên để thoát khỏi phím tắt. Đó là nó. Bạn sẽ không có quyền truy cập vào phím tắt này nữa.
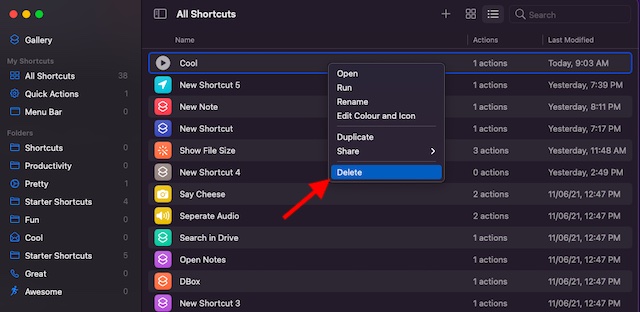
Sử dụng phím tắt trong macOS Monterey để hoàn thành công việc nhanh hơn
Chà, chỉ có vậy thôi! Tôi đoán bây giờ bạn có thể tạo nhiều phím tắt trên máy Mac chạy macOS 12 Monterey của mình. Như tôi đã đề cập ở trên, các phím tắt mở ra cánh cổng cho rất nhiều tùy chỉnh. Vì vậy, bạn càng đào sâu và khám phá các khả năng, bạn càng có thể thực hiện nhiều phím tắt thú vị để đơn giản hóa các công việc hàng ngày của mình. Nhân tiện, bạn có thể nói gì về sự ra đời của Phím tắt trong macOS Monterey? Hãy chắc chắn cho chúng tôi biết suy nghĩ của bạn trong phần bình luận bên dưới.
