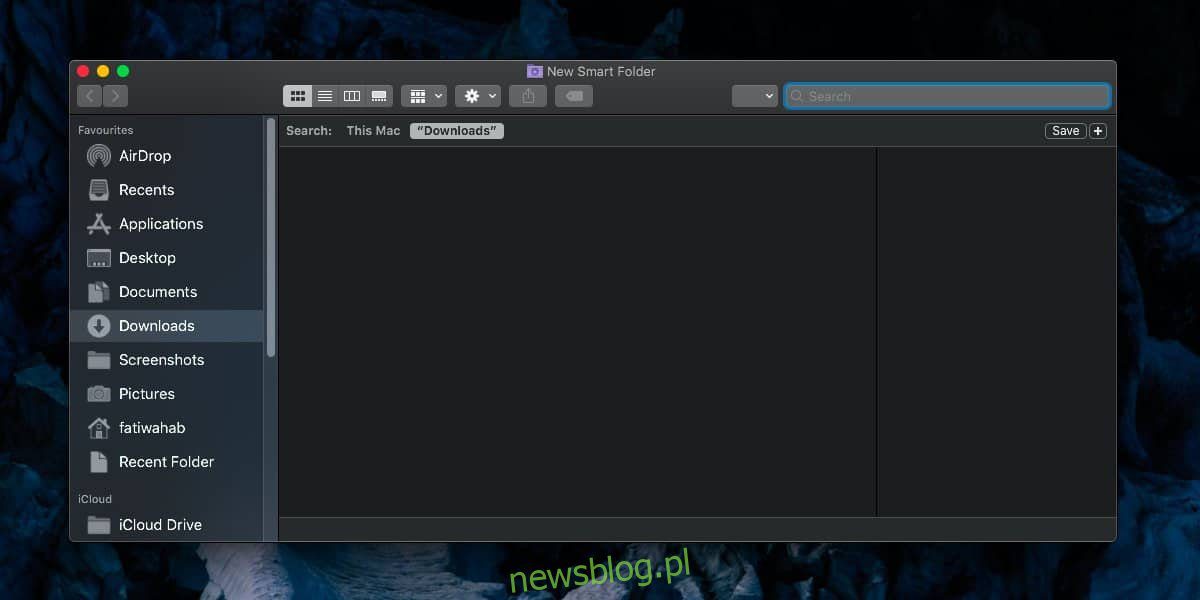
Bất kể bạn sử dụng hệ điều hành nào, chắc chắn bạn sẽ phải tìm kiếm các thư mục hoặc tệp khác trong toàn bộ thư mục. Mọi trình quản lý tệp, dù cơ bản hay nâng cao, đều hỗ trợ chức năng tìm kiếm, nhưng Trình tìm kiếm macOS có thể lưu các tìm kiếm thư mục và chủ động cập nhật chúng để bao gồm các tệp mới phù hợp với các tiêu chí nhất định. Tính năng này được gọi là Thư mục thông minh.
Tạo thư mục thông minh
Thư mục thông minh nhắm mục tiêu một thư mục cụ thể và đó có thể là toàn bộ thư mục nhà của bạn hoặc một thư mục nhỏ được lồng trong một số thư mục khác. Bạn thậm chí có thể chọn toàn bộ ổ cứng hoặc SSD. Điều hướng đến thư mục bạn muốn tìm kiếm, chẳng hạn như Tải xuống. Trong thanh menu, chọn Tệp > Thư mục thông minh mới. Một cửa sổ mới sẽ mở ra trông rất giống với Finder nhưng biểu tượng trên thanh tiêu đề của cửa sổ sẽ hiển thị một thư mục màu tím.
Nhấp vào nút dấu cộng trên thanh lưu và nó sẽ thêm quy tắc đầu tiên để nối thêm tệp vào thư mục thông minh. Bạn có thể thêm bao nhiêu quy tắc tùy thích bằng cách nhấp lại vào nút dấu cộng. Các quy tắc cho phép, trong số những thứ khác, đính kèm tệp theo loại, ngày sửa đổi, tạo, truy cập. Bạn cũng có thể thay đổi tiêu chí từ “Loại” thành “Tên” hoặc “Nội dung”. Nếu chọn “Khác” từ trình đơn, bạn sẽ nhận được danh sách đầy đủ các thuộc tính mà bạn có thể sử dụng để lọc tệp.
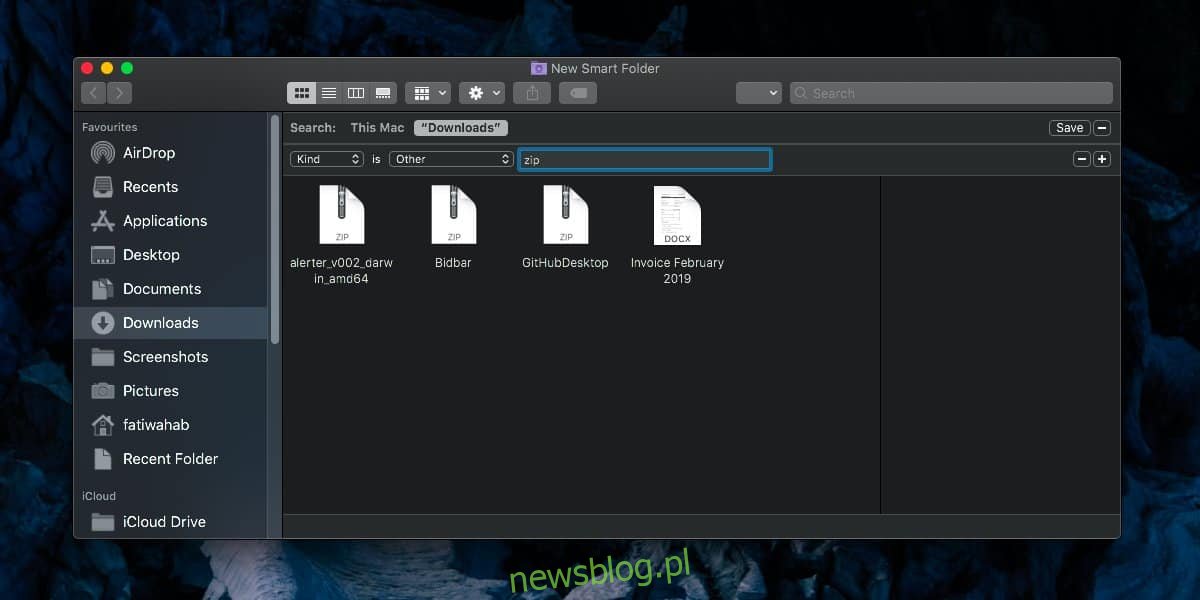
Sau khi bạn đã thêm bao nhiêu quy tắc cần thiết vào tệp của mình, hãy nhấp vào nút Lưu ở trên cùng. Đặt tên cho thư mục thông minh và bạn có thể bỏ chọn “Thêm vào Thanh bên” nếu muốn.

Thư mục thông minh hiện đã sẵn sàng để bạn có thể truy cập bất cứ khi nào bạn muốn. Nó sẽ cập nhật để bao gồm hoặc loại trừ tất cả các tệp đã thêm phù hợp với tiêu chí lọc.
Nếu sau này bạn cần thay đổi các quy tắc của Thư mục thông minh, hãy chuyển đến đó. Nhấp chuột phải vào nó và chọn “Hiển thị tiêu chí tìm kiếm”. Sau đó, bạn có thể thay đổi bộ lọc tìm kiếm mà bạn đã đặt, thêm bộ lọc mới hoặc xóa bộ lọc hiện có.
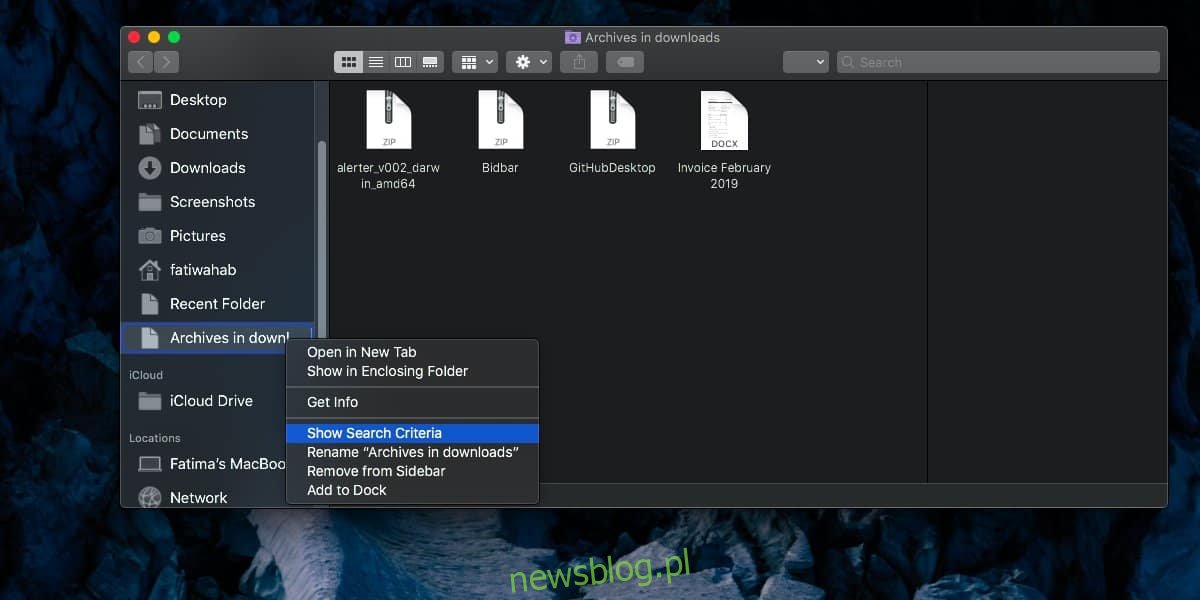
Nếu bạn chọn không thêm Thư mục thông minh vào thanh bên Finder, bạn có thể truy cập chúng từ thư mục chính của mình trong Thư viện. Thư mục Thư viện là một thư mục ẩn, vì vậy hãy chuyển đến thư mục chính của bạn và nhấn Command+Shift+. phím tắt để hiển thị nó. Trong thư mục Thư viện có một thư mục có tên “Tìm kiếm đã lưu”. Tất cả các thư mục thông minh của bạn được lưu trong đó. Bạn có thể sửa đổi chúng hoặc tạo lối tắt cho chúng.
