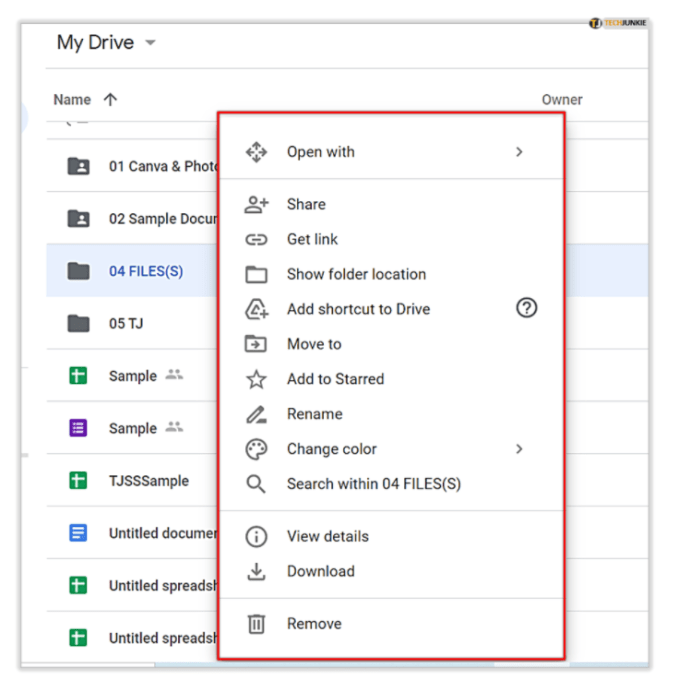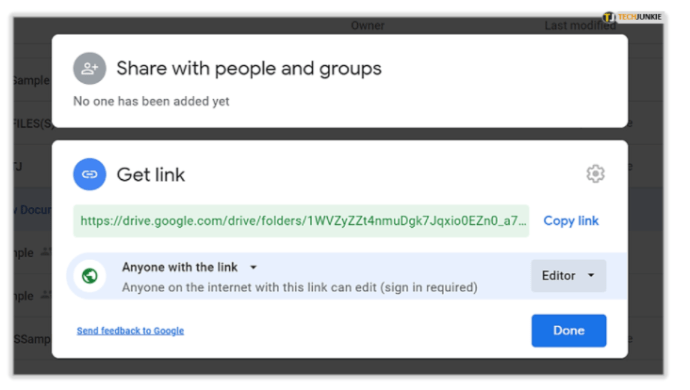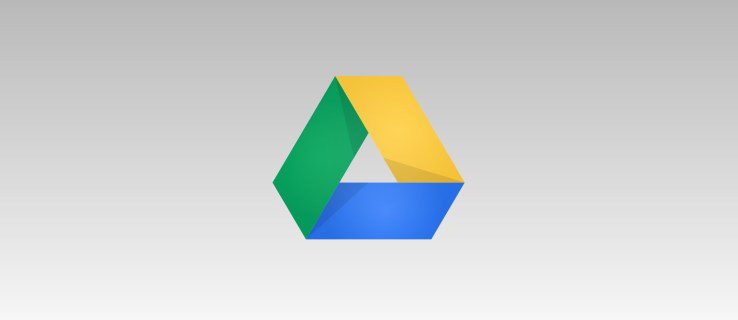
Google Documents là một trình xử lý văn bản miễn phí tuyệt vời và vì nó là một phần của hệ sinh thái Google nên nó cũng rất tuyệt vời để dễ dàng cộng tác với những người dùng Google khác. Tuy nhiên, khi làm việc trong Google Documents, điều quan trọng là phải luôn ngăn nắp. Nếu không, bạn có nguy cơ đánh mất các tài liệu quan trọng và lãng phí thời gian tìm kiếm những thứ mà lẽ ra bạn có thể tìm thấy ngay lập tức.
Để giúp bạn luôn ngăn nắp trong Google Tài liệu, bạn muốn sử dụng các thư mục. Bạn có thể sử dụng chúng để sắp xếp theo nơi làm việc, khái niệm, danh mục, v.v. Tuy nhiên, Google Tài liệu không thể tự tạo thư mục. Thay vào đó, bạn tạo chúng trong Google Drive.
Trong hướng dẫn này, chúng tôi sẽ chỉ cho bạn cách tạo thư mục Google Drive để sắp xếp tài liệu Google của bạn.
Cách tạo thư mục trong Google Docs

Bạn có thể tạo thư mục trực tiếp từ tài liệu trong Google Docs hoặc truy cập Google Drive để tạo thư mục mới. Cả hai tùy chọn chỉ yêu cầu một vài bước, vì vậy tùy chọn tốt hơn hoàn toàn phụ thuộc vào sở thích cá nhân của bạn.
Tạo thư mục trong Google Tài liệu

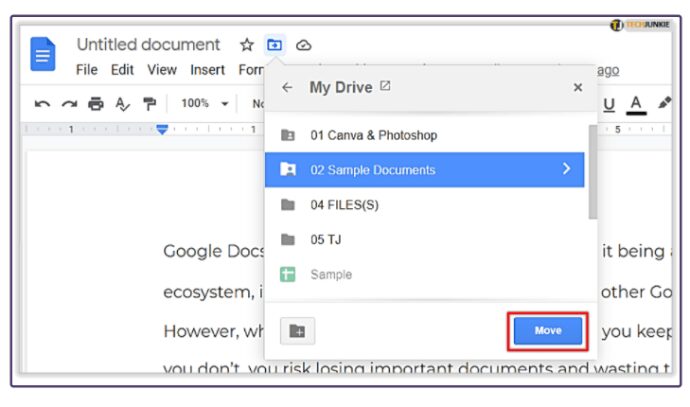
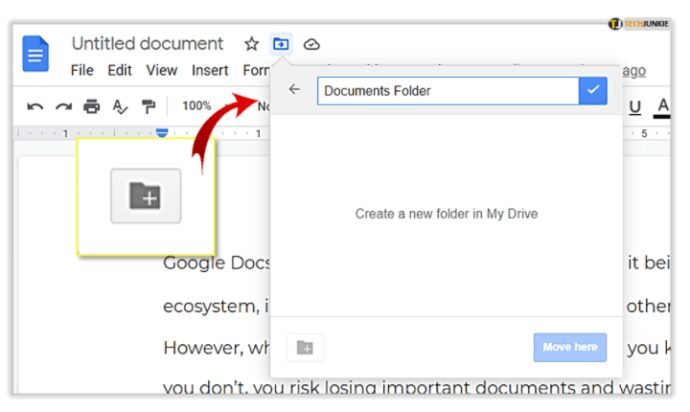
Tạo thư mục trong Google Drive
Khi bạn đang ở trong Google Drive nhưng không ở trong bất kỳ tài liệu cụ thể nào, bạn sẽ được liệt kê cùng với tất cả các tệp của mình.
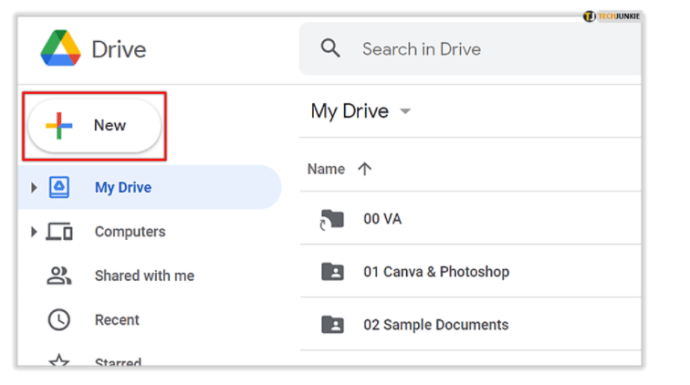
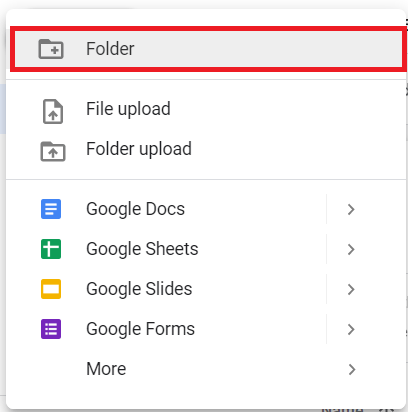
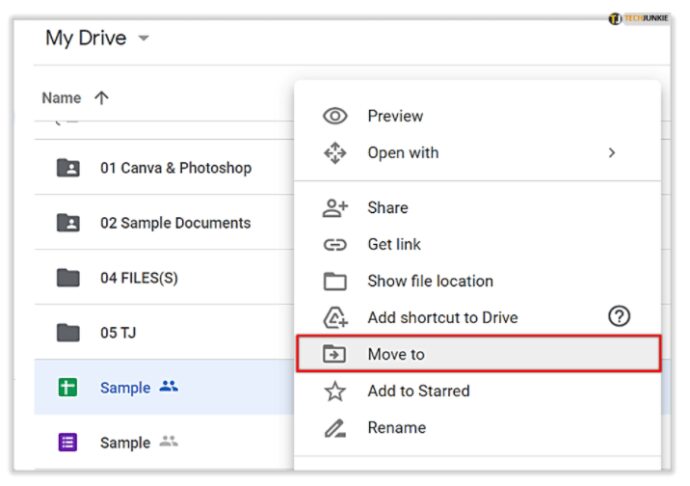
Cả hai đều cực kỳ nhanh và một trong hai cách sẽ thực hiện chính xác những gì bạn cần: sắp xếp các tệp và tài liệu của bạn.
Quản lý thư mục Google Drive
Căn cứ vào cách các thư mục hoạt động với Google Tài liệu, bạn sẽ sử dụng Google Drive để truy cập và quản lý các tệp và thư mục đã lưu của mình. Trong Google Drive, bạn có thể di chuyển thư mục vào thư mục con, xóa chúng, v.v.
- Để quản lý một thư mục, chỉ cần nhấp chuột phải vào thư mục đó và chọn bất kỳ tùy chọn nào từ menu thả xuống xuất hiện.

- Các thư mục cũng giúp dễ dàng chia sẻ các nhóm tài liệu với những người dùng khác. Thay vì tự mình chia sẻ từng tệp, bạn có thể tạo một thư mục để đặt các tài liệu khác nhau và cho phép người khác quản lý chúng. Bằng cách chia sẻ liên kết này, người dùng có quyền truy cập có thể tải lên tài liệu mới, truy cập những tài liệu khác, v.v.

Các câu hỏi thường gặp
Bạn có thể khôi phục một thư mục sau khi xóa nó khỏi Google Drive không?
Có, bạn có thể khôi phục thư mục trong Google Tài liệu sau khi xóa nhưng chỉ trong 30 ngày sau khi xóa. Đây là cách:
1. Trong Google Drive, nhấp vào Thùng rác, nó nằm ở bên trái màn hình. 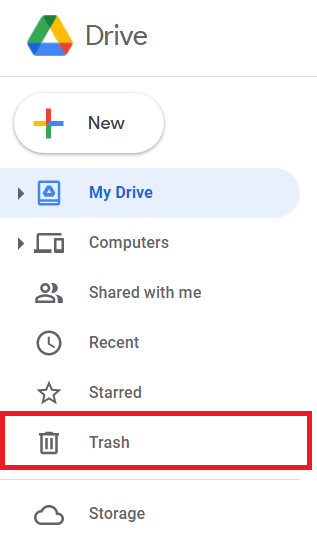
2. Bây giờ, nhấp chuột phải vào thư mục bạn muốn khôi phục và nhấp vào Khôi phục. 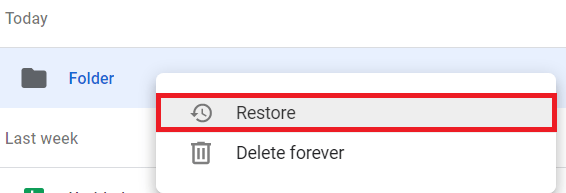
suy nghĩ cuối cùng
Bây giờ bạn đã biết cách sắp xếp các tệp Google Drive của mình, hãy dành thời gian để tìm quy trình phù hợp nhất với bạn. Một số thích các thư mục khác nhau cho mọi thứ, trong khi những người khác thích kết hợp các nhóm lớn thành một thư mục với các thư mục con.
Dù bằng cách nào, hệ thống tổ chức tuyệt vời của Google Drive sẽ cung cấp cho bạn các công cụ để hoàn thành công việc thay vì dành thời gian tìm kiếm các tài liệu và tệp khác nhau.