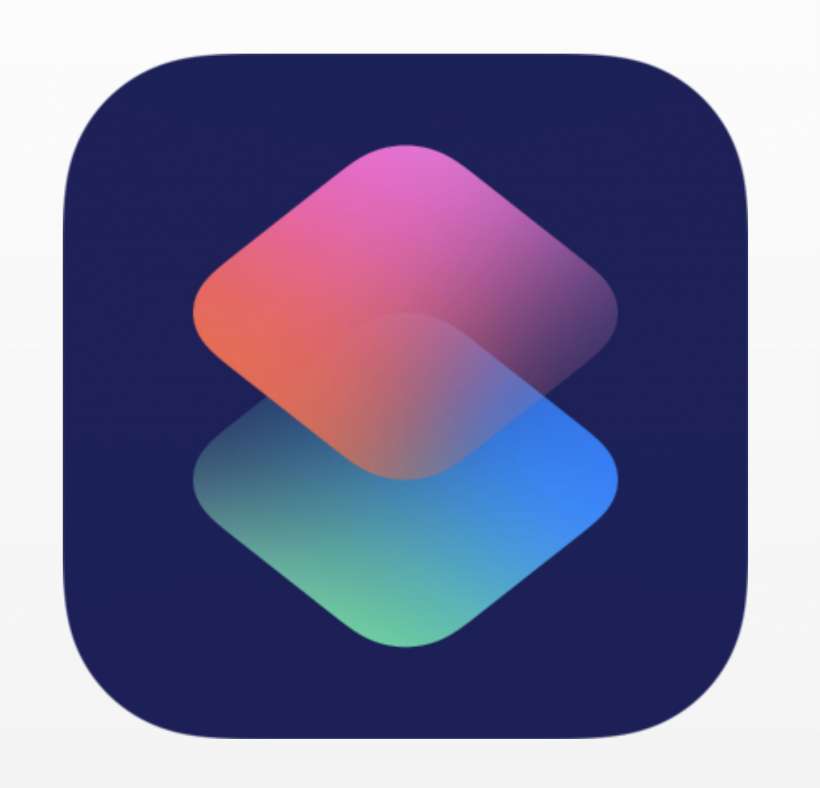
Ứng dụng Phím tắt dành cho iOS cho phép bạn lập trình quy trình vài bước sử dụng nhiều ứng dụng thành một “phím tắt” chỉ cần một hoặc hai lần nhấn. Ví dụ: bạn có thể sử dụng phím tắt Home ETA được viết sẵn để gửi ETA của bạn cho người thân của bạn khi bạn đang trên đường về nhà, giảm xuống chỉ bằng một lần nhấn vào một quy trình thường tìm ETA của bạn với Maps, sau đó soạn văn bản thông điệp. iOS 13 đã thêm “Tự động hóa” vào ứng dụng Phím tắt, mang đến cho bạn khả năng tự động hóa một số tác vụ nhất định.
Trong khi các phím tắt có thể được chạy bằng cách nhấn vào biểu tượng của chúng hoặc thông qua lệnh Siri, Tự động hóa được kích hoạt bởi các sự kiện cụ thể như thay đổi thời gian, vị trí hoặc cài đặt. Ví dụ: bạn có thể để Maps tự động tìm chỉ đường đến cơ quan của bạn mỗi khi bạn rời khỏi nhà vào một thời điểm nhất định vào buổi sáng. Đây là một tính năng mà Phím tắt rất thiếu, nhưng nó vẫn có một nhược điểm lớn – phần lớn các trình kích hoạt tự động hóa sẽ không thực sự chạy tự động, thay vào đó chúng sẽ thông báo cho bạn và bạn sẽ phải tiếp tục. Điều này có thể là do lý do bảo mật, nhưng hy vọng sẽ có cách để chúng hoàn toàn tự động trong iOS trong tương lai. Điều đó nói rằng, vẫn còn rất nhiều tính năng tự động hữu ích được sử dụng, vì vậy hãy sử dụng trí tưởng tượng của bạn, tiếp tục và sáng tạo. Đây là cách thực hiện:
- Đối với ví dụ này, chúng tôi sẽ tạo ra sự tự động hóa đã đề cập ở trên để Maps đưa ra chỉ đường đến địa chỉ cơ quan của bạn khi bạn rời khỏi nhà vào buổi sáng. Mở ứng dụng Phím tắt trên iPhone hoặc iPad của bạn, nhấn vào tab Tự động hóa ở dưới cùng chính giữa, sau đó nhấn vào nút “+” ở trên cùng bên phải.
- Chọn một trình kích hoạt, trong trường hợp này là “Rời khỏi”.
- Nhấn vào Chọn bên cạnh Vị trí.
- Nhập địa chỉ, sau đó nhấn vào địa chỉ đó khi địa chỉ đó hiển thị trong danh sách bên dưới. Nhấn vào Xong khi bạn có nó.
- Bây giờ hãy chọn một thời điểm. Vì bạn chỉ muốn điều này chạy khi bạn chuẩn bị đi làm, hãy nhấn vào Phạm vi thời gian.
- Chọn cửa sổ thời gian của bạn rồi nhấn vào Xong.
- Nhấn vào Tiếp theo.
- Nhấn vào Thêm hành động.
- Nhấn vào Ứng dụng, sau đó tìm Bản đồ và nhấn vào đó.
- Bây giờ chọn Hiển thị chỉ đường.
- Nhấn vào Điểm đến sau đó nhập địa chỉ cơ quan của bạn và nhấn vào địa chỉ đó khi địa chỉ đó hiển thị trong danh sách, giống như trong Bước 4.
- Bây giờ hãy nhấn vào Tiếp theo. Note mà bạn cũng có thể thêm các hành động khác để thực hiện, nếu bạn muốn, bằng cách nhấn vào nút “+” bên dưới.
- Bây giờ bạn sẽ thấy một bản tóm tắt về quá trình tự động hóa của mình. Nếu bạn hài lòng với nó, hãy nhấn vào Xong.
- Lần tới khi rời khỏi nhà trong khoảng thời gian bạn đã chọn, bạn sẽ nhận được thông báo. Nhấn vào nó, sau đó nhấn Run.
Thats tất cả để có nó. Mặc dù điều này có thể tiết kiệm một chút thời gian nhưng nó không thực sự hoàn toàn tự động vì nó vẫn yêu cầu một số thông tin đầu vào từ bạn. Hy vọng rằng điều này sẽ được giải quyết trong tương lai.
