Với một phím tắt thông minh hoạt động với tính năng Back Tap siêu tiện dụng, việc thực hiện một số tác vụ nhất định như khởi chạy ứng dụng, dịch trang web hoặc giải nén tệp ZIP thật dễ dàng. Với rất nhiều bản hack, ứng dụng Phím tắt được thiết kế để tăng cường tự động hóa trên iOS. Mặc dù ứng dụng luôn tốt ở hầu hết các khía cạnh, nhưng điều đáng ngạc nhiên là nó lại thiếu một công cụ quản lý phím tắt thích hợp. Nhờ sự xuất hiện của iOS 14, giờ đây bạn có thể sử dụng các thư mục để sắp xếp tất cả các phím tắt trên iPhone hoặc iPad của mình. Nếu bạn thấy tính năng này hữu ích, hãy bắt đầu ngay để tìm hiểu cách bạn có thể quản lý các thư mục Phím tắt trong iOS 14!
Quản lý thư mục trong ứng dụng phím tắt trong iOS 14
Ứng dụng phím tắt cung cấp ba thư mục được xác định trước; Tất cả các phím tắt, chia sẻ trang tính và Apple Watch, để đảm bảo các bản hack của bạn vẫn có tổ chức và dễ dàng truy cập. Chỉ trong trường hợp bạn không thấy chúng đủ tốt hoặc muốn kiểm soát tốt hơn các phím tắt của mình, bạn cũng có thể tạo các thư mục phím tắt tùy chỉnh. Với các công cụ sao chép, di chuyển và xóa nhanh chóng, việc quản lý các phím tắt trở nên đơn giản hơn bao giờ hết.
Liên kết nhanh về các chủ đề được đề cập bên dưới
Truy cập thư mục phím tắt được xác định trước
1. Phóng Ứng dụng phím tắt trên iPhone hoặc iPad của bạn và sau đó nhấn vào nút quay lại ở góc trên cùng bên phải.
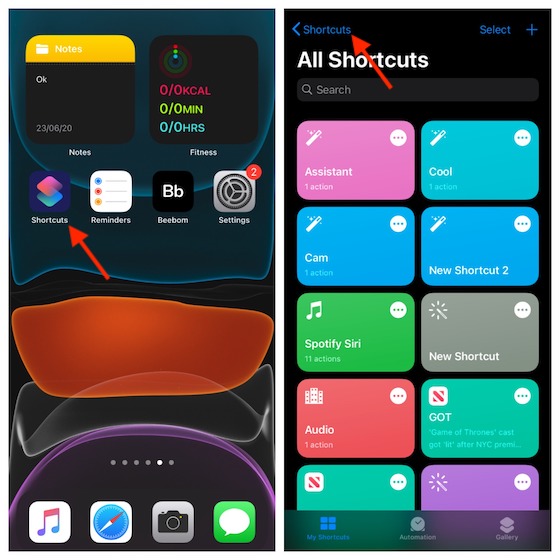
2. Trên màn hình tiếp theo, bạn sẽ thấy ba thư mục:
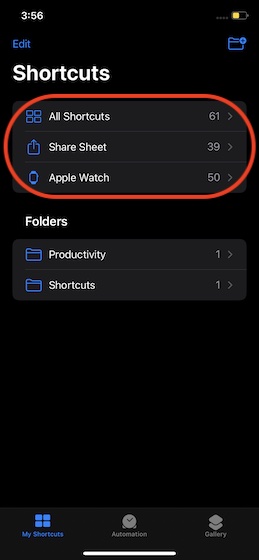
- Tất cả các phím tắt: Nó bao gồm tất cả các phím tắt của bạn.
- Trang chia sẻ: Nó bao gồm tất cả các phím tắt mà bạn đã thêm vào bảng chia sẻ.
- Apple Watch: Nó bao gồm tất cả các phím tắt liên quan đến Apple Watch.
Tạo thư mục phím tắt tùy chỉnh
- Mở ra Ứng dụng phím tắt trên thiết bị của bạn và sau đó nhấn vào nút quay lại ở góc trên cùng bên trái.
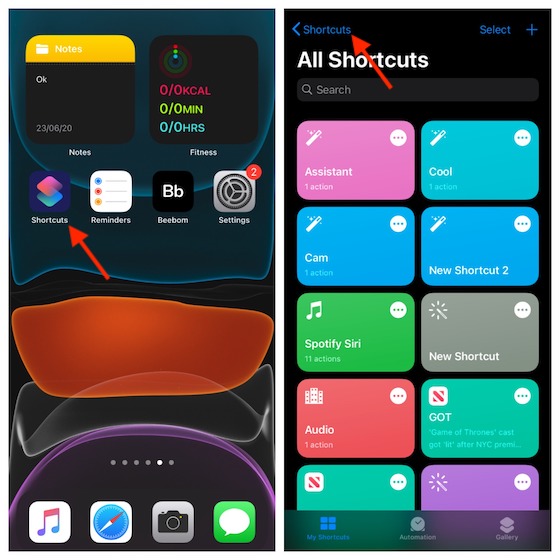
2. Bây giờ, hãy nhấn vào nút thư mục ở góc trên cùng bên phải của màn hình.
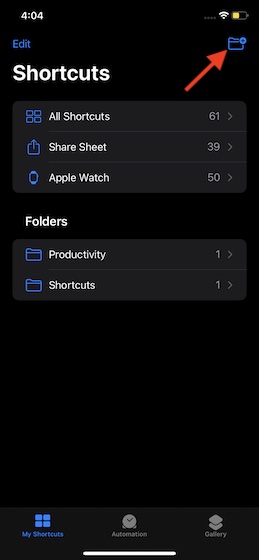
3. Tiếp theo, nhập tên của thư mục và chọn biểu tượng mong muốn cho nó. Bạn có thể chọn từ ba tùy chọn như Người, Đối tượng và Biểu tượng. Sau đó, hãy nhấn vào Thêm vào ở trên cùng bên phải để kết thúc.
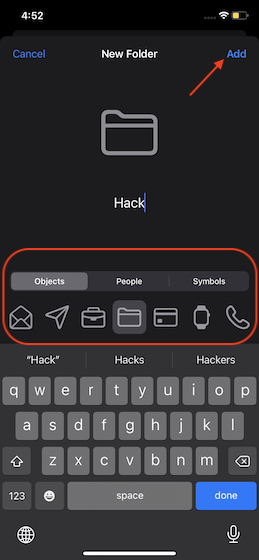
Chỉnh sửa Thư mục Phím tắt Tùy chỉnh
1. Khởi chạy Ứng dụng phím tắt trên thiết bị của bạn -> nút quay lại.
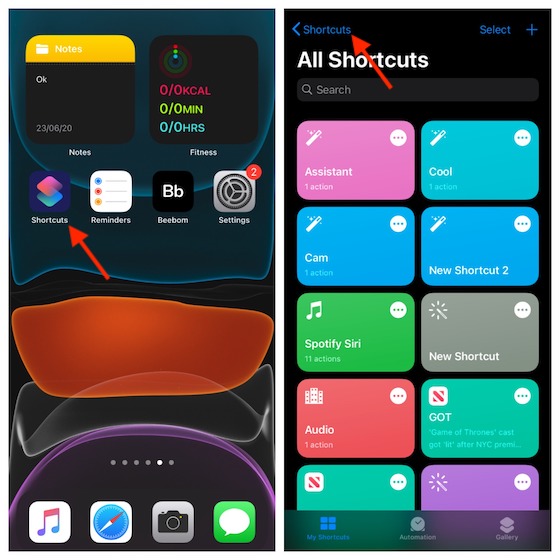
2. Nhấn vào Chỉnh sửa nút ở góc trên cùng bên trái của màn hình.
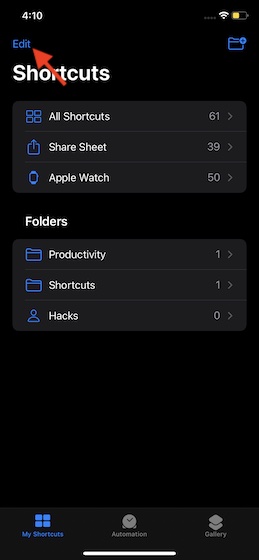
Sắp xếp lại các thư mục phím tắt
Nếu bạn muốn sắp xếp lại các thư mục, hãy sử dụng nút sắp xếp lại (trông giống như ba đường ngang) để kéo một thư mục cụ thể vào vị trí mong muốn.
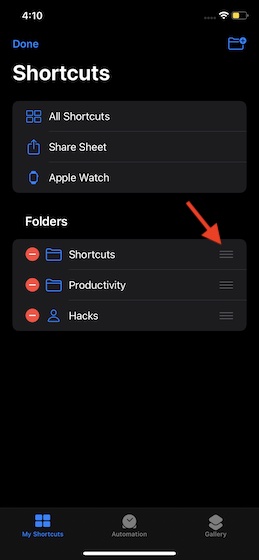
Xóa thư mục phím tắt
Nếu bạn muốn xóa bất kỳ thư mục phím tắt nào, chỉ cần nhấn vào nút màu đỏ ở bên trái của một thư mục cụ thể. Sau đó, bạn có hai lựa chọn. Xóa thư mục cùng với tất cả các phím tắt của nó hoặc xóa thư mục nhưng vẫn giữ các phím tắt của nó.
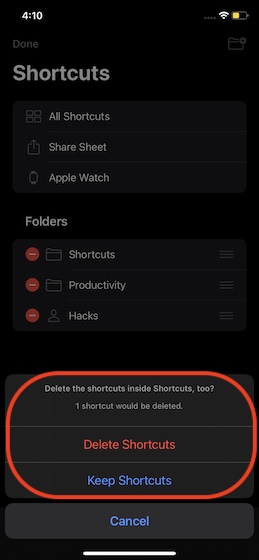 Gõ vào Xóa “Tên thư mục”, nếu bạn muốn thoát khỏi nó. Nhấn vào Giữ “Tên của thư mục” xóa thư mục nhưng vẫn giữ các phím tắt của nó.
Gõ vào Xóa “Tên thư mục”, nếu bạn muốn thoát khỏi nó. Nhấn vào Giữ “Tên của thư mục” xóa thư mục nhưng vẫn giữ các phím tắt của nó.
Nhân bản, Xóa hoặc Di chuyển các phím tắt
Dựa trên nhu cầu của mình, bạn có thể sao chép, xóa hoặc di chuyển các phím tắt từ thư mục này sang thư mục khác. Để làm như vậy, hãy mở thư mục rồi chạm vào Nút chọn ở trên cùng bên phải. Sau đó, chọn tất cả các phím tắt được đề cập. Tiếp theo, bạn sẽ thấy các tùy chọn để sao chép, xóa hoặc di chuyển. Nhấn vào nút tương ứng để tiếp tục quá trình nhanh chóng.

Note: Nếu bạn muốn xóa, sao chép hoặc quay phim từng phím tắt, hãy chạm và giữ vào phím tắt đó. Và sau đó chọn tùy chọn ưu tiên.
Sử dụng và quản lý thư mục trong ứng dụng phím tắt trên iPhone và iPad
Vì vậy, đó là cách bạn có thể kiểm soát các thư mục Phím tắt trên iPhone hoặc iPad của mình. Nếu bạn muốn tạo nhiều phím tắt, bạn thực sự sẽ đánh giá cao tính năng tiện dụng này để giữ cho tất cả các bản hack được ngăn nắp và cũng ngăn ứng dụng bị lộn xộn.
iOS 14 đã đi kèm với một loạt các tính năng đáng giá bao gồm các tiện ích trên màn hình chính, chế độ dự trữ năng lượng và Thư viện ứng dụng. Vừa giàu tính năng vừa tinh tế, nó đã giành được rất nhiều lời khen ngợi. Bạn xếp hạng lần lặp lại này của iOS ở đâu trong vô số các bản cập nhật iOS tuyệt vời và đâu là tính năng thu hút sự chú ý của bạn trong đó?
