Không còn nghi ngờ gì nữa, trackpad của Mac là một công cụ cực kỳ hữu ích, hoạt động không chỉ thông qua các cú nhấp chuột mà còn thông qua các cử chỉ và vuốt. Tuy nhiên, một số người dùng có thể thích sử dụng chuột ngoài hơn vì nó là thứ họ đã quen. Nếu bạn là một trong những người này, bạn có thể muốn tìm hiểu cách tắt bàn di chuột của Mac.
Bàn di chuột của Mac là một công cụ đáp ứng trên máy Mac của bạn, có thể phản hồi thông tin đầu vào mà bạn không muốn bị bỏ qua, xem xét thực tế là bạn đang sử dụng chuột ngoài. Nếu bạn không điều chỉnh cài đặt của mình để bỏ qua bàn di chuột của máy Mac, bàn di chuột có thể gây ra một số điều kỳ lạ xảy ra với máy Mac mà bạn không cố ý. Có lẽ, bạn cũng là một người nuôi thú cưng và con mèo của bạn thường xuyên bò xung quanh máy tính của bạn, khiến trackpad hoạt động thất thường xảy ra. Tin hay không tùy bạn, điều này phổ biến hơn bạn nghĩ.
May mắn thay, bạn có thể dễ dàng vô hiệu hóa bàn di chuột thông qua cài đặt của máy Mac. Điều này sẽ chỉ mất vài phút thời gian của bạn. Tính năng này có thể được bật và tắt bất cứ lúc nào bạn muốn. Để bắt đầu và tìm hiểu cách tắt bàn di chuột của Mac khi sử dụng chuột ngoài, hãy làm theo các hướng dẫn đơn giản bên dưới.
Điều chỉnh cài đặt để tắt bàn di chuột tích hợp
Phương pháp dưới đây sẽ hoạt động trên mọi MacBook, MacBook Air và MacBook Pro. Các máy Mac thiếu tính năng bàn di chuột tích hợp rõ ràng sẽ không thể thực hiện điều này. Phương pháp sau đây rất dễ thực hiện và chỉ tốn ít thời gian của bạn. Để bắt đầu và tìm hiểu cách tắt bàn di chuột tích hợp trên máy Mac của bạn khi sử dụng chuột ngoài, hãy làm theo các hướng dẫn đơn giản bên dưới.
1. Bấm vào Logo Apple ở góc trên bên trái của màn hình.
2. Trong menu thả xuống xuất hiện, hãy nhấp vào Tùy chọn hệ thống.
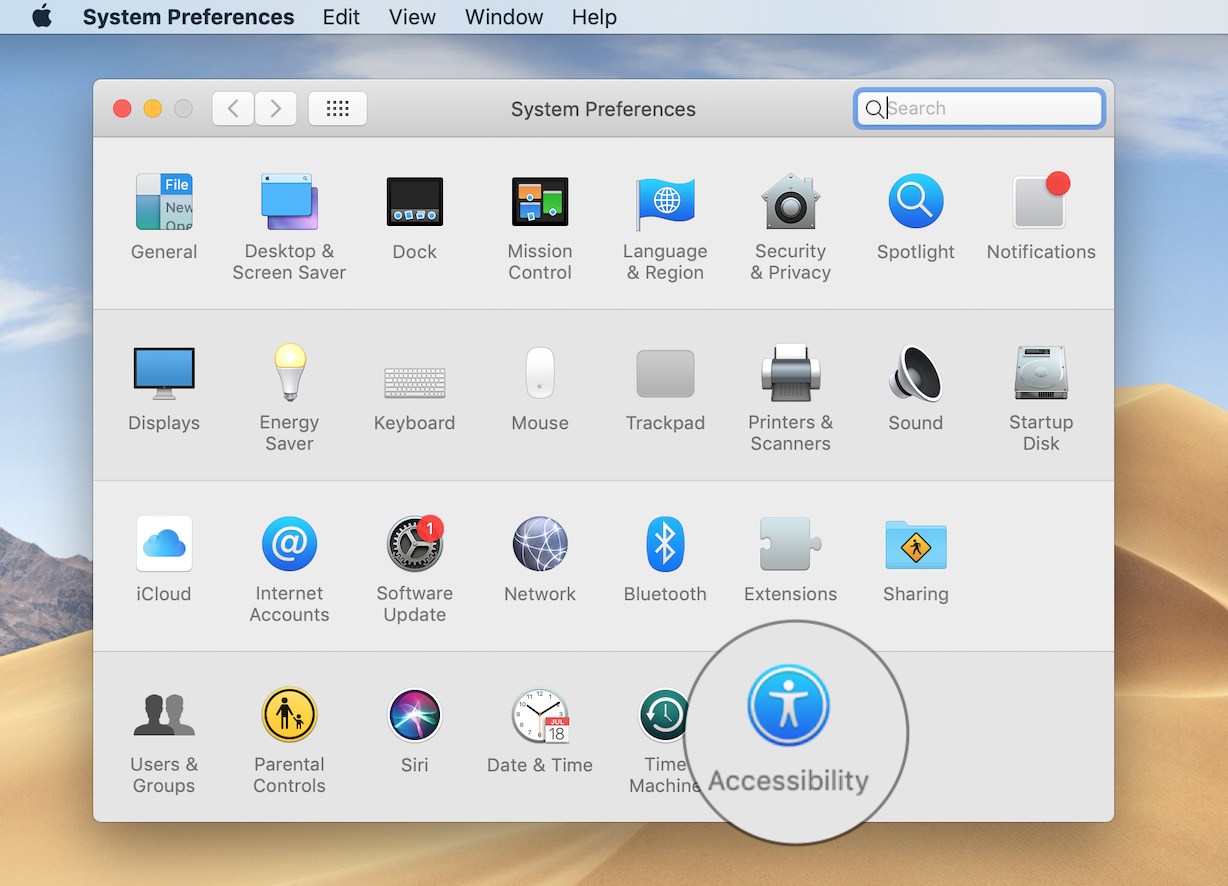
3. Bấm vào Khả năng tiếp cận ngăn tùy chọn.
4. Bấm vào chuột và bàn di chuột từ kính cửa sổ bên trái.
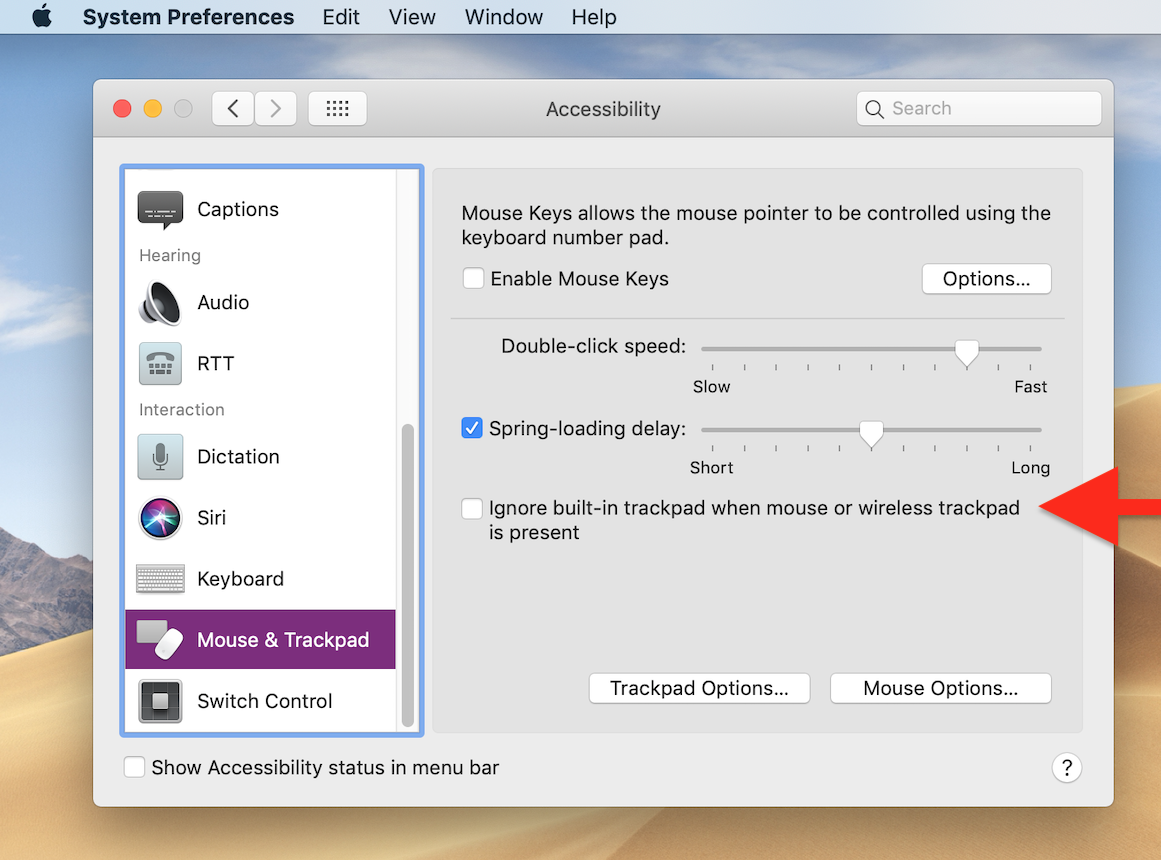
5. Sẽ có một hộp kiểm bên cạnh Bỏ qua bàn di chuột tích hợp khi có chuột hoặc bàn di chuột không dây. Nhấp vào hộp kiểm để bật tùy chọn. Một dấu nhỏ màu xanh lam sẽ xuất hiện trong hộp kiểm, khi tùy chọn được bật.
6. Đóng Tùy chọn hệ thống.
Nó đơn giản như vậy. Bây giờ bạn đã tắt bàn di chuột của máy Mac, nếu chuột ngoài được kết nối với máy tính của bạn. Sự thay đổi sẽ xảy ra ngay lập tức. Không quan trọng nếu chuột của bạn được kết nối qua cáp USB hoặc qua Bluetooth, bàn di chuột bên trong của máy Mac sẽ ngừng hoạt động, miễn là chuột được kết nối. Bạn không phải lo lắng về bất cứ điều gì. Khi bạn đã làm theo các hướng dẫn trên một lần, bạn sẽ không cần thay đổi bất kỳ cài đặt nào khác khi kết nối chuột ngoài với máy Mac của mình.
Phương pháp này cũng là một công cụ khắc phục sự cố tuyệt vời khi bạn không thể nhấp chuột do sự can thiệp giữa hai công cụ nhập liệu hoặc hành vi nhấp và chuột kỳ lạ khác.
Sau đó, nếu bạn nhận thấy rằng bàn di chuột của mình không hoạt động khi chuột được kết nối, xin lưu ý rằng có thể do bạn đã bật tùy chọn ở trên. Nếu bạn muốn tắt tính năng này sau đó, vì bất kỳ lý do gì, chỉ cần làm theo hướng dẫn ở trên và chọn hộp kiểm cho Bỏ qua bàn di chuột tích hợp khi có chuột hoặc bàn di chuột không dây. Dấu kiểm màu xanh lam bên trong hộp kiểm sẽ biến mất khi tùy chọn bị tắt. Bạn có thể bật và tắt tùy chọn này bất cứ lúc nào bạn muốn, theo hướng dẫn ở trên, tùy thuộc vào nhu cầu của bạn.
