Sau nhiều tháng mong đợi, Microsoft bắt đầu tung ra Windows 11 cho PC và máy tính xách tay đủ điều kiện vào đầu tuần trước. Ngay sau đó, kết quả điểm chuẩn đã xuất hiện trên internet, cho thấy Windows 11 tác động đến hiệu suất chơi game ở một mức độ nào đó. Đó là loại trừ tác động về hiệu suất đã biết ảnh hưởng đến các thiết bị AMD đang chạy Windows 11. Bạn hỏi lý do khiến hiệu suất chơi game bị ảnh hưởng là gì? Vâng, nó được cho là do Microsoft triển khai Bảo mật dựa trên ảo hóa (VBS). Vì vậy, nếu bạn thấy rằng Windows 11 thiết lập chơi game không nhanh như trước đây, bạn có thể muốn tắt VBS. Trong bài viết này, chúng tôi đã tổng hợp một số phương pháp bạn có thể làm theo để vô hiệu hóa VBS trong Windows 11.
Tắt bảo mật dựa trên ảo hóa (VBS) trong Windows 11 (năm 2021)
Trước khi đến các bước để tắt Bảo mật dựa trên ảo hóa, chúng tôi đã thêm phần giải thích ngắn gọn về tính năng và các bước để kiểm tra Windows 11 Trạng thái VBS của PC. Chúng tôi cũng đã tạo một danh sách ưu / nhược điểm về những gì sẽ xảy ra nếu bạn vô hiệu hóa VBS, hy vọng sẽ giúp bạn đưa ra quyết định sáng suốt. Với điều đó đã nói, chúng ta hãy bắt tay ngay vào nó.
Bảo mật dựa trên ảo hóa (VBS) trong Windows 11?
Bảo mật dựa trên ảo hóa (VBS) là một tính năng bảo mật trong Windows 11 (và Windows 10) cái đó tạo một vùng bộ nhớ biệt lập cho các tính năng bảo mật. Chế độ bảo mật ảo này được tạo bằng cách sử dụng Windows hypervisor và tách biệt với phần còn lại của hệ điều hành. Microsoft cho biết VBS có thể làm giảm tác động của các cuộc tấn công của vi rút hạt nhân và phần mềm độc hại. Một tính năng bảo mật quan trọng được kích hoạt thông qua VBS là tính toàn vẹn của bộ nhớ hoặc tính toàn vẹn của mã được bảo vệ bởi Hypervisor (HVCI). Nó kiểm tra tất cả các trình điều khiển và mã nhị phân chế độ hạt nhân trước khi chúng được khởi động và dừng các trình điều khiển hoặc tệp hệ thống chưa được ký.
Đáng chú ý, VBS không phải là một Windows 11 tính năng và đã tồn tại trong nhiều năm Windows 10. Tuy nhiên, điểm mới là việc thực thi tính năng. Trong khi VBS là tùy chọn trong Windows 10, Microsoft bắt đầu bật VBS theo mặc định cho một số PC vào cuối năm 2019. Hơn nữa, gã khổng lồ Redmond còn khuyến khích các OEM bật VBS theo mặc định trên máy tính giao hàng với Windows 11 ngoài cái hộp. Mặc dù VBS có thể bị vô hiệu hóa nếu bạn nâng cấp thủ công từ Windows 10 đến Windows 11, nó có thể được kích hoạt nếu bạn mua một Windows 11 máy tính xách tay hoặc PC dựng sẵn. Bạn có thể kiểm tra phần tiếp theo để biết trạng thái VBS của PC.
Bây giờ, bạn có thể tự hỏi tại sao bạn nên tắt VBS trong Windows 11 máy, đặc biệt vì nó là một tính năng bảo mật hữu ích. Đó là nơi mọi thứ trở nên phức tạp. Theo các bài kiểm tra điểm chuẩn được thực hiện bởi phần mềm kiểm tra độ căng GPU phổ biến của nhà sản xuất 3DMark và các bài kiểm tra độc lập được thực hiện bởi Game thủ PC và Phần cứng của Tom, cho phép VBS ảnh hưởng đến hiệu suất, đặc biệt là khi bạn đang sử dụng Windows PC để chơi game. Vì vậy, nếu bạn đang phải đối mặt với việc giảm FPS trong các trò chơi trên Windows 11 máy, bạn có thể cân nhắc tắt VBS để tăng hiệu suất chơi game.
Ưu và nhược điểm của việc vô hiệu hóa VBS trên của bạn Windows 11 máy tính
Ưu điểm:
- Cải thiện hiệu suất chơi game
- Được đề xuất cho PC chơi game cấp thấp
Nhược điểm:
- Bảo mật suy yếu
- Có thể phá vỡ các tính năng liên quan đến Hyper-V nếu bạn sử dụng máy ảo
Kiểm tra Trạng thái Bảo mật Dựa trên Ảo hóa (VBS) trong Windows 11
Bây giờ, nếu bạn muốn kiểm tra xem VBS có được bật trên Windows 11 PC hoặc không, hãy làm theo các bước bên dưới:
1. Nhấn phím Win để truy cập Windows Menu Bắt đầu của 11, nhập ‘Thông tin Hệ thống’ hoặc ‘msinfo32’ vào hộp tìm kiếmvà nhấp vào ‘Mở’.
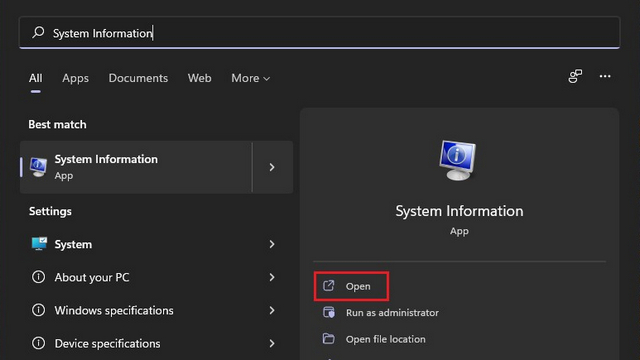
2. Trong phần ‘Tóm tắt Hệ thống’, bạn sẽ thấy một mục có tiêu đề ‘Bảo mật dựa trên ảo hóa’ trên ngăn bên phải. Nếu giá trị cho bảo mật dựa trên Ảo hóa được hiển thị là ‘Đang chạy’, VBS được bật trong Windows 11 máy tính. Mặt khác, giá trị ‘Chưa được kích hoạt’ biểu thị rằng VBS đã bị vô hiệu hóa trong máy của bạn.
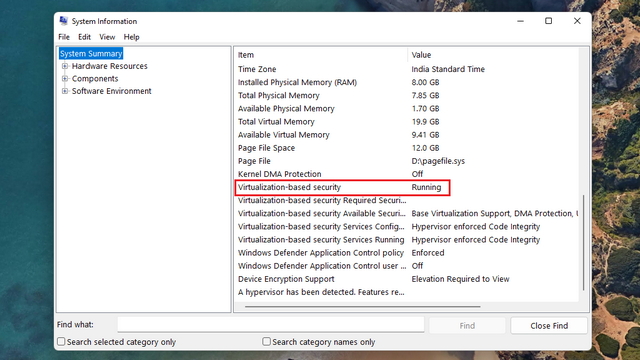
Tắt bảo mật dựa trên ảo hóa (VBS) trong Windows 11
Phương pháp 1: Tắt bảo mật dựa trên ảo hóa (VBS) từ Cài đặt
1. Nhấn phím Win để mở Windows Tìm kiếm, gõ ‘Cách ly lõi’và nhấp vào ‘Mở’.
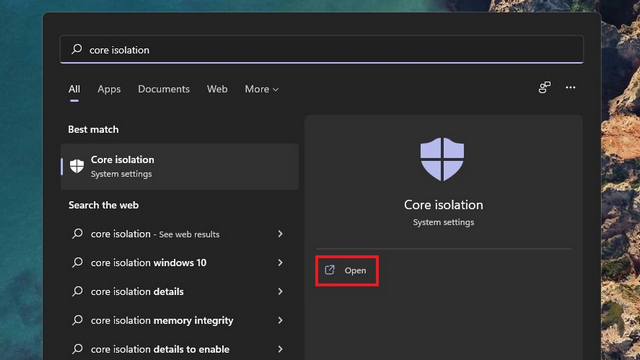
2. Kiểm tra xem nút chuyển đổi ‘Tính toàn vẹn của bộ nhớ’ có được bật theo mặc định hay không. Nếu đúng như vậy, tất cả những gì bạn phải làm là tắt nút chuyển đổi ‘Tính toàn vẹn của bộ nhớ’ để tắt VBS trên Windows 11 MÁY TÍNH.
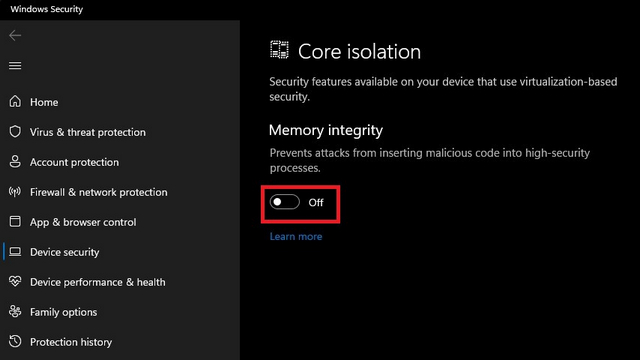
3. Windows Bảo mật sau đó sẽ nhắc bạn khởi động lại PC của mình. Nhấp vào ‘Khởi động lại’ từ thông báo xuất hiện ngay bây giờ (nếu bạn chưa tắt tất cả Windows 11 thông báo).
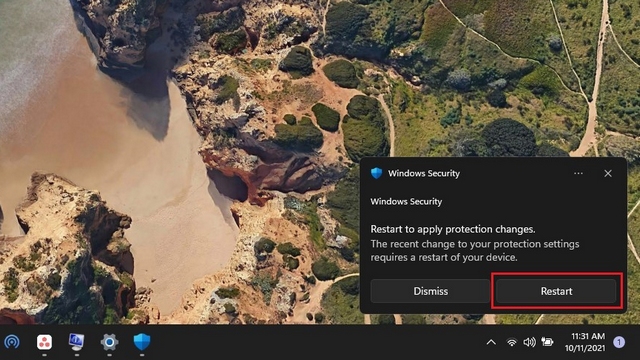
Phương pháp 2: Di dời Windows Các thành phần để vô hiệu hóa bảo mật dựa trên ảo hóa (VBS)
Một cách khác để tắt VBS là xóa Windows các thành phần chịu trách nhiệm về tính năng. Cụ thể, bạn sẽ phải tắt Windows Nền tảng Hypervisor, Nền tảng Máy ảo và Bộ bảo vệ Ứng dụng Microsoft Defender trên Windows 11 MÁY TÍNH.
1. Để bắt đầu, hãy nhập và tìm kiếm ‘Windows Tính năng, đặc điểm’ sau khi nhấn Windows và chọn ‘Mở’.

2. Đây, bỏ chọn Windows Nền tảng Hypervisor, Nền tảng máy ảo và Bộ bảo vệ ứng dụng Microsoft Defender. Nếu có, bạn sẽ tìm thấy Trình bảo vệ Ứng dụng của Bộ bảo vệ Microsoft trong Tính năng Phương tiện. Khi bạn đã bỏ chọn tất cả các tùy chọn này, hãy nhấp vào ‘OK’ để lưu các thay đổi.
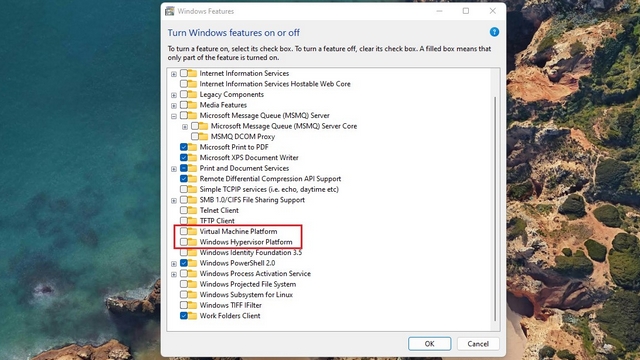
Phương pháp 3: Tắt bảo mật dựa trên ảo hóa (VBS) từ Registry Editor
- Bạn cũng có thể sử dụng Registry Editor để vô hiệu hóa VBS trong Windows 11. Mở Windows Tìm kiếm, gõ ‘regedit’ hoặc ‘Registry Editor’và nhấp vào ‘Mở’.
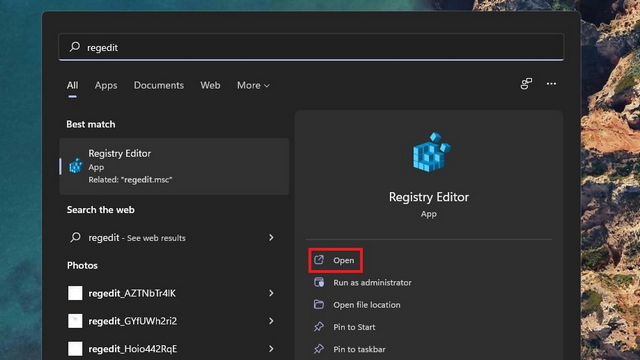
2. Trong Registry Editor, điều hướng đến đường dẫn dưới đây và nhấp đúp vào ‘EnableVirtualizationBasedSecurity’ trên ngăn bên phải.
HKEY_LOCAL_MACHINESYSTEMCurrentControlSetControlDeviceGuard
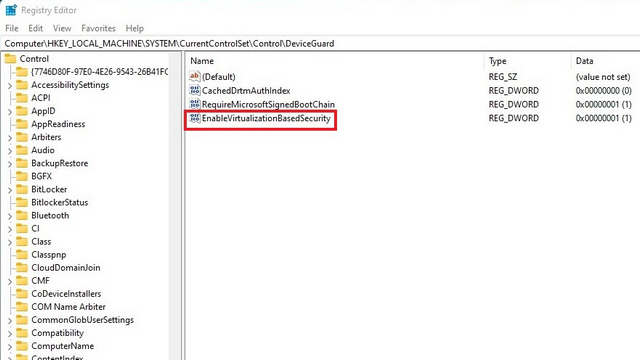
4. Đặt dữ liệu giá trị của EnableVirtualizationBasedSecurity thành ‘0’ và khởi động lại Windows 11 MÁY TÍNH.
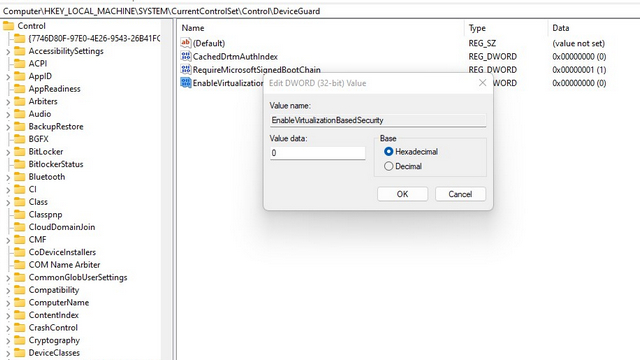
Phương pháp 4: Tắt bảo mật dựa trên ảo hóa (VBS) từ Trình chỉnh sửa chính sách nhóm
Note: Phương pháp này sẽ không hoạt động trên Windows Phiên bản trang chủ ngay cả khi bạn đã sử dụng giải pháp thay thế để bật Trình chỉnh sửa chính sách nhóm.
1. Mở cửa sổ Run bằng cách sử dụng Windows 11 phím tắt ‘Win + R’, gõ ‘gpedit.msc’ và nhấp vào OK.
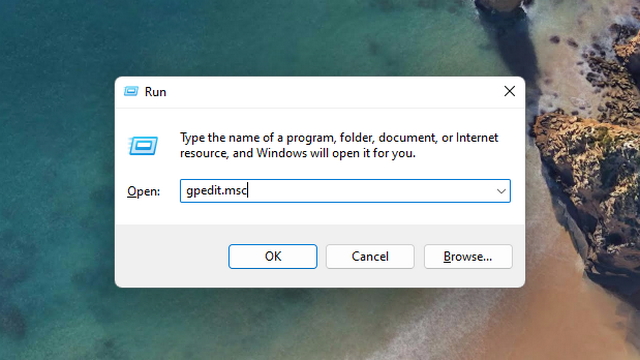
2. Sau khi Group Policy Editor mở ra, hãy điều hướng đến đường dẫn sau:
Local Computer PolicyComputer ConfigurationAdministrative TemplatesSystemDevice Guard
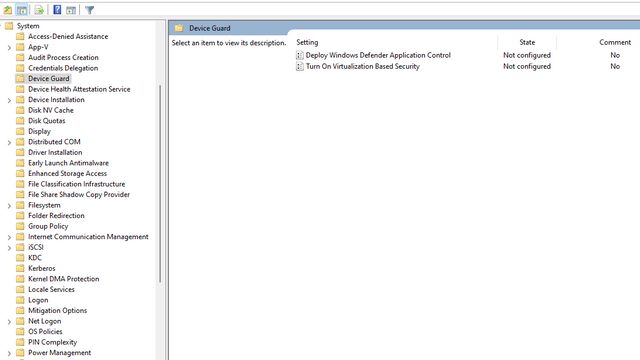
3. Từ ngăn bên phải, bấm đúp vào ‘Bật bảo mật dựa trên ảo hóa’.
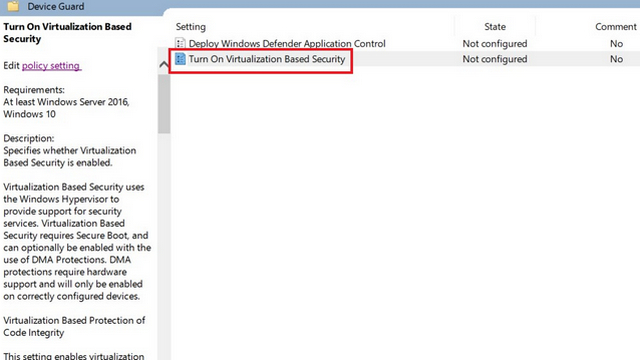
4. Khi hộp thoại của Bảo mật dựa trên ảo hóa hiển thị, chọn tùy chọn ‘Đã tắt’ và nhấp vào ‘OK.
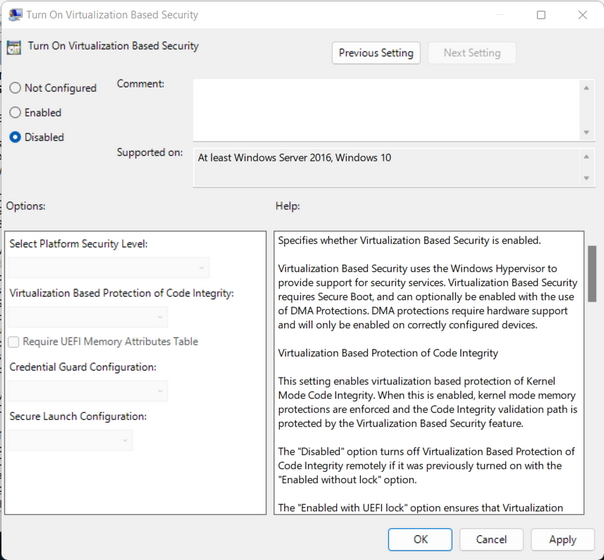
Tắt VBS để cải thiện hiệu suất chơi game trong Windows 11
Vì vậy, chúng ta sẽ đến phần cuối của hướng dẫn về cách tắt Bảo mật dựa trên ảo hóa (VBS) trong Windows 11. Xem xét các lợi ích bảo mật của VBS và HVCI, chúng tôi khuyên bạn không nên tắt tính năng này. Tuy nhiên, đó là điều bạn có thể cân nhắc nếu hiệu suất chơi game của PC bị ảnh hưởng đáng kể sau khi Windows 11 cập nhật. Trong khi đó, bạn cũng có thể xem qua hướng dẫn chuyên dụng của chúng tôi về cách gỡ lỗi Windows 11 và tăng tốc hệ điều hành để cải thiện hiệu suất.
